Hướng dẫn bật sao lưu iCloud qua dữ liệu di động

Để đảm bảo dữ liệu trên iPhone được sao lưu bất cứ khi nào, bạn có thể điều chỉnh lƻu chế sa điều liệu di động.
iOS 16 bringer et væld af nye funktioner i løbet af den sidste version med fokus på, hvordan din iPhone ser ud og føles. Et af de elementer, der får en makeover, er låseskærmen, som er blevet redesignet fra top til bund. Du kan ændre urets stil og skrifttype , bringe motivet på dit tapet i fokus, tilføje widgets , anvende nye tapeter fra Apples galleri og meget mere.
Blandt disse ændringer er en Photo Shuffle-indstilling, der lader dig anvende valgte billeder fra dit bibliotek som dit tapet på en måde, så det blander sig i løbet af dagen efter dit valgte interval. I dette indlæg forklarer vi, hvad Photo Shuffle handler om, og hvordan man opretter og bruger det inde i iOS 16.
Hvad er Photo Shuffle i iOS 16?
Photo Shuffle på iOS 16 giver brugerne mulighed for at oprette en afspilningsliste med baggrunde, som de kan anvende på deres låseskærm såvel som på startskærmen. Brugere kan vælge en masse billeder fra deres bibliotek, som iOS vil blande på tværs af med forskellige intervaller efter eget valg. Du kan enten indstille et bestemt interval, hvorefter iOS anvender et nyt tapet, eller du kan tilpasse Photo Shuffle til at indstille en ny baggrund, hver gang du vækker din iPhone fra dvale, eller hver gang du trykker på din låseskærm.
Du kan gøre alt det uden at miste andre funktioner, som den nye låseskærm på iOS 16 har at tilbyde. Du kan slå dybdeeffekt og perspektivzoom til/fra, anvende forskellige urfarver og stilarter og widgets til enhver tid uden besvær.
Relateret: iOS 16 Unsend-knap: Hvor er det, og hvordan man bruger det
Sådan opretter du Photo Shuffle til din låseskærm på en iPhone
Der er to måder, du kan oprette en Photo Shuffle på i iOS 16; du kan enten gøre det direkte fra din låseskærm eller ved at bruge appen Indstillinger. Vi forklarer begge disse metoder og de involverede trin nedenfor.
Metode #1: Fra låseskærmen
For at oprette en Photo Shuffle skal du låse din iPhone op uden at forlade låseskærmen.
Når du har låst enheden op, skal du trykke og holde på et vilkårligt sted på låseskærmen, indtil den er zoomet ud.
Dernæst, med låseskærmen panoreret ud, skal du trykke på +-ikonet i nederste højre hjørne.
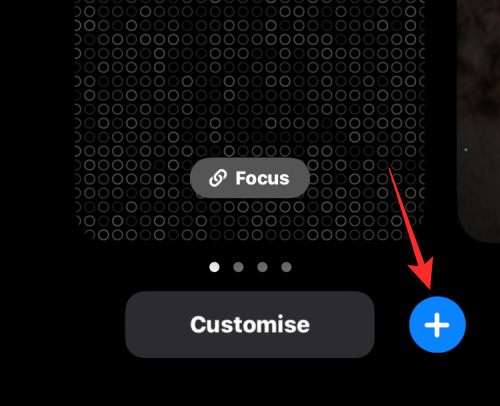
I menuen Tilføj nyt tapet , der vises, skal du vælge Photo Shuffle øverst.
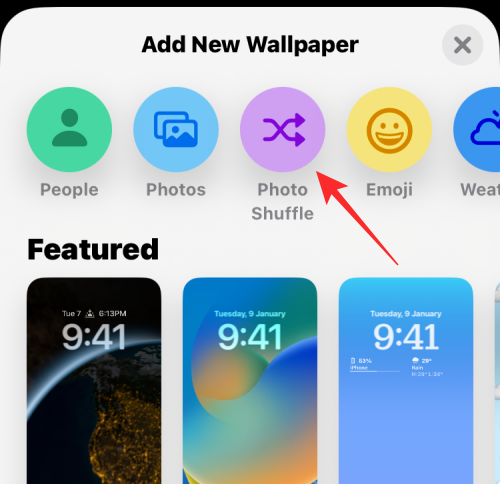
iOS 16 analyserer og kategoriserer automatisk dine billeder til brug med Photo Shuffle. Du vil nu blive vist de tilgængelige kategorier på din enhed, og alle skal være valgt som standard. Tryk og ekskluder kategorier, som du ikke ønsker at bruge som baggrunde.

Tryk nu på Bland frekvens .

Tryk og vælg din foretrukne frekvens for at skifte mellem baggrunde.

Tryk på Brug udvalgte billeder .

Nogle gange kan Photo Shuffle dog tage sin søde tid med at behandle dine billeder, især hvis du har mere end 5k optagelser på din enhed. I sådanne tilfælde vil du blive vist en skærm, der siger, at Photo Shuffle behandles . Du kan trykke på Vælg fotos manuelt og vælge dine ønskede baggrunde. Du kan vælge op til 50 baggrunde, når du vælger manuelt.

Tryk nu på og vælg de billeder, du vil bruge. Tryk på Tilføj i øverste højre hjørne, når du er færdig.

Du vil nu blive vist din forhåndsvisning af låseskærmen. Konfigurer din låseskærm efter behov ved at tilføje widgets, tilpasse dit ur, anvende filtre og mere.

Når du er færdig, skal du trykke på ikonet med 3 prikker () i nederste højre hjørne.

Tryk på og vælg din ønskede frekvens for at ændre dine baggrunde.

Tryk på Udført .

Afhængigt af hvordan du har indstillet dem, vil telefonen skifte mellem de valgte billeder efter et bestemt tidsrum.
Metode #2: Fra appen Indstillinger
Du kan også anvende Photo Shuffle fra iOS-indstillinger, hvis du finder metode #1 ubelejlig. For at anvende Photo Shuffle på din låseskærm skal du åbne appen Indstillinger på iOS.
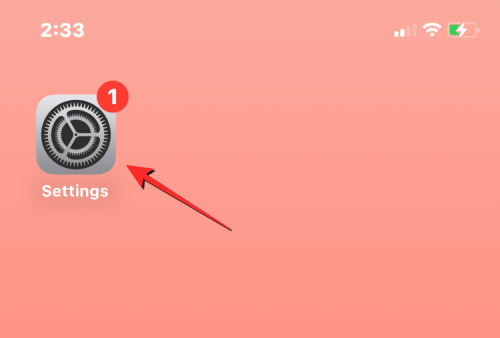
Vælg Baggrund i Indstillinger .
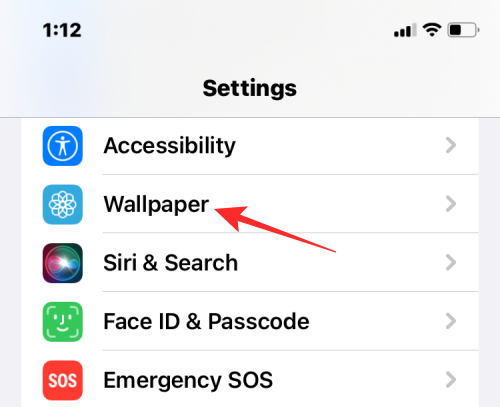
På den næste skærm skal du trykke på Tilføj nyt tapet .
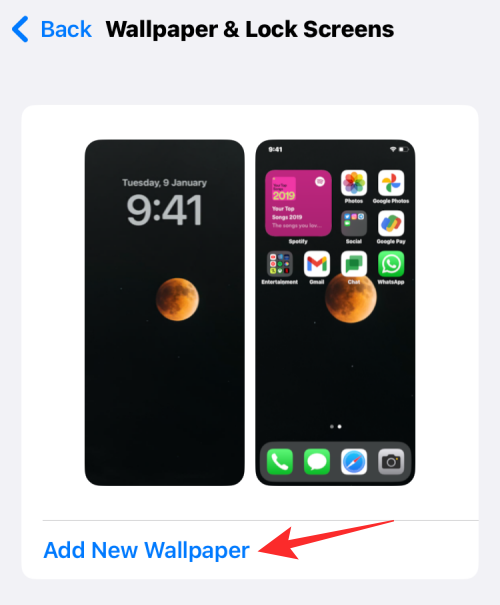
I overløbsmenuen "Tilføj nyt tapet", der vises, skal du vælge Photo Shuffle øverst.
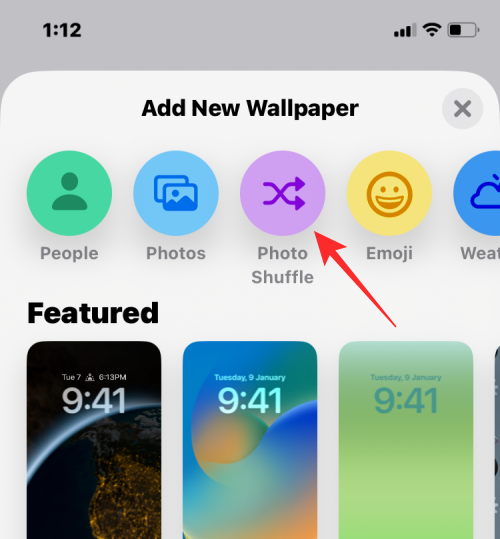
iOS 16 analyserer og kategoriserer automatisk dine billeder til brug med Photo Shuffle. Du vil nu blive vist de tilgængelige kategorier på din enhed, og alle skal være valgt som standard. Tryk og ekskluder kategorier, som du ikke ønsker at bruge som baggrunde.

Tryk nu på Bland frekvens .

Tryk og vælg din foretrukne frekvens for at skifte mellem baggrunde.

Tryk på Brug udvalgte billeder .

Nogle gange kan Photo Shuffle dog tage sin søde tid med at behandle dine billeder, især hvis du har mere end 5k optagelser på din enhed. I sådanne tilfælde vil du blive vist en skærm, der siger, at Photo Shuffle behandles . Du kan trykke på Vælg fotos manuelt og vælge dine ønskede baggrunde. Du kan vælge op til 50 baggrunde, når du vælger manuelt.

Tryk nu på og vælg de billeder, du vil bruge. Tryk på Tilføj i øverste højre hjørne, når du er færdig.

Du vil nu blive vist din forhåndsvisning af låseskærmen. Konfigurer din låseskærm efter behov ved at tilføje widgets, tilpasse dit ur, anvende filtre og mere.

Når du er færdig, skal du trykke på ikonet med 3 prikker () i nederste højre hjørne.

Tryk på og vælg din ønskede frekvens for at ændre dine baggrunde.

Tryk på Udført .

Afhængigt af hvordan du har indstillet dem, vil telefonen skifte mellem de valgte billeder efter et bestemt tidsrum.
Sådan redigeres en Photo Shuffle på iOS 16
iOS lader dig ikke bare anvende billeder fra dit bibliotek som din låseskærm og startskærmbaggrund, men du kan tilpasse det til at ændre sig med et bestemt interval, tilføje dybdeeffekt, perspektivzoom og ændre andre aspekter af det. Du kan foretage disse ændringer, når du anvender en Photo Shuffle for første gang, men hvis du ikke har gjort det, kan du tilpasse dem senere direkte fra din låseskærm.
For at redigere en Photo Shuffle på iOS 16 skal du låse din iPhone op uden at forlade låseskærmen og derefter trykke og holde et vilkårligt sted på den.
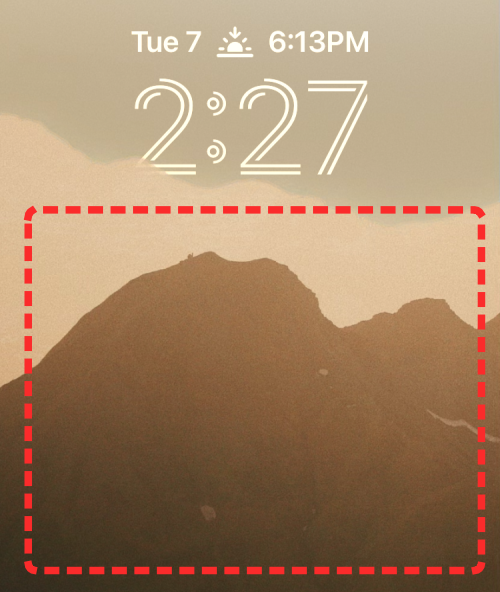
Når låseskærmen zoomer ud, skal du trykke på Tilpas nederst.
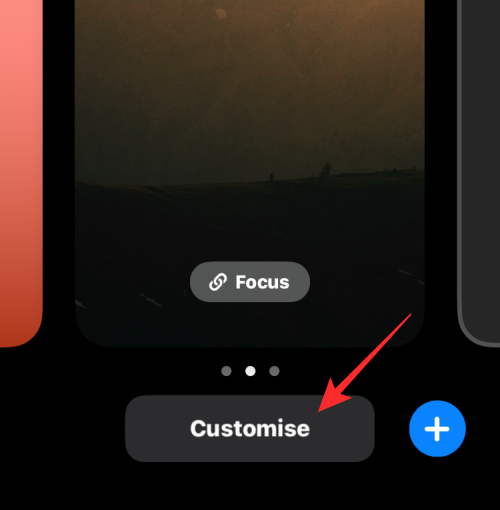
Du kan trykke på skærmen for at ændre det aktuelle tapet. For at ændre frekvensen af Photo Shuffle skal du trykke på ikonet med 3 prikker i nederste højre hjørne.
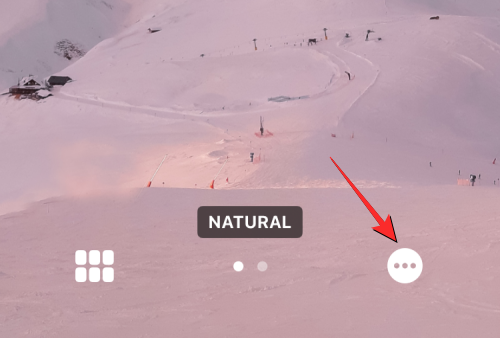
I den overløbsmenu, der vises, skal du vælge Shuffle Frequency .
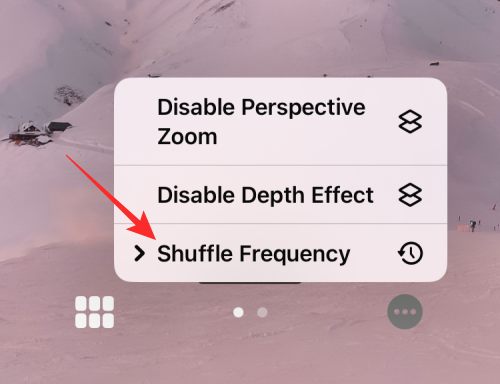
Du kan vælge mellem følgende muligheder baseret på, hvor ofte du ønsker, at billederne skal blandes:
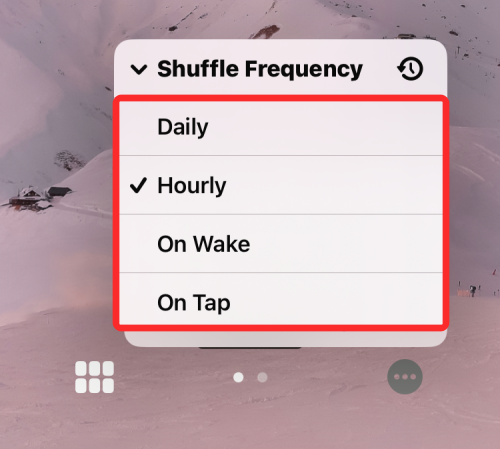
Udover hvor ofte du kan ændre baggrunden, kan du slå flerlagsfotoeffekten til/fra afhængigt af, om du vil have iOS til dynamisk at vise motiver på dine billeder foran det digitale ur for at få dem til at springe ud. Du kan aktivere eller deaktivere denne funktion på skærmen Tilpas ved at trykke på ikonet med 3 prikker og vælge Aktiver/deaktiver dybdeeffekt .
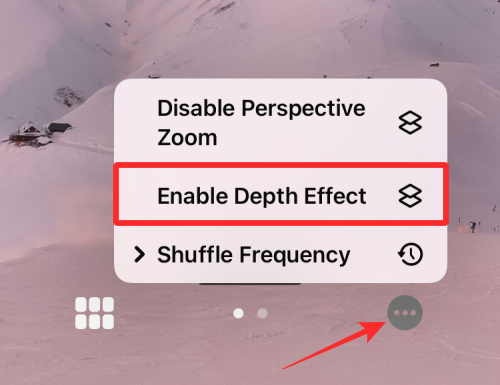
Du kan også vælge at anvende perspektivzoom fra den samme overløbsmenu, afhængigt af om du vil have tapetet til at bevæge sig rundt, afhængigt af hvordan du holder din iPhone.
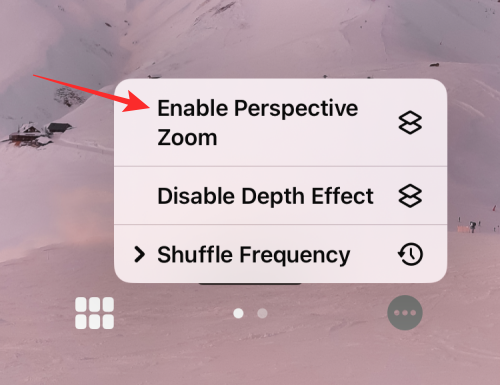
Hvis du ønsker at tilføje flere billeder til den aktuelle billedblanding, skal du trykke på gitterikonet i nederste venstre hjørne, når du tilpasser din låseskærm.
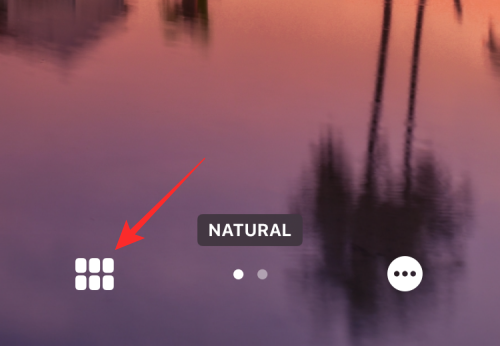
På skærmen, der vises, skal du trykke på Tilføj billeder og vælge de billeder, du vil føje til den aktuelle shuffle-batch.
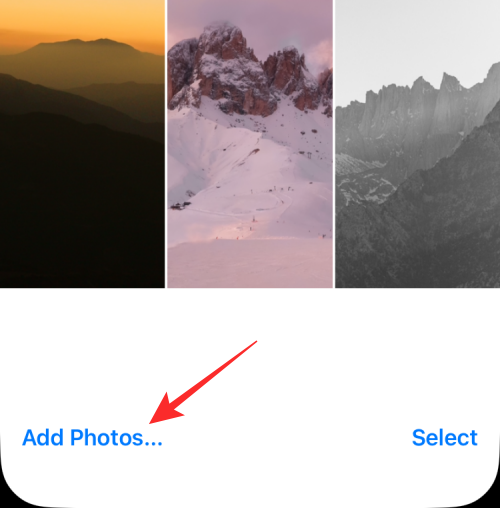
Som med ethvert andet tapet på iOS 16 kan du ændre urets stil ved at trykke på uret og tilføje widgets til skærmen.
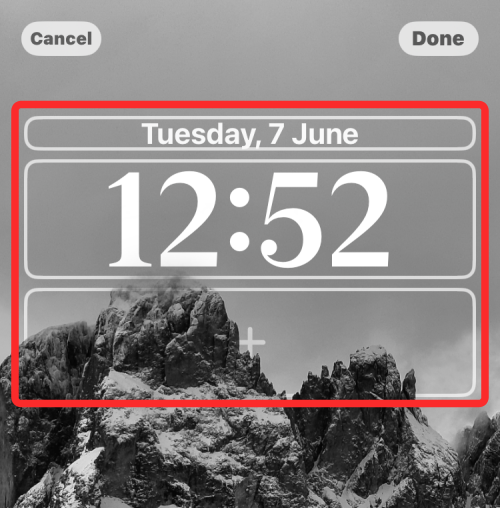
Når du har foretaget alle disse ændringer, skal du trykke på Udført i øverste højre hjørne for at anvende dem.
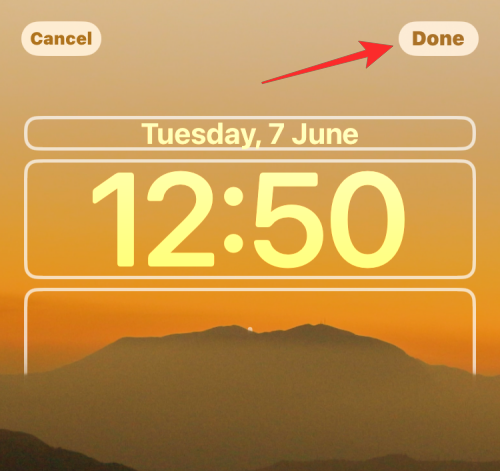
Du kan fortsætte med at bruge din iPhone, og iOS vil ændre din Photo Shuffle på dit valgte tidspunkt.
Det er alt, der er at vide om Photo Shuffle på iOS 16.
Relateret: iOS 16: Sådan aktiverer du udviklertilstand på iPhone ved hjælp af appen Indstillinger
Để đảm bảo dữ liệu trên iPhone được sao lưu bất cứ khi nào, bạn có thể điều chỉnh lƻu chế sa điều liệu di động.
iOS 26 har en notifikationsindstilling, der fortæller dig, når Adaptive Power gør din iPhone langsommere, hvis den er aktiveret. Sådan aktiverer du notifikationen om, at Adaptive Power gør din iPhone langsommere.
Fra iOS 26 og fremefter har Apple tilføjet en ny indstilling til funktionen Always On Display, der giver dig mulighed for at sløre baggrundsbilledet. Hvis du ikke ønsker denne sløringseffekt og vil se baggrunden tydeligt, skal du slå den fra i henhold til instruktionerne nedenfor.
Mange mennesker kan ikke lide at bruge baggrundsbilleder på iPhone, fordi det er ret forvirrende. Nedenfor er instruktioner til at slå baggrundsbilleder fra på iPhone.
Den indbyggede Files-app giver dig adgang til filer, der er gemt på din iPhone, samt kompatible cloud-lagringstjenester som iCloud Drive.
Mappen med Apple Music-afspilningslister viser en samlet visning af alle dine sange, så du kan afspille dem i rækkefølge eller blande dem.
iOS 26 bringer en ny funktion, der giver dig mulighed for at dele personlige tilgængelighedsindstillinger fra én iPhone eller iPad til en anden.
Hvis du nogensinde har prøvet at finde vej uden signal, ved du hvor hurtigt en online kortlægningsapp bliver ubrugelig.
Hvis du vil ændre downloadplaceringen i Safari, er det også meget simpelt og velegnet til at administrere downloadfiler for hver person. Nedenfor finder du instruktioner til at ændre downloadplaceringen på Safari på iPhone.
Gennem din købshistorik i App Store kan du se, hvornår du downloadede den pågældende app eller det pågældende spil, og hvor meget du betalte for den betalte app.








