Hướng dẫn bật sao lưu iCloud qua dữ liệu di động

Để đảm bảo dữ liệu trên iPhone được sao lưu bất cứ khi nào, bạn có thể điều chỉnh lƻu chế sa điều liệu di động.
Hvad skal man vide
Spotlight på iOS har været hjemsted for Siri-forslag i nogen tid nu, der tilbyder brugere handlinger, de kan være interesserede i baseret på almindelige rutiner og telefonbrug fra tidligere dage. Disse handlinger vil være synlige, så snart du stryger på din startskærm for at få adgang til Spotlight og vises under søgelinjen øverst.
Indtil nu var den eneste måde at undgå at få Siri-forslag på at deaktivere dem fuldstændigt i appen Indstillinger. Deaktivering af Siri Suggestions vil ikke kun skjule de foreslåede handlinger, du ikke ønsker at se, men også de apps og handlinger, du ofte interagerer med på Spotlight.
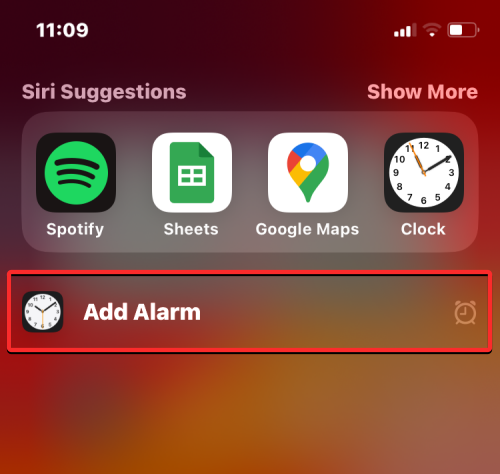
Apple har ændret dette på iOS 17 ved at tillade brugere at skjule visse Siri-forslag i Spotlight i stedet for at deaktivere dem én gang for alle. Hvis du ikke kan lide en foreslået genvej eller handling, der er synlig inde i Spotlight, kan du nemt skjule den ved at trykke længe på den og trykke på Foreslå ikke .
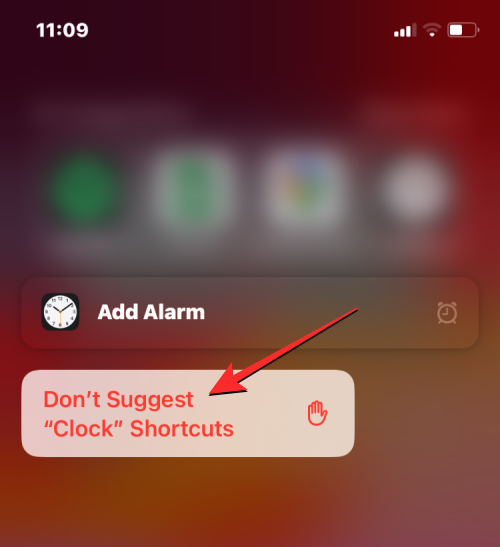
Den foreslåede genvej/handling vil derefter blive sendt til skjulte forslag, som kompilerer en liste over alle de handlinger, du har skjult. Du kan muligvis stadig se yderligere forslag fra Siri baseret på din rutine og enhedsbrug, men de handlinger eller genveje, du har markeret som skjulte, vises ikke i Spotlight. Du kan til enhver tid med lethed vise alle dine skjulte Siri-forslag fra iOS-indstillinger, og de skjulte handlinger vil begynde at dukke op i Spotlight i fremtiden.
Relateret: iOS 17 Standby Mode Guide: Tænd | Sluk
Før du kan nulstille skjulte forslag på din iPhone , skal du sørge for, at din iPhone kører på iOS 17 eller nyere versioner ved at gå til Indstillinger > Generelt > Softwareopdatering .
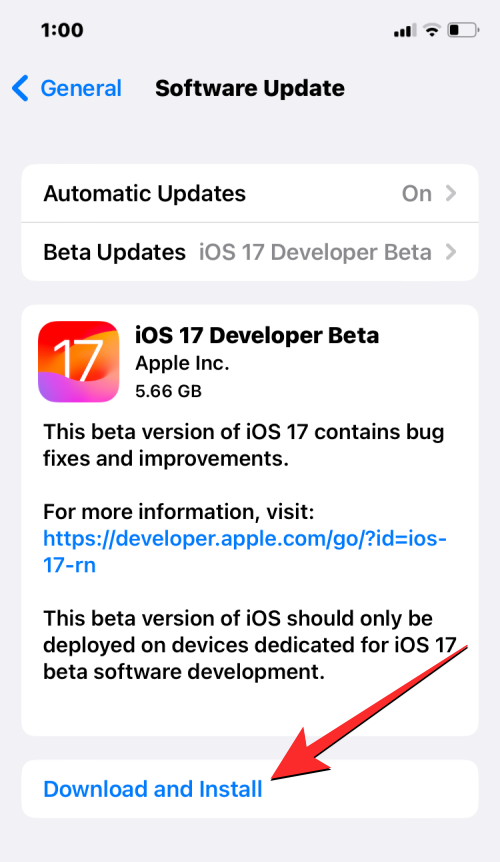
Bemærk : I skrivende stund er iOS 17 kun tilgængelig som et udviklereksempel, så vi foreslår, at du venter på en betaversion eller offentlig udgivelse for at undgå at løbe ind i problemer eller fejl i softwaren.
For at nulstille Siris forslag, der blev skjult af dig, skal du åbne appen Indstillinger på din iPhone.
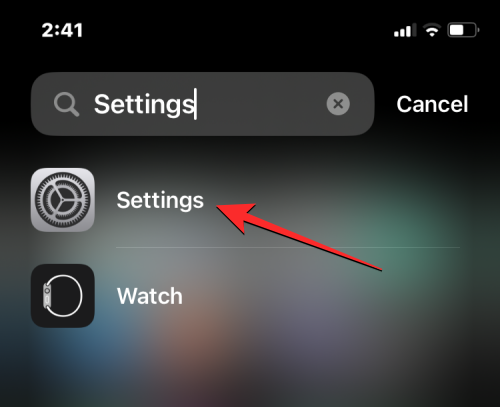
Rul ned i Indstillinger, og vælg Siri & Søg .
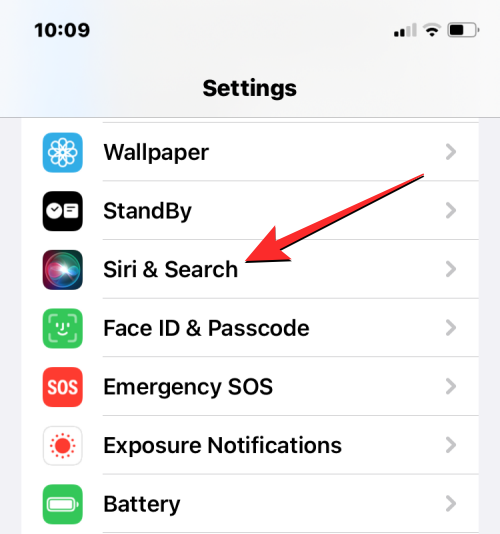
På næste rul skal du rulle ned til afsnittet "Før søgning" og trykke på Nulstil skjulte forslag .
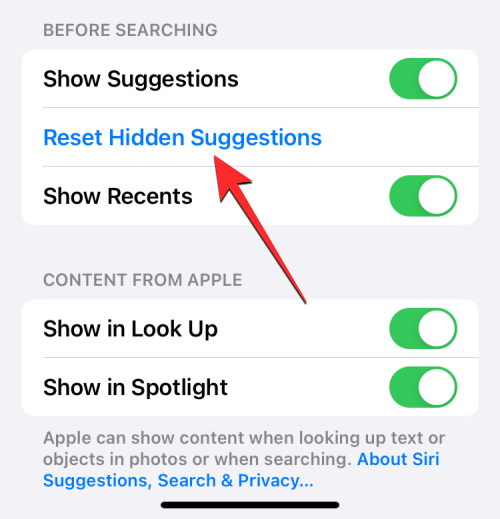
Du vil nu se en prompt på skærmen, der beder dig bekræfte din handling. For at fortsætte skal du trykke på Nulstil nederst.
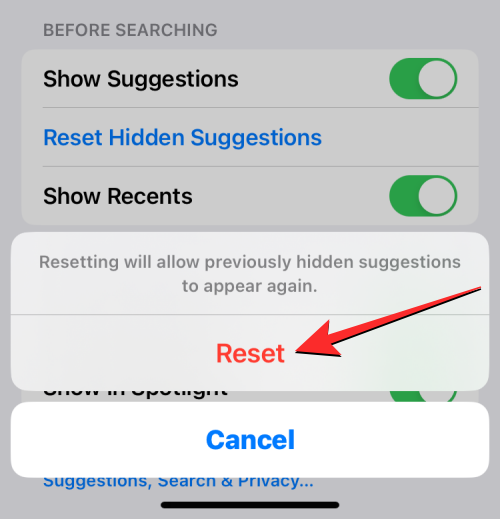
Relateret: iOS 17 Skærmafstandsvejledning: Tænd | Sluk
Når du nulstiller Siri-forslagene, der var skjult på din iPhone, begynder iOS nu at vise alle Siri-forslagene baseret på din enhedsbrug og -rutiner, selv dem, du gerne gemte fra Spotlight Search. Når du åbner Spotlight Search fra startskærmen, viser iOS dig muligvis foreslåede handlinger og genveje baseret på tidspunktet på dagen og din enhedsbrug fra tidligere dage.
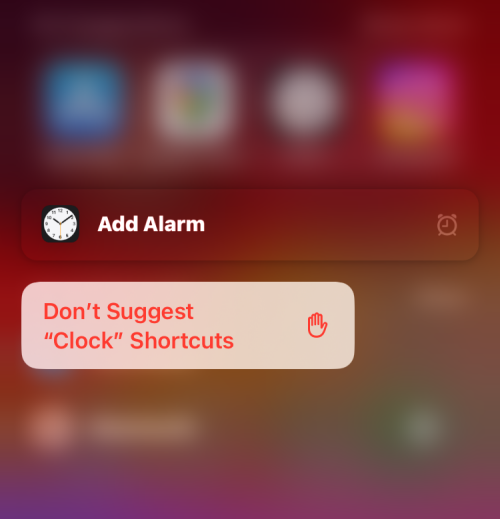
Du kan til enhver tid skjule uønskede Siri-forslag ved at trykke længe på en foreslået handling og vælge Foreslå ikke fra overløbsmenuen.
Det er alt, du behøver at vide om nulstilling af skjulte Siri-forslag på iOS 17.
RELATEREDE
Để đảm bảo dữ liệu trên iPhone được sao lưu bất cứ khi nào, bạn có thể điều chỉnh lƻu chế sa điều liệu di động.
iOS 26 har en notifikationsindstilling, der fortæller dig, når Adaptive Power gør din iPhone langsommere, hvis den er aktiveret. Sådan aktiverer du notifikationen om, at Adaptive Power gør din iPhone langsommere.
Fra iOS 26 og fremefter har Apple tilføjet en ny indstilling til funktionen Always On Display, der giver dig mulighed for at sløre baggrundsbilledet. Hvis du ikke ønsker denne sløringseffekt og vil se baggrunden tydeligt, skal du slå den fra i henhold til instruktionerne nedenfor.
Mange mennesker kan ikke lide at bruge baggrundsbilleder på iPhone, fordi det er ret forvirrende. Nedenfor er instruktioner til at slå baggrundsbilleder fra på iPhone.
Den indbyggede Files-app giver dig adgang til filer, der er gemt på din iPhone, samt kompatible cloud-lagringstjenester som iCloud Drive.
Mappen med Apple Music-afspilningslister viser en samlet visning af alle dine sange, så du kan afspille dem i rækkefølge eller blande dem.
iOS 26 bringer en ny funktion, der giver dig mulighed for at dele personlige tilgængelighedsindstillinger fra én iPhone eller iPad til en anden.
Hvis du nogensinde har prøvet at finde vej uden signal, ved du hvor hurtigt en online kortlægningsapp bliver ubrugelig.
Hvis du vil ændre downloadplaceringen i Safari, er det også meget simpelt og velegnet til at administrere downloadfiler for hver person. Nedenfor finder du instruktioner til at ændre downloadplaceringen på Safari på iPhone.
Gennem din købshistorik i App Store kan du se, hvornår du downloadede den pågældende app eller det pågældende spil, og hvor meget du betalte for den betalte app.








