Hướng dẫn bật sao lưu iCloud qua dữ liệu di động

Để đảm bảo dữ liệu trên iPhone được sao lưu bất cứ khi nào, bạn có thể điều chỉnh lƻu chế sa điều liệu di động.
Hvad skal man vide
Apple har introduceret en meget hurtig - hvis ikke den hurtigste - måde at dele dine kontaktoplysninger med en anden iPhone med NameDrop. Her er alt hvad du behøver at vide om det.
Hvad er NameDrop?
iOS 17 introducerer NameDrop, en revolutionerende funktion, der bruger kontaktplakater. Disse personlige kort kan oprettes til dig selv og andre kontakter, og de vises, når du foretager opkald. Med flere tilpasningsmuligheder som fotos, memoji, monogrammer og mere, kan du skræddersy din kontaktplakat, så den matcher din personlighed ved hjælp af foretrukne farveskemaer og skrifttyper. Når din iPhone er i nærheden af en anden brugers, deler NameDrop automatisk din plakat, hvilket gør det muligt for begge parter at udveksle kontaktoplysninger uden besvær. Funktionen strømliner processen og eliminerer behovet for manuelt at tilføje information, da den er præ-tilpasset af din kontakt i henhold til deres præferencer.
Nu hvor du er fortrolig med NameDrop, kan du se her, hvordan du kan bruge det på din pc. Det er overflødigt at sige, at du skal opdatere din iPhone til iOS 17 for at bruge denne funktion. Hvis du ikke har opdateret din enhed endnu, kan du gøre det ved at gå til Indstillinger > Generelt > Softwareopdatering. Du kan derefter installere den seneste tilgængelige opdatering og følge trinene nedenfor for at bruge NameDrop på din pc.
Bemærk: Du skal bruge din kontaktplakat for at dele dine kontaktoplysninger NameDrop. Hvis du ikke har oprettet din kontaktplakat endnu, kan du bruge denne guide fra os til at gøre det samme.
Relateret: Sådan opretter du en kontaktplakat til nogen på iPhone med iOS 17
Når du har oprettet din kontaktplakat, kan du bruge guiden nedenfor til at bruge NameDrop.
Sørg for, at Bluetooth er aktiveret på din iPhone og modtagerens iPhone. Du kan kontrollere og aktivere det samme ved hjælp af kontrolcentret. Stryg ned fra øverste højre hjørne af din skærm.
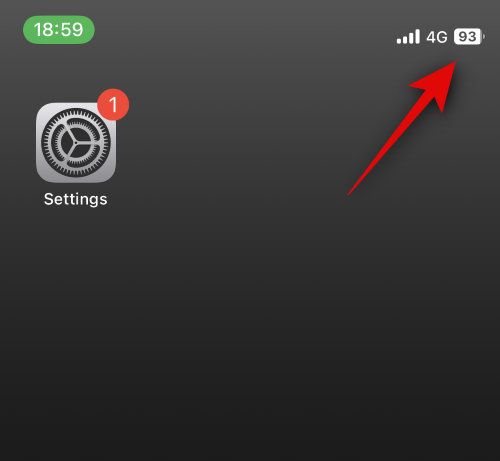
Tryk nu på Bluetooth- ikonet i forbindelsesmodulet for at aktivere det samme.
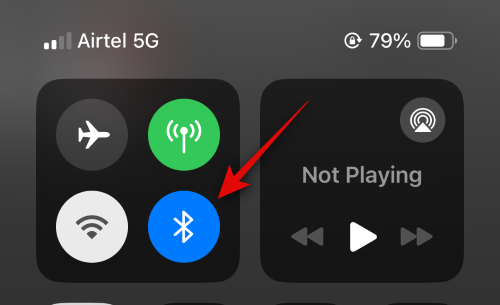
Vi kan nu aktivere NameDrop. Åbn appen Indstillinger ved at trykke på dens ikon.
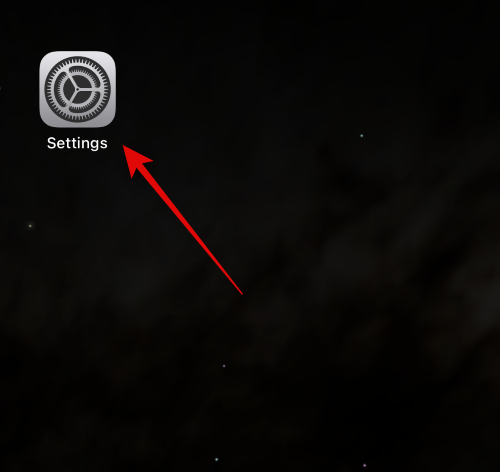
Tryk nu på Generelt .
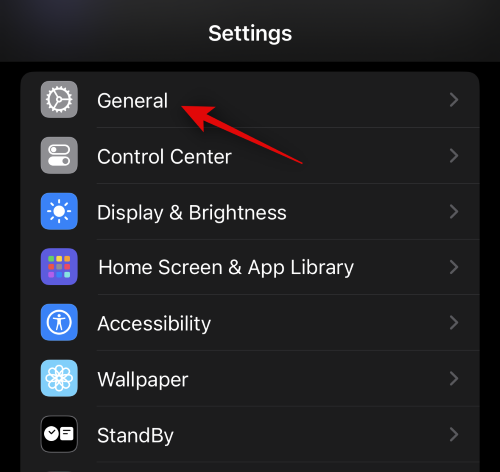
Tryk på AirDrop .
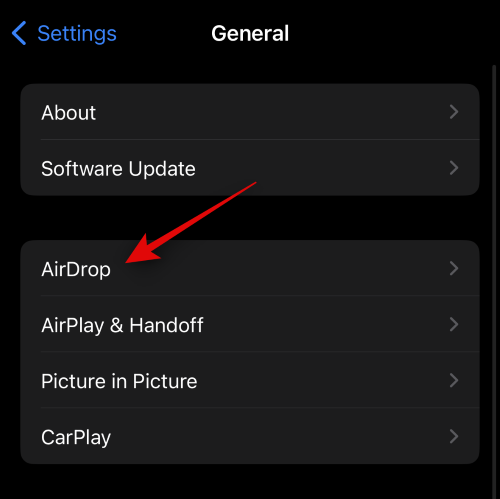
Tryk nu på og aktiver til/fra-knappen for at bringe enheder sammen under START DELING AF .
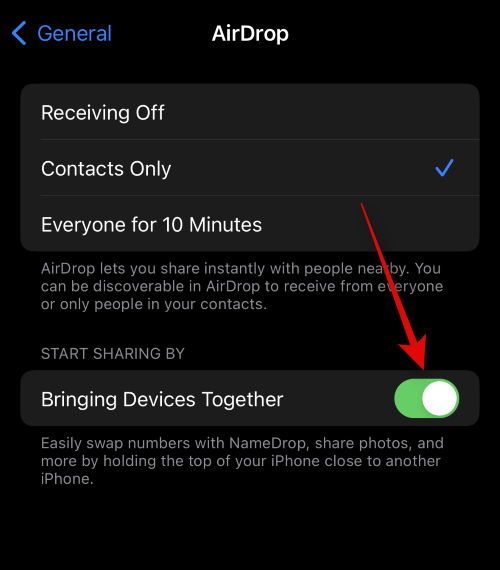
Derefter skal du bringe din telefon tættere på toppen af den persons iPhone, som du ønsker at udveksle dine kontaktoplysninger med. En problemfri animation betyder, når kontaktoplysningerne er blevet delt. Sådan ser det ud på begge iPhones.
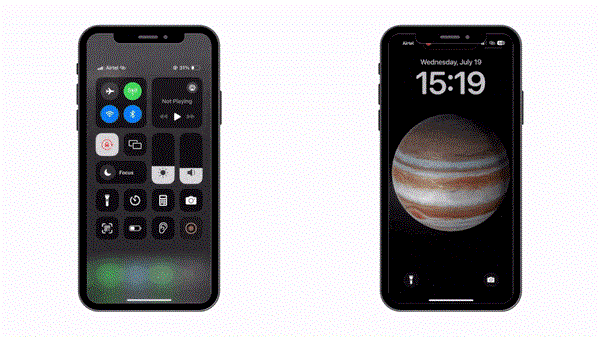
Du får først vist dine egne kontaktoplysninger. Tryk på Modtag kun , hvis du kun ønsker at få den anden persons kontaktoplysninger uden at dele dine egne.
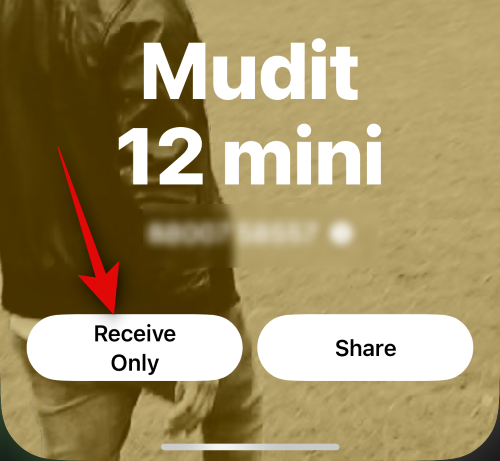
Når den anden person trykker på Del , vil deres kontaktoplysninger blive delt med dig. Tryk desuden på Del i stedet, hvis du ønsker at udveksle kontaktoplysninger.
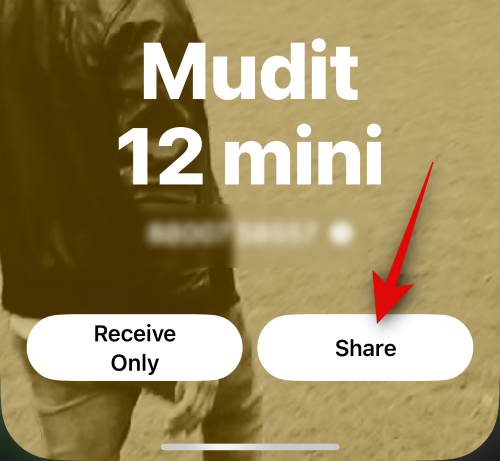
Når I begge trykker på Del, vil dine kontaktkort blive delt og synlige på din skærm. Tryk på Udført i øverste venstre hjørne for at gemme kontakten.
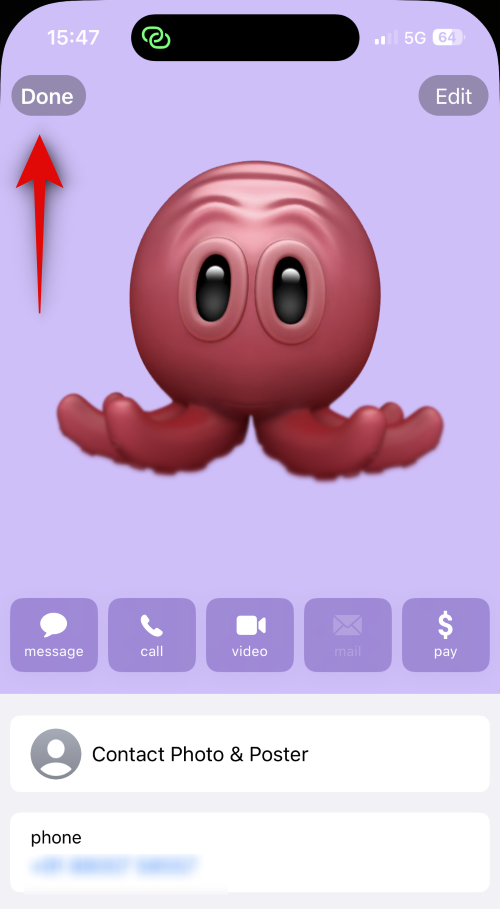
Og det er sådan, du kan bruge NameDrop til at udveksle kontaktoplysninger med nogen, når du kører iOS 17 på din iPhone.
Hvad sker der, når NameDrop udløses, mens din iPhone er låst?
Dine oplysninger, herunder dit telefonnummer og navn, er slørede, når NameDrop udløses, mens din iPhone er låst. Dette hjælper med at bevare privatlivets fred og sikrer, at ingen kan få adgang til dine kontaktoplysninger uden din godkendelse.
Vi håber, at dette indlæg hjalp dig med nemt at blive fortrolig med NameDrop, og hvordan du kan bruge det til din fordel til at dele og udveksle kontaktoplysninger med nogen. Hvis du står over for problemer eller har spørgsmål, er du velkommen til at kontakte os ved at bruge kommentarfeltet nedenfor.
Để đảm bảo dữ liệu trên iPhone được sao lưu bất cứ khi nào, bạn có thể điều chỉnh lƻu chế sa điều liệu di động.
iOS 26 har en notifikationsindstilling, der fortæller dig, når Adaptive Power gør din iPhone langsommere, hvis den er aktiveret. Sådan aktiverer du notifikationen om, at Adaptive Power gør din iPhone langsommere.
Fra iOS 26 og fremefter har Apple tilføjet en ny indstilling til funktionen Always On Display, der giver dig mulighed for at sløre baggrundsbilledet. Hvis du ikke ønsker denne sløringseffekt og vil se baggrunden tydeligt, skal du slå den fra i henhold til instruktionerne nedenfor.
Mange mennesker kan ikke lide at bruge baggrundsbilleder på iPhone, fordi det er ret forvirrende. Nedenfor er instruktioner til at slå baggrundsbilleder fra på iPhone.
Den indbyggede Files-app giver dig adgang til filer, der er gemt på din iPhone, samt kompatible cloud-lagringstjenester som iCloud Drive.
Mappen med Apple Music-afspilningslister viser en samlet visning af alle dine sange, så du kan afspille dem i rækkefølge eller blande dem.
iOS 26 bringer en ny funktion, der giver dig mulighed for at dele personlige tilgængelighedsindstillinger fra én iPhone eller iPad til en anden.
Hvis du nogensinde har prøvet at finde vej uden signal, ved du hvor hurtigt en online kortlægningsapp bliver ubrugelig.
Hvis du vil ændre downloadplaceringen i Safari, er det også meget simpelt og velegnet til at administrere downloadfiler for hver person. Nedenfor finder du instruktioner til at ændre downloadplaceringen på Safari på iPhone.
Gennem din købshistorik i App Store kan du se, hvornår du downloadede den pågældende app eller det pågældende spil, og hvor meget du betalte for den betalte app.








