Hướng dẫn bật sao lưu iCloud qua dữ liệu di động

Để đảm bảo dữ liệu trên iPhone được sao lưu bất cứ khi nào, bạn có thể điều chỉnh lƻu chế sa điều liệu di động.
Apple har introduceret et eklektisk ensemble af tilpasningsfunktioner og værktøjer, så du kan give mere karakter til din låseskærms udseende i iOS 16. Sammen med muligheden for at tilpasse din låseskærms tapet, skrifttype og widgets, kommer iOS 16 også med nogle indviklede designet forudindstillede "temaer" for at give en transformationseffekt til låseskærmens udseende og funktion.
Har du vakt din interesse endnu? Så kom med, mens vi udforsker iOS 16-låseskærmstemaer.
Hvad er "temaer" i iOS 16?
Under tilpasningsindstillingerne på låseskærmen, der for nylig blev introduceret i iOS 16, vil du se et udvalg af tematiske låseskærme, der kommer med foruddesignede baggrunde og forudindstillede widgets for at imødekomme de temaer, de repræsenterer. De er grupperet under fire kategorier - Vejr & Astronomi, Emoji, Samlinger og Farve.
Disse tapeter fungerer som temaer, da hver forudindstilling indeholder karakteristika, der er unikke for dets navn. For eksempel, hvis du vælger et tapet under temakategorien - "Vejr og astronomi", vil du få forudindstillinger af låseskærmen med tapeter, der resonerer med temaet og widgets, der kommunikerer vejret eller astronomiske forhold, der er relevante for din nuværende placering.
Hvis du måske foretrækker at surfe under kategorien Samlinger, læner temaer sig mere mod det levende udtryk af farver og former. Selvom de kommer med visse egenskaber, kan du stadig tilpasse dem, så de passer til dine krav. Lad os tage et kig på trinene til at ændre låseskærmens tema nu.
Relateret: Sådan tænder du mørk tilstand på en låseskærm på iPhone på iOS 16
Sådan ændrer du dit låseskærmstema på iOS 16
Åbn appen Indstillinger på din iPhone.
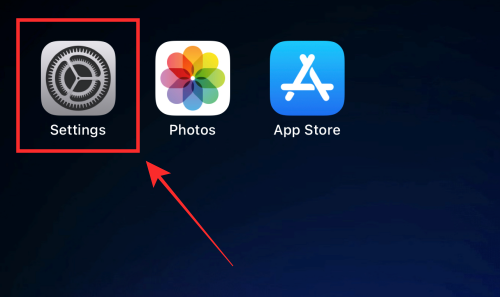
Tryk på Baggrund fra indstillingerne.
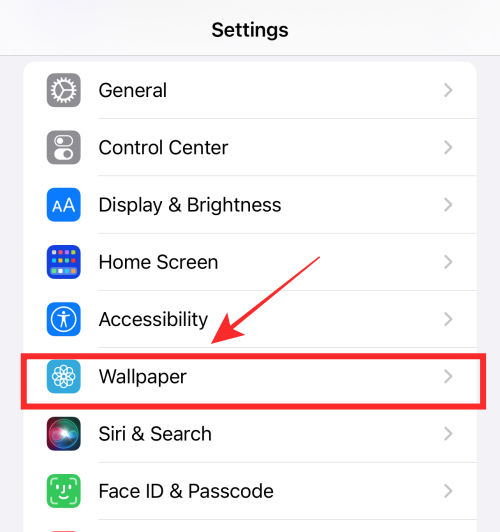
Tryk på indstillingen Tilføj nyt tapet under låseskærmen og forhåndsvisninger på startskærmen.
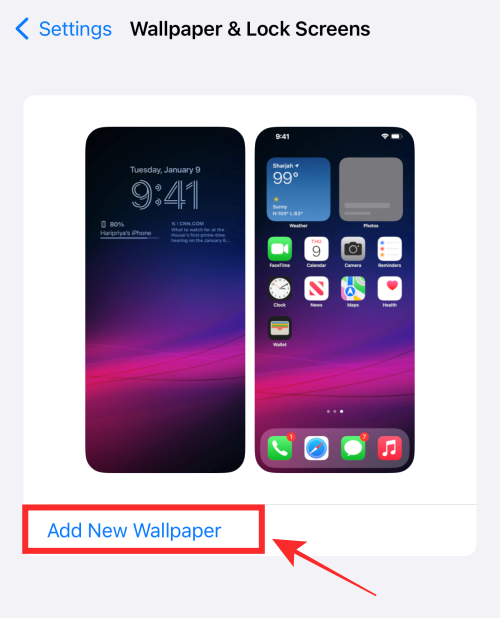
Alternativt kan du låse din iPhone op uden at gå til startskærmen og trykke længe på låseskærmen, indtil den kommer ud. Tryk derefter på knappen "+" nederst til højre for at få adgang til indstillingen "Tilføj ny tapet".
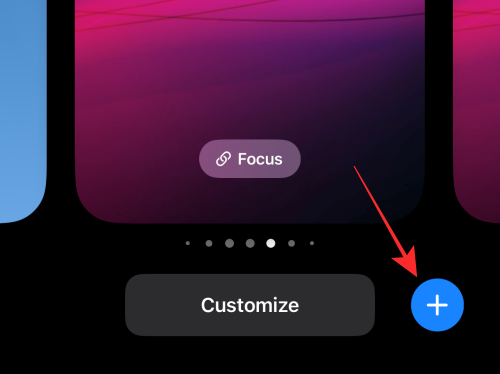
Når du ruller ned i overløbsmenuen, vil du se forskellige muligheder grupperet under 4 hovedtemakategorier - Vejr & Astronomi, Emoji, Samlinger og Farve. Du kan vælge ethvert tema, der er angivet under enhver temakategori og tilpasse dem. Sådan gør du det.
Bemærk: Udvalgt kategori indeholder låseskærmstemaer håndplukket fra de 4 kategorier nævnt ovenfor.
Mulighed 1: Vejr og astronomi
Der er 6 tapetmuligheder under Vejr og Astronomi. Stryg til venstre under kategorien for at se mulighederne i køen.
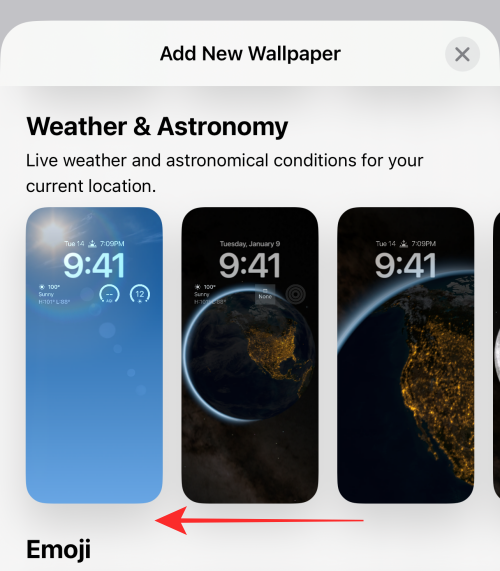
Afhængigt af det tema, du vælger, viser det forudindstillede tapet eller widgets nogle forskelle. For eksempel, hvis du vælger tapetet med vejrtemaet (det første under kategorien), vil dine widgets vise dig information om dit lokale vejr.
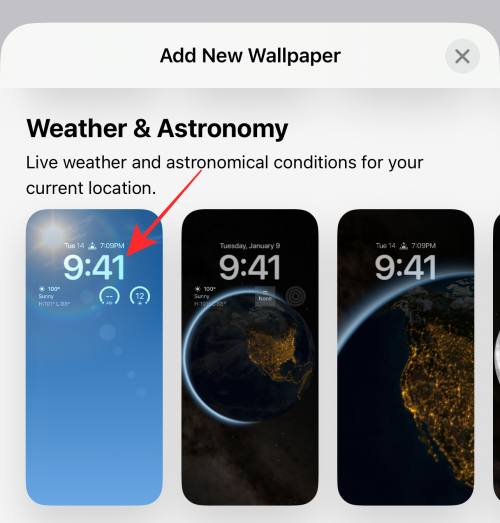
De resterende 5 er sol- eller måne-baggrunde med forudindstillede widgets, der hovedsageligt fokuserer på astronomiske data som sol- og månebegivenheder.
Tryk på en af de tilgængelige 6 låseskærme under temaet "Vejr og astronomi".
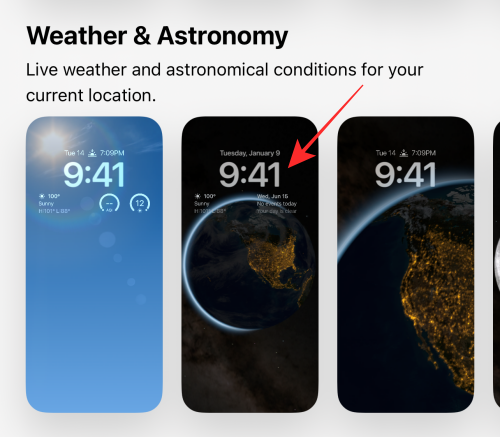
Hvis du vil tilpasse skrifttypen og tekstfarven, skal du trykke på ur-widgetten, og hvis du vil ændre standardwidgets, skal du trykke på widgetblokken under urwidgetten.
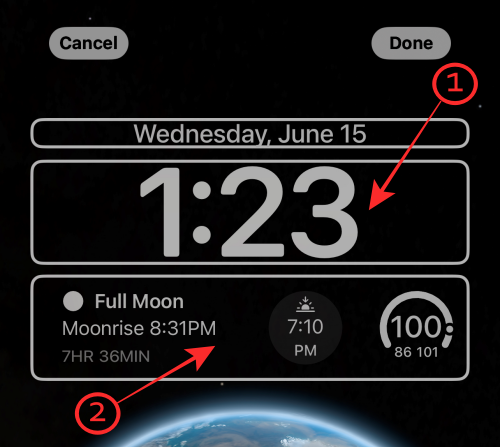
Stryg til venstre (højre på skærmen afhængigt af det dias, du er på), hvis du vil skifte til et andet tapet (tilgængeligt under "Astronomie"-temaet). Widgets forbliver de samme, medmindre du tilpasser dem separat.
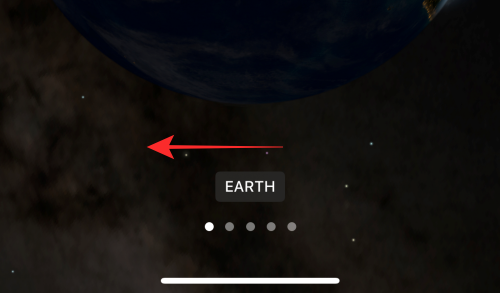
Tryk på Udført øverst til højre for at indstille tapetet som din låseskærm og startskærm.
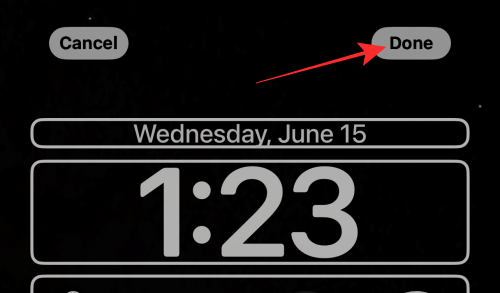
Relateret: Sådan tilpasser du låseskærmskrift på iPhone eller iPad på iOS 16
Mulighed 2: Emoji
Emoji er et sjovt tema, der giver dig simple emoji-tema-baggrunde fyldt med forskellige emojis. Du kan endda tilføje til eller fjerne fra de forudindstillede emojis for at tilpasse låseskærmstemaer personlige til dig selv.
Tryk for at vælge en synlig mulighed, eller stryg til venstre under kategorien "Emoji" for at se mulighederne for kø.
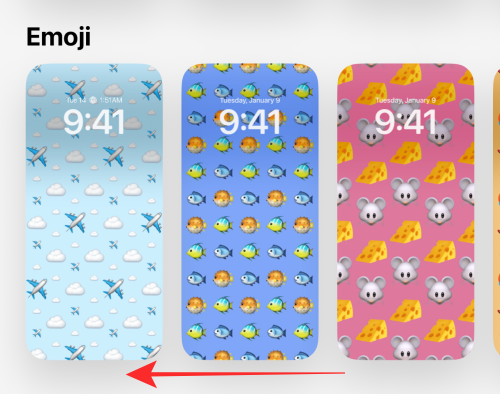
Tryk på et tapet med emoji-tema for at vælge det.
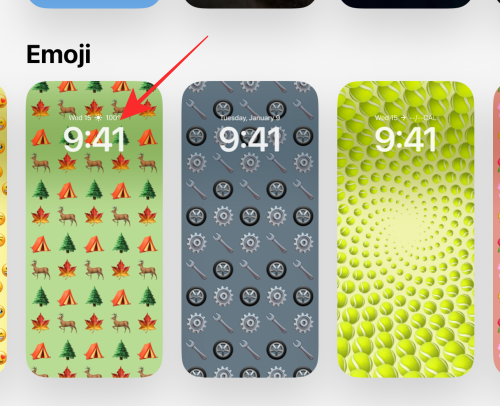
Stryg til venstre eller højre på skærmen for at finde og vælge et andet layout.
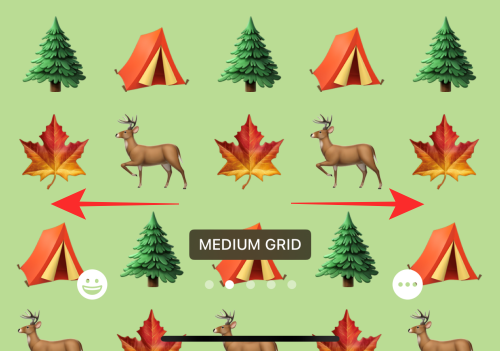
Nu, for at ændre emojis på skærmen, skal du trykke på emoji-ikonet i nederste venstre hjørne.
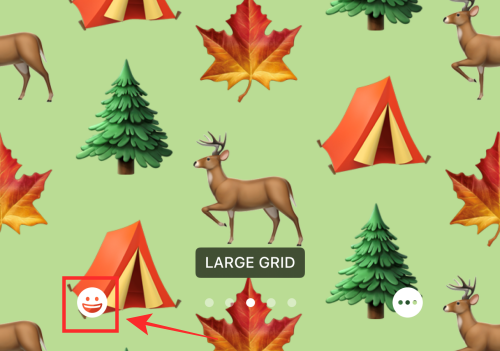
Tryk i tekstfeltet. Brug skærmtastaturet til at slette enhver forudindstillet emoji eller tilføje nye emojis her.
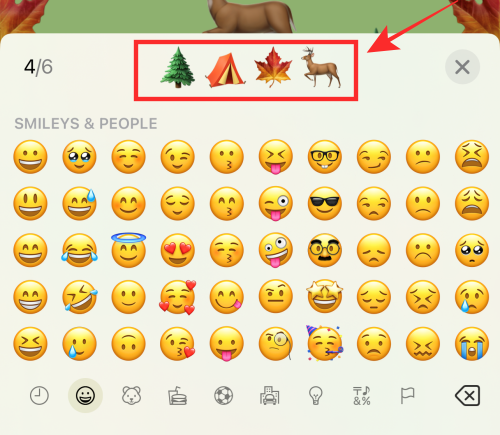
Tryk på knappen "x" (luk) for at lukke overløbsmenuen.
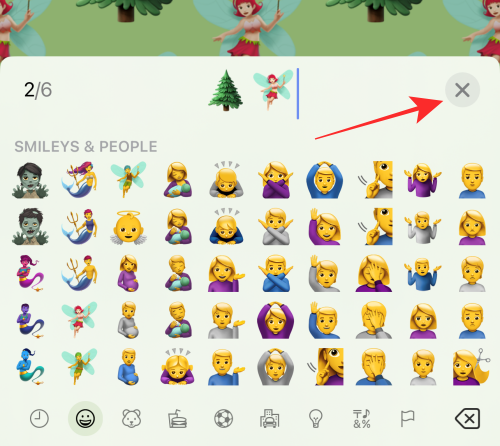
Hvis du vil ændre baggrundsfarven, skal du trykke på knappen "ellipsis" nederst til højre.
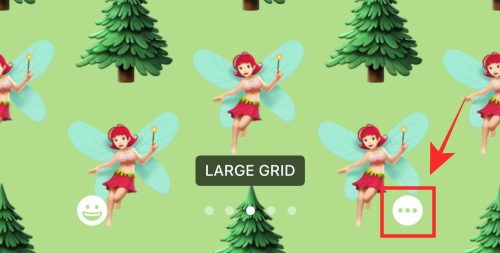
Tryk på Baggrund i overløbsmenuen.
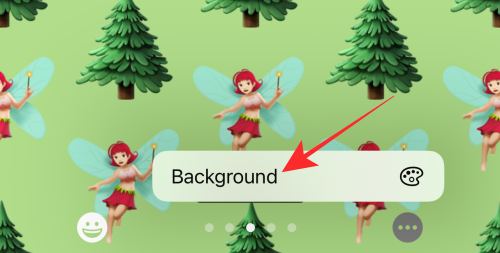
Brug skyderen nederst i overløbsmenuen til at ændre nuancen af den aktuelle farve.
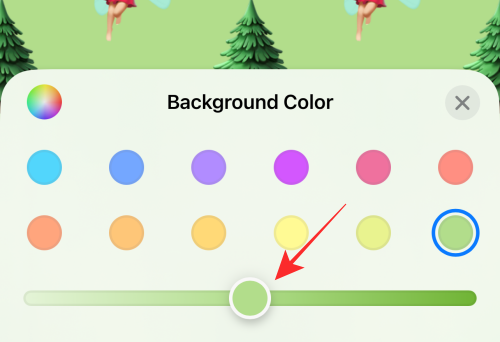
Du kan endda vælge en helt ny farve fra det udvalg, der vises på overløbsmenuen. Tryk på pigmentikonet øverst til venstre eller overløbsmenuen for at få adgang til farvespektret for flere farvemuligheder.
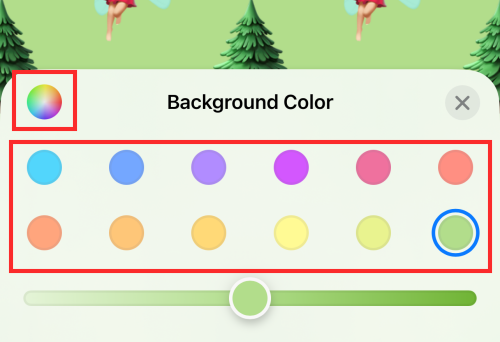
Tryk på knappen "x" (luk) for at lukke overløbsmenuen efter at have foretaget de nødvendige redigeringer.
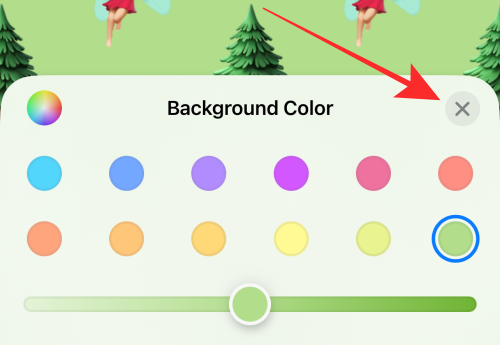
Hvis du vil tilpasse skrifttypen og tekstfarven, skal du trykke på ur-widgetten, og hvis du vil ændre standardwidgets, skal du trykke på widgetblokken under urwidgetten.
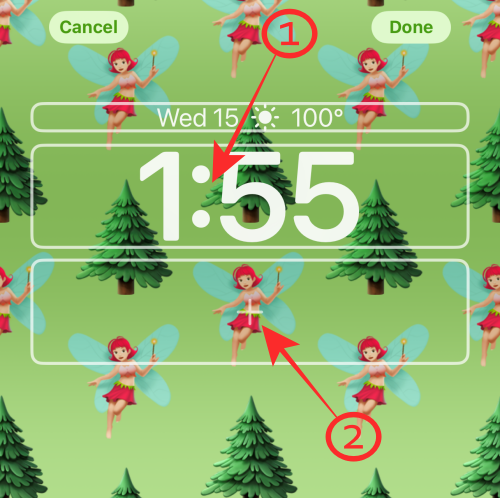
Tryk på Udført øverst til højre for at indstille tapetet som din låseskærm og baggrund på startskærmen.
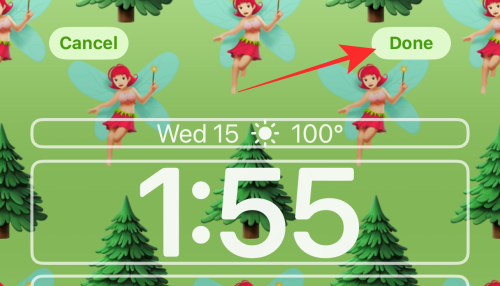
Mulighed 3: Samlinger
På nuværende tidspunkt har Apple tilføjet 5 temaer under Samlinger. De fælles temaer for alle tapeterne er stærke farver og iøjnefaldende mønstre eller former.
Bemærk: Stryg til venstre under Samlinger for at se tapeterne i kø.
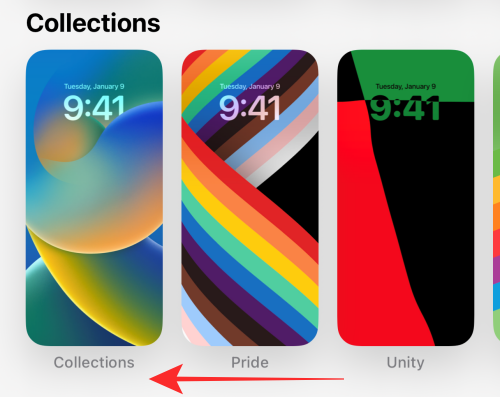
Den første tapetindstilling under Samlinger tilbyder de grundlæggende tilpasningsværktøjer til at anvende dybde- og perspektivzoomeffekter. til tapetet
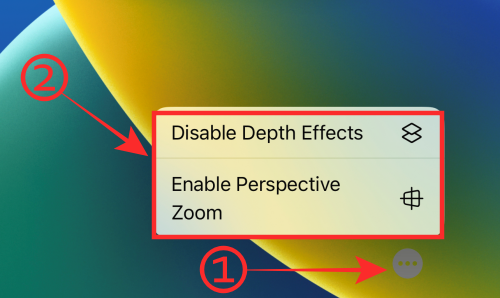
Muligheden "Pride" tapet er et uforanderligt tema; bortset fra at redigere tid og dato widget eller tilføje nye widgets, kan du ikke foretage nogen ændringer i tapetets udseende.
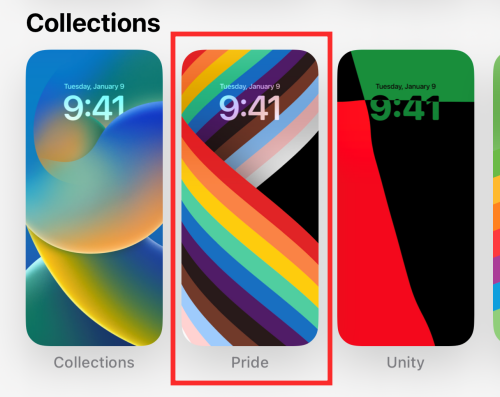
Hvis du vælger den tredje eller fjerde tapetindstillinger under Samling, får du ud over zoom-effekterne for dybde og perspektiv flere dias til at konfigurere et farvetema fra tilgængelige valg.
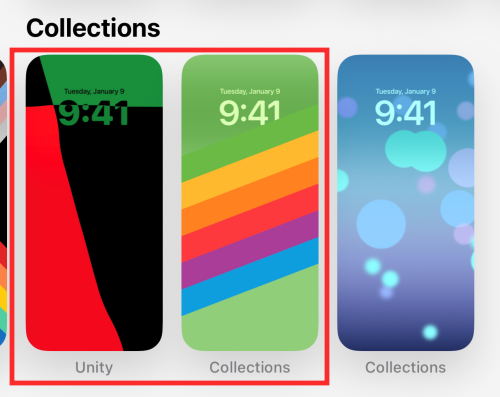
For eksempel, hvis du vælger den fjerde tapetindstilling, får du dias til at vælge et andet farvetema til dit tapet.
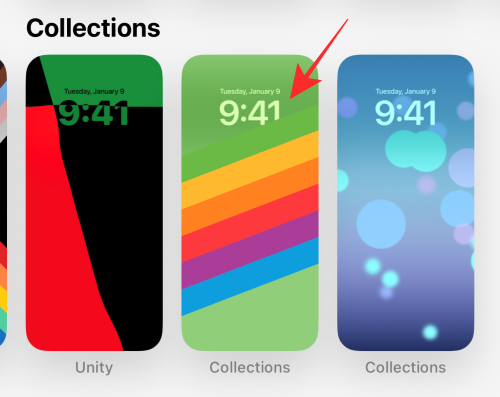
Stryg til venstre på skærmen for at se flere farvemønstre.
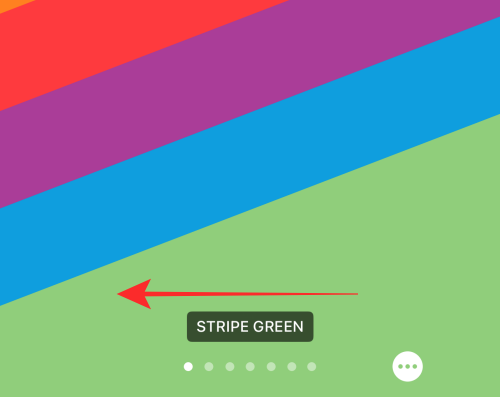
Det femte og sidste tapet under Samlinger er det mest slående, da det lader dig anvende mørke eller lyse temaer på tapetet.
Tryk på det femte (neonfarvet tapet med bokeh-tema) under Samlinger.
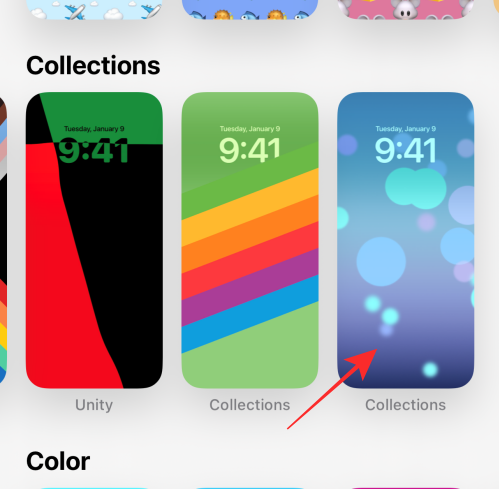
Tryk på knappen "..." (ellipsis) nederst til højre.
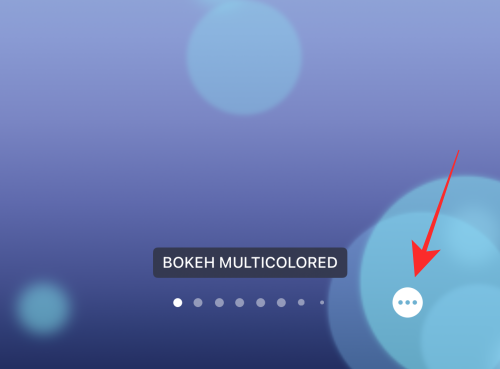
Vælg Udseende i overløbsmenuen.
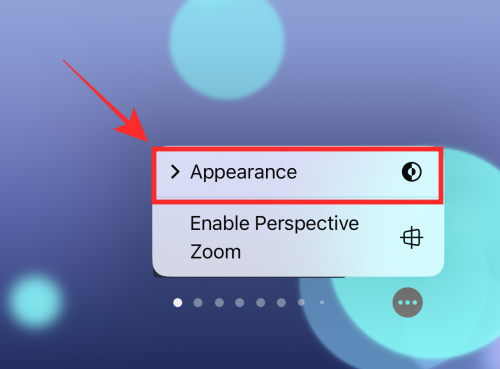
Du vil se tre muligheder i overløbsmenuen - Mørk, Lys og Automatisk (valgt som standard). Vi vil gå med det slående mørke udseende til demonstration.
Tryk på Mørk på overløbsmenuen for at anvende det som tapet-tema.
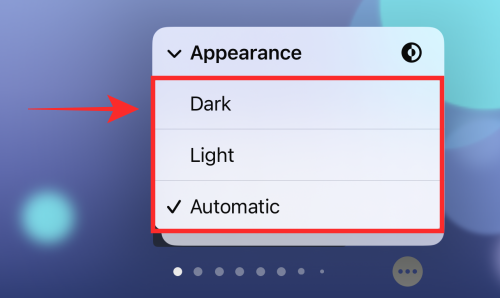
Det første (standard) slide hedder BOKEH MULTICOLORED. Du har mulighed for at vælge en anden bokeh med en enkelt farve i de følgende dias.
For at vælge et enkeltfarvet Bokeh-tapet, stryg til venstre fra BOKEH MULTICOLORED-dias.
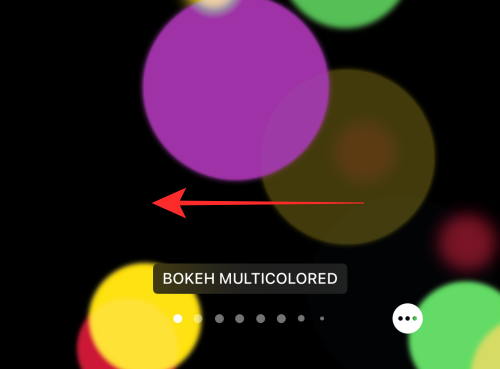
Tryk på Udført øverst til højre, når du har valgt dit dias.
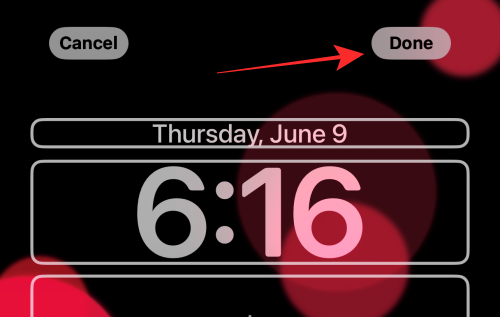
Det er alt for samlinger. Nu går vi videre til den sidste temakategori.
Mulighed 4: Farve
Under kategorien "Farve" får du 9 stiliserede, blandede VIBGYOR-tapetmuligheder.
Bemærk: Du kan stryge til venstre under Farve for at se flere muligheder og vælge et tapet med din yndlingsfarve.
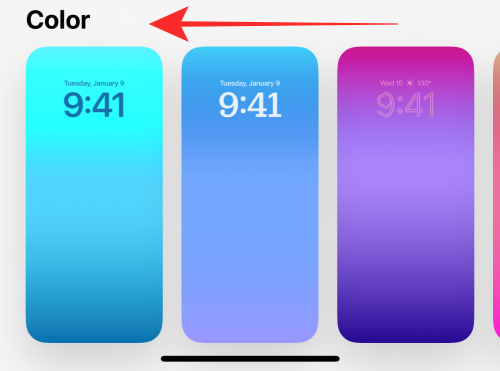
Tryk på et tapet for at vælge det.
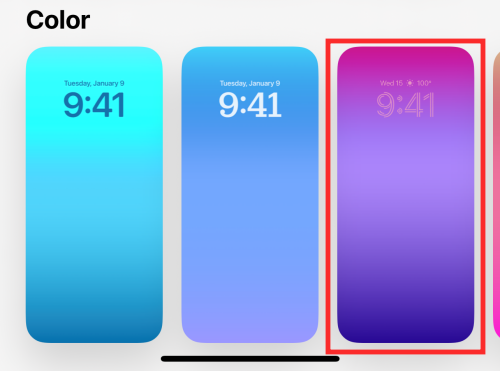
Skub nu til venstre eller højre for at ændre farveeffekter. Forskellige effekter justerer gradueringen, dybden og mætning af den valgte farve.
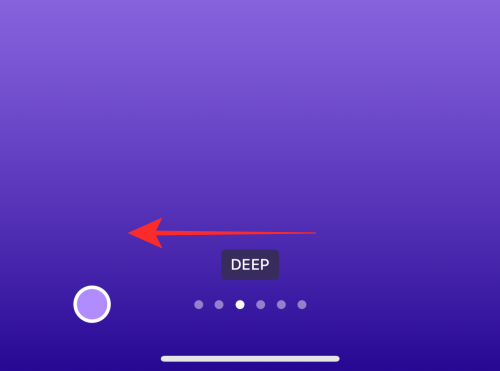
For eksempel hedder det sidste slide SOLID, hvilket gør tapetet til en monoton flade af den valgte farve som vist nedenfor.
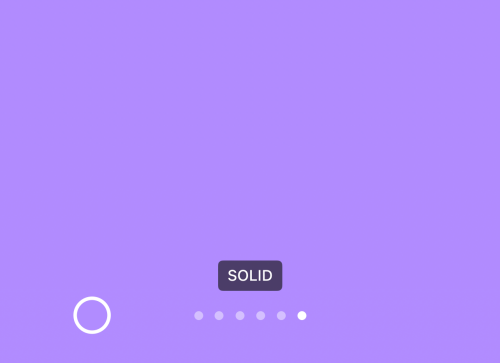
Hvis du vil vælge en anden farve, skal du trykke på "farve"-ikonet nederst til venstre.
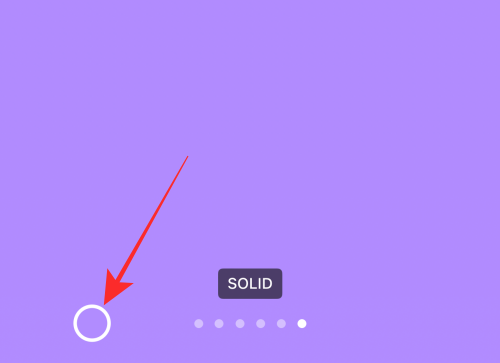
Brug skyderen nederst i overløbsmenuen til at ændre nuancen af den aktuelle farve.
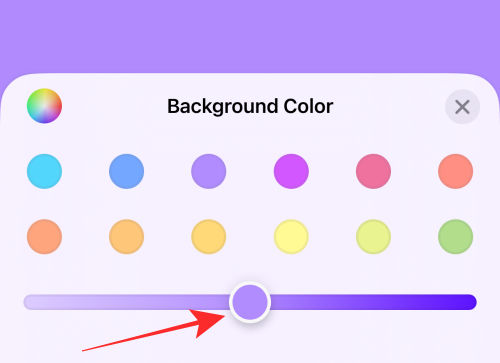
Du kan endda vælge en helt ny farve fra det udvalg, der vises på overløbsmenuen. Tryk på pigmentikonet øverst til venstre eller overløbsmenuen for at få adgang til farvespektret for flere farvemuligheder.
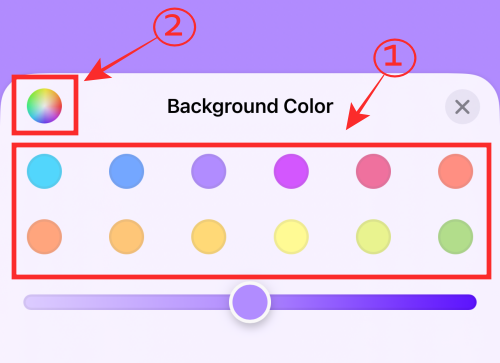
Tryk på "x" lukkeknappen øverst til højre i overløbsmenuen for at lukke den.
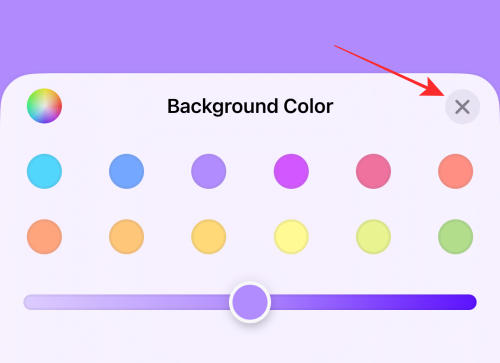
Du kan redigere dato- og tidswidgetten eller tilføje nye widgets i widgetblokken under uret, hvis det kræves.
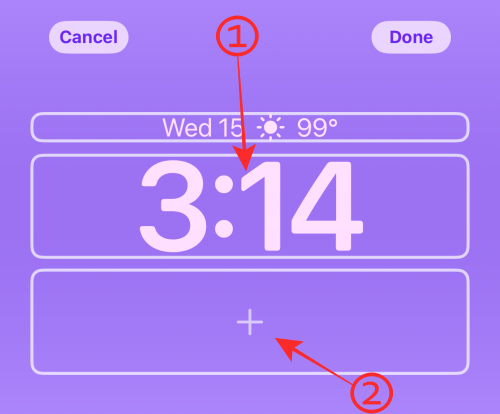
Tryk på Udført i øverste højre hjørne af siden for at indstille tapetet, når du låser skærmen og startskærmens baggrund.
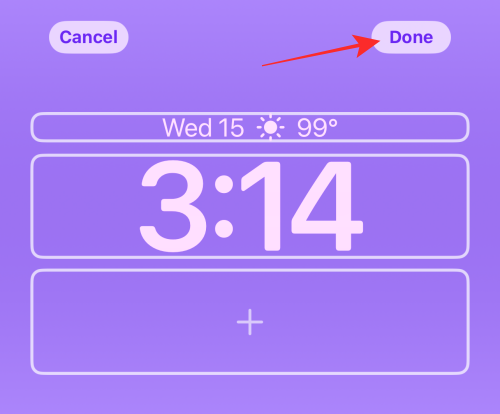
Det er det!
Er temaer begrænset til kun låseskærm?
Svaret er lidt tricky. Når du anvender et valgt tapet (hvilket som helst nævnt ovenfor), anvendes det på både startskærmen og låseskærmen samtidigt. Det vil sige, medmindre du går til hjemmeskærmens tapetredigeringsindstilling for manuelt at ændre hjemmeskærmens tapet. baggrunde forbliver de samme på både låseskærmen og startskærmen. Så temaer er ikke begrænset til låseskærme.
Visse temaer er dog skræddersyet til at bringe en vis nytteværdi og visuel effekt gennem låseskærmen. For eksempel. Vejr- og astronomi-baggrundene kommer optimeret med widgets for at give dig information om vejret eller astronomi-temaet, såsom vejret i din lokalitet eller information om solopgang eller fuldmåne.
Selvom baggrunden spejles på både låseskærmen og startskærmen, føjes widgets ikke til startskærmen afhængigt af det forudindstillede tapet, du vælger. Det får svaret på det originale spørgsmål til at tage en drejning, der - ja, temaer er begrænset til låseskærmen alene.
Det er en wrap! Hvilket er dit foretrukne låseskærmstema på iOS 16? Del med os i kommentarerne?
RELATEREDE
Để đảm bảo dữ liệu trên iPhone được sao lưu bất cứ khi nào, bạn có thể điều chỉnh lƻu chế sa điều liệu di động.
iOS 26 har en notifikationsindstilling, der fortæller dig, når Adaptive Power gør din iPhone langsommere, hvis den er aktiveret. Sådan aktiverer du notifikationen om, at Adaptive Power gør din iPhone langsommere.
Fra iOS 26 og fremefter har Apple tilføjet en ny indstilling til funktionen Always On Display, der giver dig mulighed for at sløre baggrundsbilledet. Hvis du ikke ønsker denne sløringseffekt og vil se baggrunden tydeligt, skal du slå den fra i henhold til instruktionerne nedenfor.
Mange mennesker kan ikke lide at bruge baggrundsbilleder på iPhone, fordi det er ret forvirrende. Nedenfor er instruktioner til at slå baggrundsbilleder fra på iPhone.
Den indbyggede Files-app giver dig adgang til filer, der er gemt på din iPhone, samt kompatible cloud-lagringstjenester som iCloud Drive.
Mappen med Apple Music-afspilningslister viser en samlet visning af alle dine sange, så du kan afspille dem i rækkefølge eller blande dem.
iOS 26 bringer en ny funktion, der giver dig mulighed for at dele personlige tilgængelighedsindstillinger fra én iPhone eller iPad til en anden.
Hvis du nogensinde har prøvet at finde vej uden signal, ved du hvor hurtigt en online kortlægningsapp bliver ubrugelig.
Hvis du vil ændre downloadplaceringen i Safari, er det også meget simpelt og velegnet til at administrere downloadfiler for hver person. Nedenfor finder du instruktioner til at ændre downloadplaceringen på Safari på iPhone.
Gennem din købshistorik i App Store kan du se, hvornår du downloadede den pågældende app eller det pågældende spil, og hvor meget du betalte for den betalte app.








