Hướng dẫn bật sao lưu iCloud qua dữ liệu di động

Để đảm bảo dữ liệu trên iPhone được sao lưu bất cứ khi nào, bạn có thể điều chỉnh lƻu chế sa điều liệu di động.
iOS 16 tilføjer en ny måde at dele billeder og videoer fra en nylig tur eller en sammenkomst med dine venner og familiemedlemmer ved hjælp af iCloud Shared Photo Library . Med denne funktion kan du flytte bestemte billeder fra din personlige samling til det delte bibliotek, så alle kan se eller redigere dem eller tilføje deres eget indhold i et enkelt delt rum.
Selvom Apple tilbyder adskillige måder at dele disse billeder automatisk under opsætning eller fra kamera-appen, kan du stadig overføre alt, hvad du vil, til det delte bibliotek manuelt ved hjælp af appen Fotos. I dette indlæg forklarer vi, hvordan du kan gøre det, hvad der sker, når du flytter indhold til det delte bibliotek, hvordan du får vist dem og mere.
Relateret: Sådan rettes Weather App Battery Drain på iOS 16
Når du opretter eller tilmelder dig et delt bibliotek på iOS 16, vil Fotos-appen automatisk kategorisere dine billeder og videoer i personligt bibliotek og delt bibliotek. Medmindre andet er konfigureret, overføres ikke alt indholdet fra din iPhone til det delte bibliotek, så du skal muligvis flytte nogle af dine billeder og videoer manuelt efter den indledende opsætning.
En måde at flytte indhold på er ved at dele billeder direkte fra kamera-appen til det delte bibliotek. Du vil dog ikke være i stand til at flytte eksisterende billeder fra din iPhone til det delte bibliotek ved hjælp af denne metode. For at flytte disse billeder skal du overføre dem manuelt fra Fotos-appen til det delte bibliotek.
For at overføre billeder til Delt bibliotek manuelt skal du åbne appen Fotos .
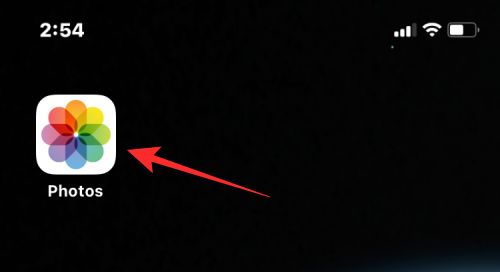
Du kan enten overføre dit indhold individuelt eller i bulk, og vi vil forklare begge disse måder nedenfor.
Overfør et billede eller en video individuelt
For at flytte et enkelt billede eller en video til det delte bibliotek skal du trykke på det i appen Fotos.
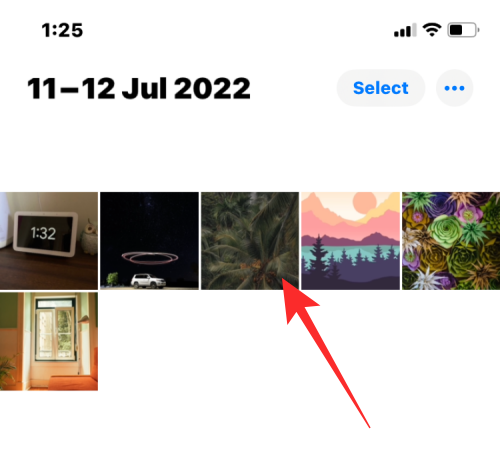
Dette vil åbne indholdet i fuldskærmsvisning. For at dele dette billede/video skal du trykke på ikonet med 3 prikker i øverste højre hjørne.
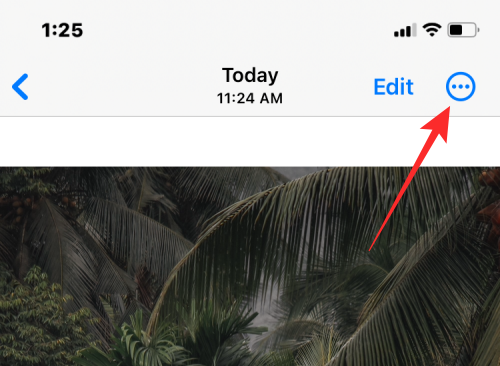
I den overløbsmenu, der vises, skal du vælge Flyt til delt bibliotek .
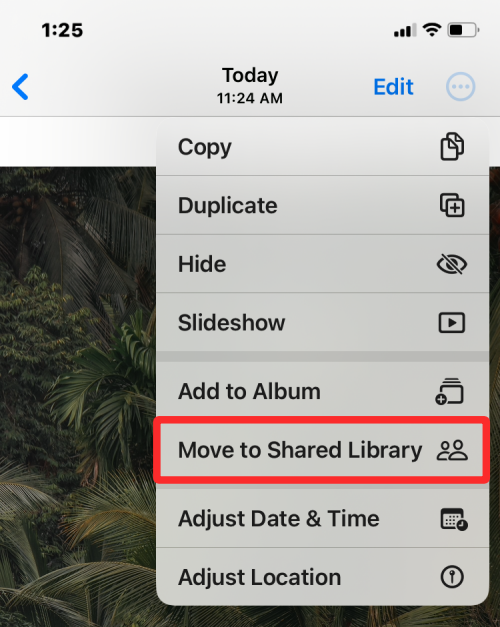
Billedet vil nu blive flyttet ud af dit personlige bibliotek og sendt til det delte bibliotek.
Relateret: 5 måder at kopiere emne på iPhone på iOS 16
Overfør flere billeder og videoer
For at flytte billeder og videoer i bulk til det delte bibliotek, skal du først vælge dem i appen Fotos. Inde i denne app skal du trykke på Vælg i øverste højre hjørne.
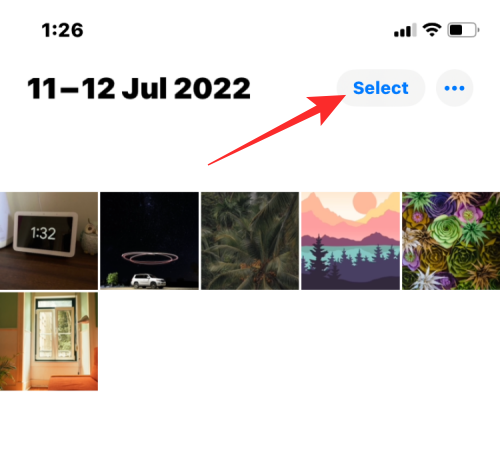
Du kan nu vælge alle de billeder, du vil flytte til det delte bibliotek, ved at trykke på dem. Når et billede er valgt, vil du se et flueben med en blå baggrund på det.
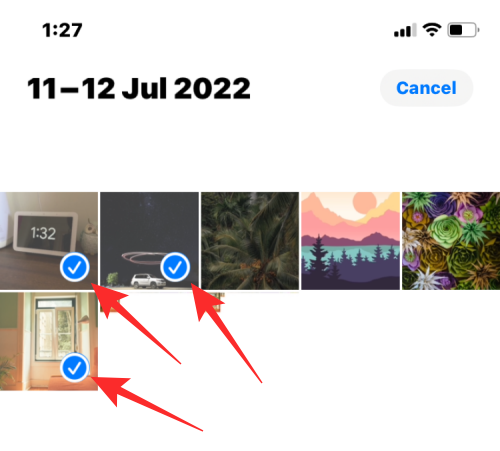
Når du har valgt det indhold, du gerne vil flytte, skal du trykke på ikonet med 3 prikker i nederste højre hjørne.
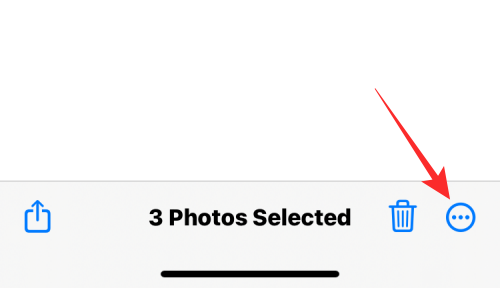
I den overløbsmenu, der vises, skal du vælge Flyt til delt bibliotek .
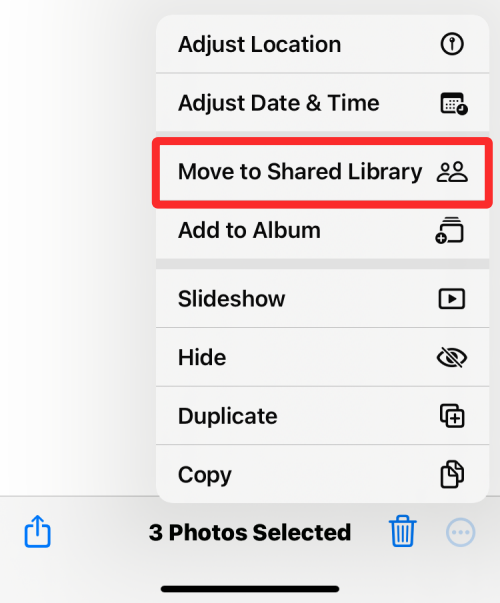
Det valgte indhold vil nu blive flyttet til det delte bibliotek.
Når du overfører indhold på Fotos-appen til det delte bibliotek, tages det valgte indhold ud af dit personlige bibliotek og flyttes til det delte bibliotek. For at give dig besked om det indhold, du lige har flyttet, viser iOS et banner "Flyt til delt bibliotek fuldført" nederst på skærmen.
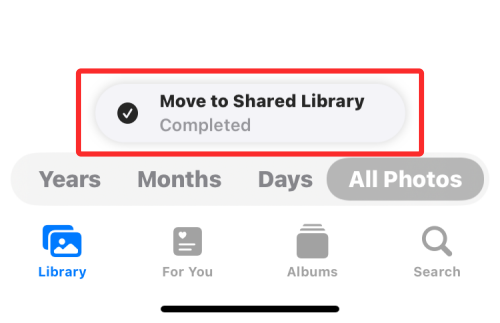
Da Fotos-appen som standard er indstillet til at vise dig Begge biblioteker (personligt og delt), vil du til enhver tid se billeder og videoer, der er tilgængelige i både det personlige bibliotek og det delte bibliotek, medmindre du ændrer din biblioteksvisning. Ingen af billederne og videoerne vil dog forblive i begge biblioteker i Fotos-appen. Det betyder, at når du skifter til personligt bibliotek, vil du ikke se det indhold, du flyttede til det delte bibliotek og omvendt.
Kan du overføre dine billeder automatisk?
Ja, afhængigt af hvordan du konfigurerede Delt bibliotek helt fra starten. Eksisterende indhold i Fotos-appen flyttes KUN automatisk til det delte bibliotek, hvis du havde valgt en af disse muligheder, da du konfigurerede Delt bibliotek på din iPhone – Alle mine billeder og videoer eller Vælg efter dato. Vi forklarer, hvilket af dit indhold, der overføres automatisk nedenfor.
Hvis du valgte Alle mine billeder og videoer under opsætningen, vil Fotos-appen flytte alle billeder fra dit eksisterende bibliotek til det delte bibliotek samt alt nyt indhold, du optager eller gemmer på din iPhone.
Hvis du valgte Vælg efter dato under opsætningen, vil Fotos-appen flytte alt, hvad du fanger, siden en startdato, som du specificerede på tidspunktet for opsætningen af det delte bibliotek. Med denne mulighed vil kun billeder, du har taget eller gemt siden den angivne dato, blive flyttet fra dit personlige bibliotek til det delte bibliotek. Alt indhold, der er ældre end den fastsatte dato, vil blive opbevaret i dit personlige bibliotek.
Dine billeder og videoer vil IKKE blive overført automatisk til det delte bibliotek, hvis du valgte at dele dem manuelt under den indledende opsætning. I sådanne tilfælde er den eneste måde at flytte det eksisterende indhold til det delte bibliotek på ved at overføre dem ved hjælp af appen Fotos som forklaret i vejledningen ovenfor.
Uanset hvordan du konfigurerer Delt bibliotek på din iPhone, kan du stadig flytte nyt indhold til det Delte bibliotek automatisk fra Kamera-appen ved at følge vejledningen i linket nedenfor.
➤ Sådan deler du fotos og videoer fra kamera til delt bibliotek på iPhone
Fotos - appen kan vise dig billeder og videoer fra dit personlige bibliotek, det delte bibliotek eller begge dele på én gang. Når biblioteksvisningen inde i appen er indstillet til Begge biblioteker, kan du tage et hurtigt blik på indholdet, der er til stede i det delte bibliotek, ved at trykke på Vælg i øverste højre hjørne.
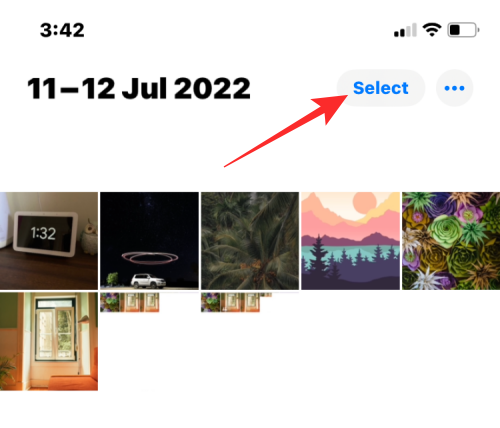
Fotos-appen vil nu afsløre alle billeder og videoer i det delte bibliotek ved at markere dem med flerbrugerikoner.
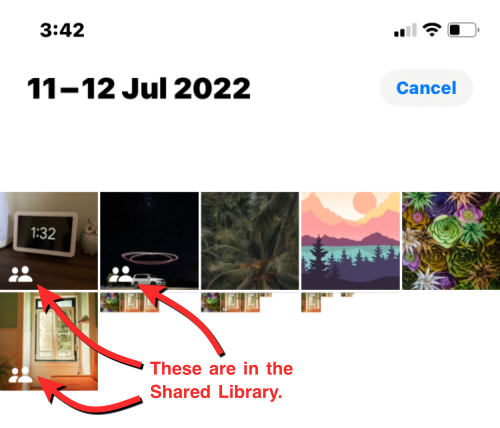
På denne måde kan du skelne dette indhold fra billeder uden for det delte bibliotek, som ikke vil blive markeret med nogen ikoner som sådan.
En anden måde at kontrollere, hvad der er inde i dit delte bibliotek, er ved at ændre biblioteksvisningen i appen Fotos. For at ændre biblioteksvisningen skal du åbne appen Fotos og trykke på ikonet med 3 prikker i øverste højre hjørne.
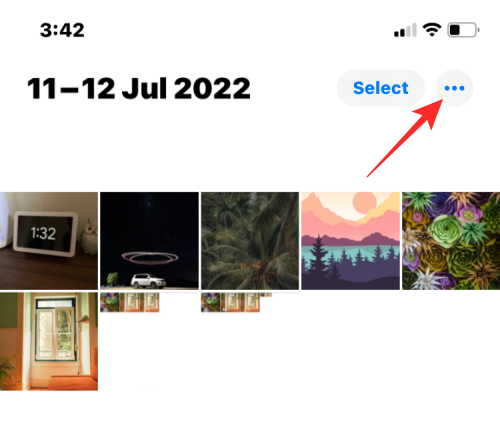
I den overløbsmenu, der vises, skal du vælge Delt bibliotek .
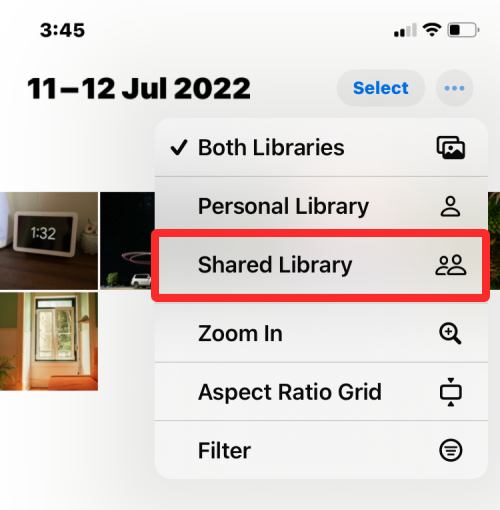
Du vil nu se alt det indhold, der er synligt i det delte bibliotek, du er en del af.
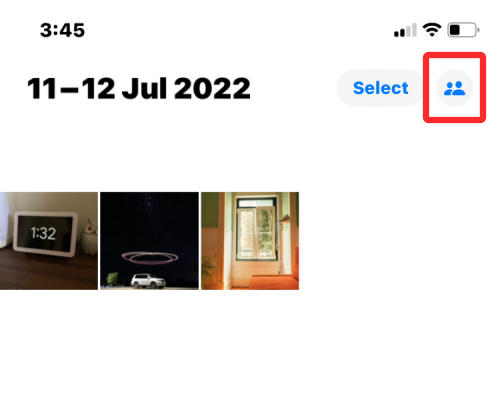
Når biblioteksvisningen skifter til delt bibliotek, vil ikonet med 3 prikker også blive erstattet med flerbrugerikonet for at angive, at du nu kun ser indhold fra delt bibliotek.
Ligesom alt indhold i Fotos-appen, kan billeder og videoer fra det delte bibliotek også duplikeres på din iPhone. Når du dublerer en fil fra det delte bibliotek, gemmer appen Fotos den kopierede version i dit personlige bibliotek.
På skærmbilledet nedenfor kan du se de delte biblioteksbilleder markeret med flerbrugerikoner, og de dubletter, vi har oprettet, forbliver umarkerede. Disse umarkerede gemmes i dit personlige bibliotek i appen Fotos.
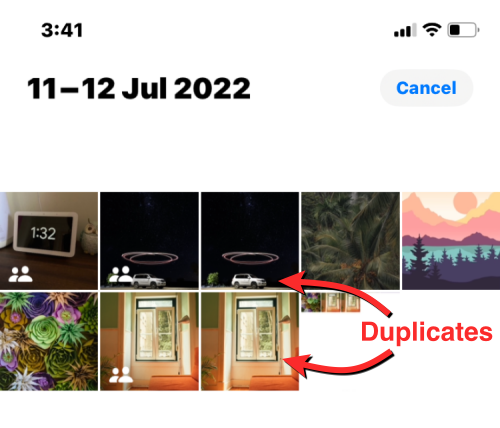
På samme måde som at overføre dine billeder til det delte bibliotek, kan du også flytte indhold tilbage fra det delte bibliotek til dit personlige bibliotek. For at flytte noget tilbage til dit personlige bibliotek skal du åbne appen Fotos og trykke på Vælg i øverste højre hjørne.
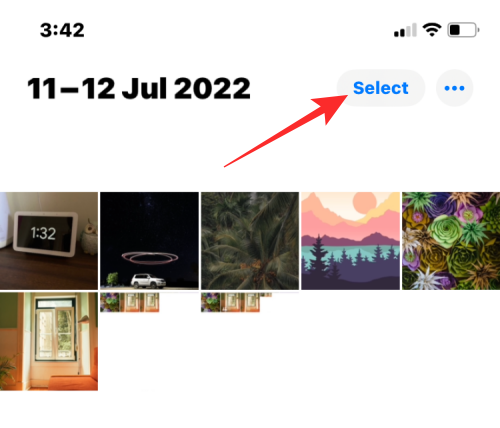
Når appen Fotos er i visningen Begge biblioteker, vil du se et flerbrugerikon på billeder og videoer, der er tilgængelige i det delte bibliotek.
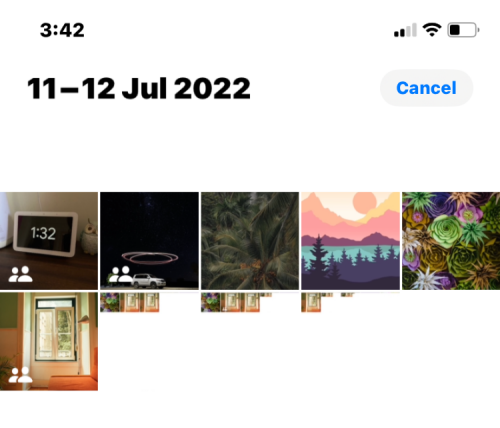
For at begynde at flytte dem tilbage til dit personlige bibliotek skal du trykke på indholdet for at vælge, hvilke du vil overføre.
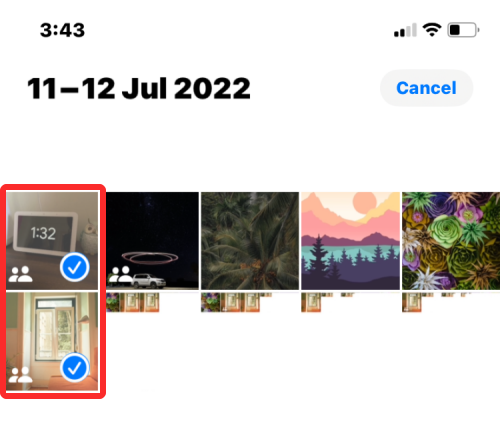
Når du har valgt de billeder og videoer, du vil overføre, skal du trykke på ikonet med 3 prikker i nederste højre hjørne.
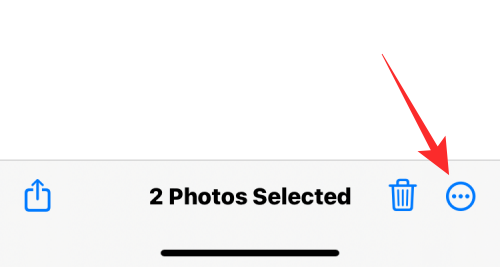
I den overløbsmenu, der vises, skal du vælge Flyt til personligt bibliotek .
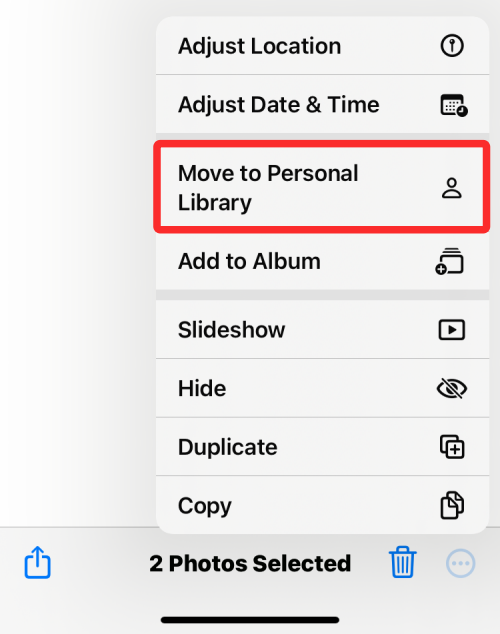
Det valgte indhold vil nu blive overført til dit personlige bibliotek. Fotos-appen viser også et "Flyt til personligt bibliotek fuldført"-banner nederst, når overførslen er fuldført.
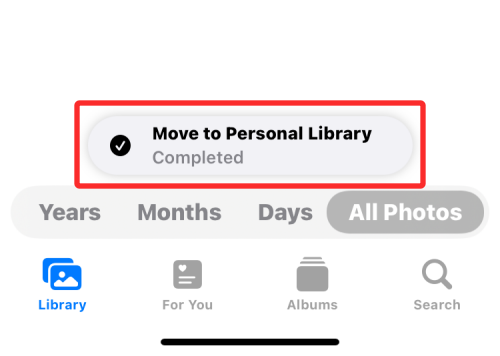
Det er alt, hvad du behøver at vide om at overføre billeder til Delt bibliotek med appen Fotos på iOS 16.
RELATEREDE
Để đảm bảo dữ liệu trên iPhone được sao lưu bất cứ khi nào, bạn có thể điều chỉnh lƻu chế sa điều liệu di động.
iOS 26 har en notifikationsindstilling, der fortæller dig, når Adaptive Power gør din iPhone langsommere, hvis den er aktiveret. Sådan aktiverer du notifikationen om, at Adaptive Power gør din iPhone langsommere.
Fra iOS 26 og fremefter har Apple tilføjet en ny indstilling til funktionen Always On Display, der giver dig mulighed for at sløre baggrundsbilledet. Hvis du ikke ønsker denne sløringseffekt og vil se baggrunden tydeligt, skal du slå den fra i henhold til instruktionerne nedenfor.
Mange mennesker kan ikke lide at bruge baggrundsbilleder på iPhone, fordi det er ret forvirrende. Nedenfor er instruktioner til at slå baggrundsbilleder fra på iPhone.
Den indbyggede Files-app giver dig adgang til filer, der er gemt på din iPhone, samt kompatible cloud-lagringstjenester som iCloud Drive.
Mappen med Apple Music-afspilningslister viser en samlet visning af alle dine sange, så du kan afspille dem i rækkefølge eller blande dem.
iOS 26 bringer en ny funktion, der giver dig mulighed for at dele personlige tilgængelighedsindstillinger fra én iPhone eller iPad til en anden.
Hvis du nogensinde har prøvet at finde vej uden signal, ved du hvor hurtigt en online kortlægningsapp bliver ubrugelig.
Hvis du vil ændre downloadplaceringen i Safari, er det også meget simpelt og velegnet til at administrere downloadfiler for hver person. Nedenfor finder du instruktioner til at ændre downloadplaceringen på Safari på iPhone.
Gennem din købshistorik i App Store kan du se, hvornår du downloadede den pågældende app eller det pågældende spil, og hvor meget du betalte for den betalte app.








