Hướng dẫn bật sao lưu iCloud qua dữ liệu di động

Để đảm bảo dữ liệu trên iPhone được sao lưu bất cứ khi nào, bạn có thể điều chỉnh lƻu chế sa điều liệu di động.
Ved at bruge den opgraderede Visual Look Up-funktion i iOS 16-opdateringen, der muliggør fotoudskæringer , kan du løfte et motiv fra et billede og derefter gå videre og lave et klistermærke ud af det. Det er en utrolig funktion, der giver de mest uerfarne brugere den utrolige mulighed for at skabe deres egen pind, venner, familie eller bare hvem som helst eller hvad som helst.
iOS 16 har medført adskillige ændringer for Visual Look Up , og blandt dem er evnen til at løfte motiver fra ethvert billede. Denne funktion fjerner besværet med at skære dit motiv ud fra baggrunden manuelt, hvilket tidligere tog timer. Selvom du til en vis grad kunne automatisere denne proces ved at bruge moderne værktøjer, er evnen til at løfte et emne en game changer.
Du kan bruge Visual Look Ups nye funktion til blot at trykke og løfte motiver fra ethvert billede på et par sekunder. Og hvad gør du med dine løftede emner? Du kan selvfølgelig lave klistermærker og dele dem med dine venner og familie! Sådan kommer du i gang med denne proces.
Relateret: Sådan skjuler du billeder på iOS 16
Sådan laver du klistermærker på iOS 16
Visual Lookup Up på iOS 16 lader dig nu liste et emne i et billede, så du kan klippe og kopiere understøttede motiver fra ethvert billede. Vi vil bruge dette til vores fordel og skabe klistermærker på din iPhone. Der er to populære måder at oprette klistermærker på, enten ved at bruge appen Filer manuelt (leveres forudinstalleret med iOS) eller ved at bruge Drop Sticker , en tredjepartsapp, som du skal downloade fra Apple App Store.
Fordi Drop Sticker automatisk gemmer dine klistermærker i iMessage, vil vi anbefale det via appen Filer. Anyhoo, brug kan bruge det, der passer dig godt, så vælg vejledningerne nedenfor i overensstemmelse hermed.
Metode 1: Opret et klistermærke på din iPhone ved hjælp af appen Filer
For at oprette et klistermærke ved hjælp af appen Filer skal vi først flytte det pågældende billede til appen. Hvis dit billede allerede er i appen Filer, kan du springe de første par trin over.
Bemærk: Klistermærker oprettet ved hjælp af appen Filer skal deles som billeder
Åbn Fotos- appen, og tryk og åbn et billede, hvorfra du ønsker at løfte dit motiv.
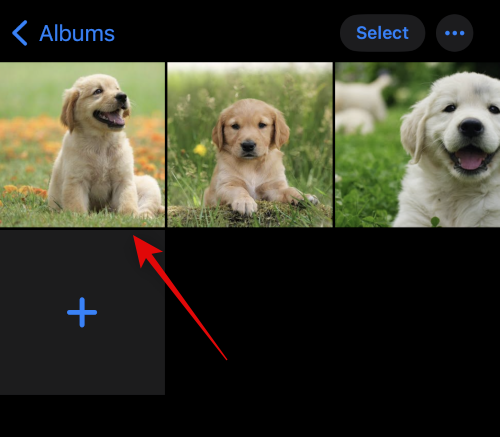
Tryk nu på Del-ikonet .
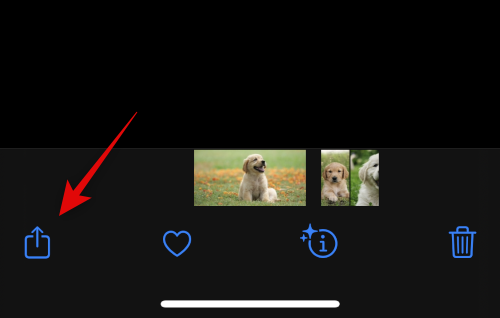
Tryk på og vælg Gem til filer .
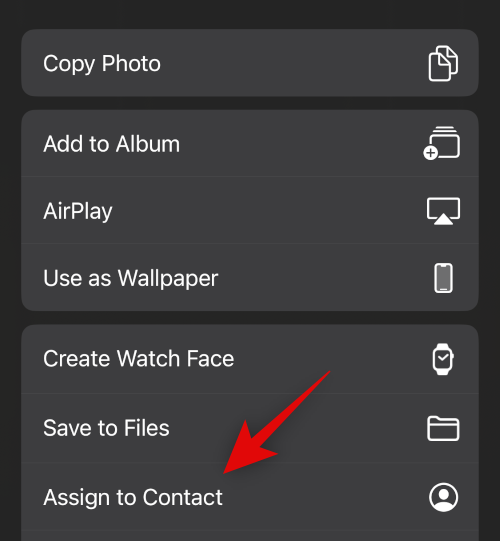
Vælg nu en placering for billedet, og tryk på Gem .
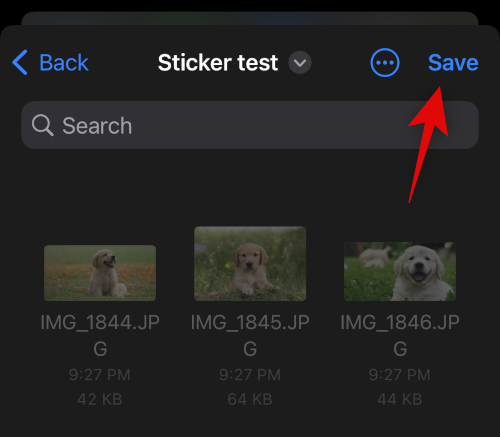
Når du er færdig, skal du åbne appen Filer og navigere til det billede, vi lige har gemt. Tryk og hold på billedet, når det er fundet.
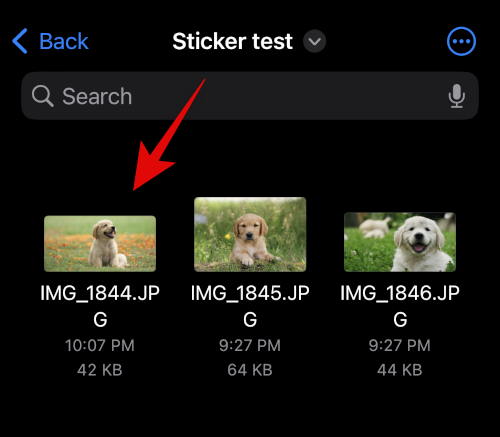
Tryk på Hurtige handlinger .
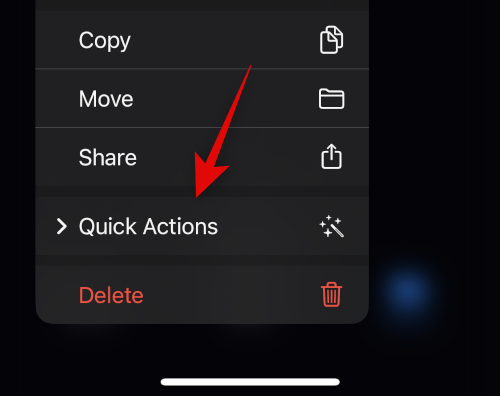
Tryk nu på Fjern baggrund .
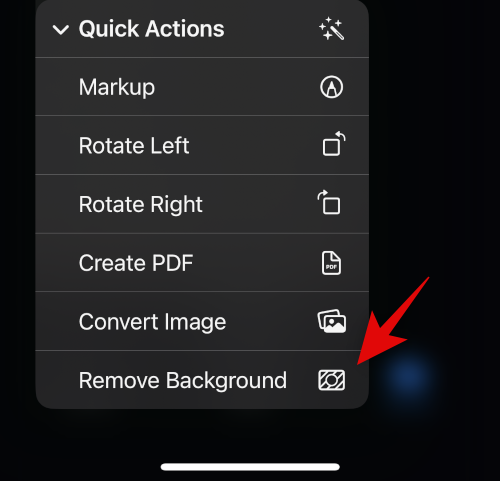
Et nyt billede vil nu blive oprettet med baggrunden fjernet. Du skal muligvis beskære nogle billeder for at reducere den ekstra plads i dit klistermærke.

Og det er det! Du kan nu dele dette billede i alle apps og chatmeddelelser på din iPhone.
Relateret: Sådan sletter du tapet på iOS 16
Metode 2: Opret et klistermærke på din iPhone ved hjælp af Drop Sticker-appen
Drop Sticker synkroniserer automatisk oprettede klistermærker med iMessage. Dette fjerner besværet med at skulle sende dit oprettede klistermærke som et billede. Brug nedenstående trin til at hjælpe med at skabe klistermærker ved hjælp af Drop Sticker.
Download og start Drop Sticker på din iPhone ved at bruge linket ovenfor. Tryk på Fortsæt nederst.
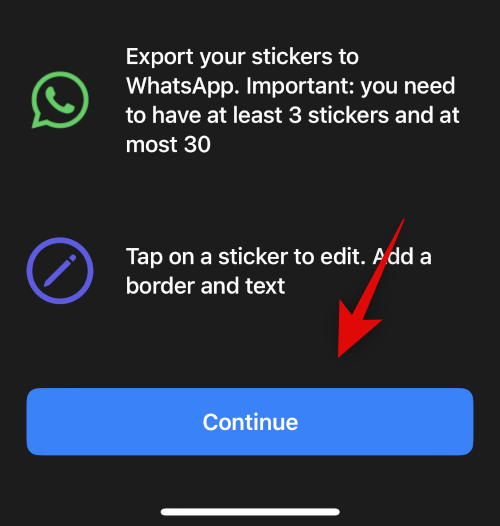
Luk appen til din multitasking-menu og åbn Fotos-appen i stedet. Tryk nu på og åbn det billede, hvorfra du vil oprette et klistermærke.
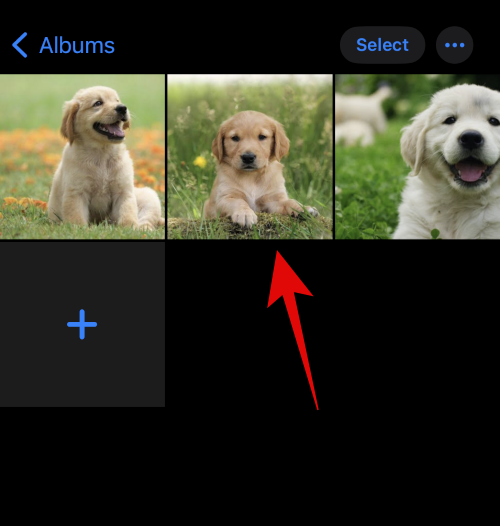
Tryk og hold nu på dit motiv, og træk rundt for at skære dem ud fra baggrunden. Bliv ved med at holde nede, og skift tilbage til Drop Sticker.
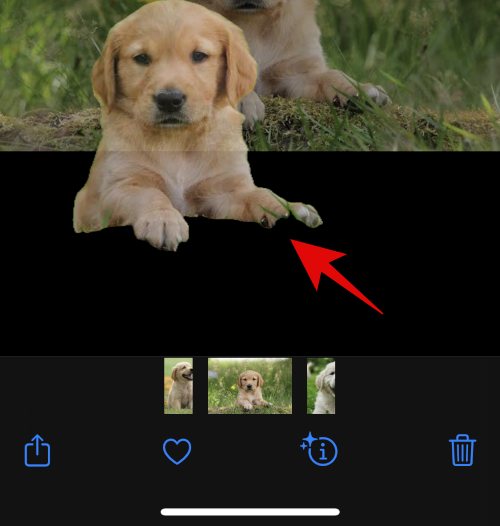
Slip det løftede emne i det dedikerede område øverst.
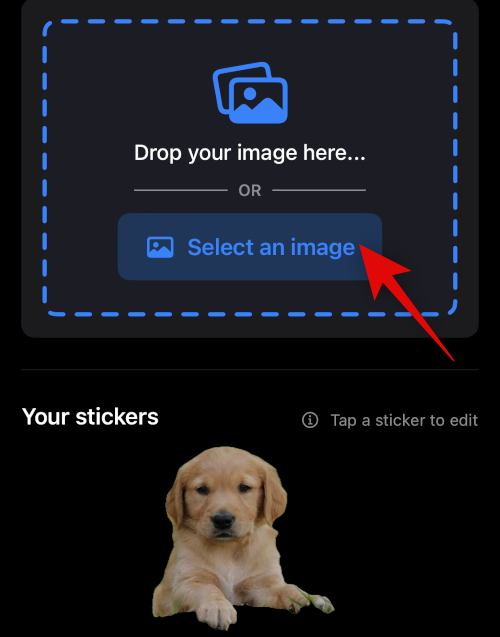
Et klistermærke vil nu blive oprettet i bunden. Tryk på det for at tilpasse dit klistermærke.
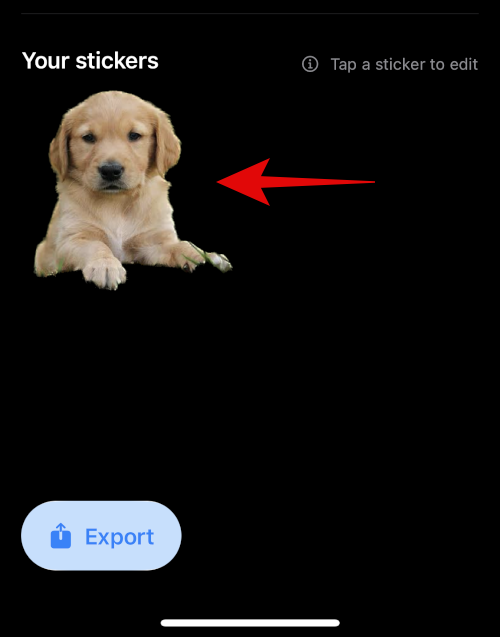
Tilføj noget tekst øverst og nederst, som det passer dig.
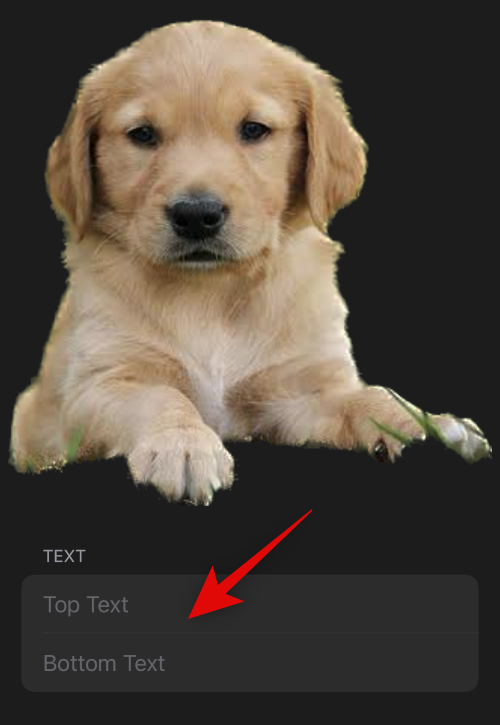
Alternativt kan du slå til/fra-knappen for Billedkant til , hvis du vil have en kant rundt om dit klistermærke. Dette anbefales ikke, da kantdetektion ikke fungerer efter hensigten for udskæringer og løftede motiver.
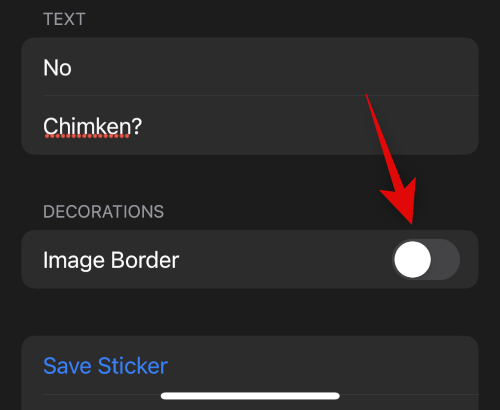
Tryk nu på Gem klistermærke i bunden.
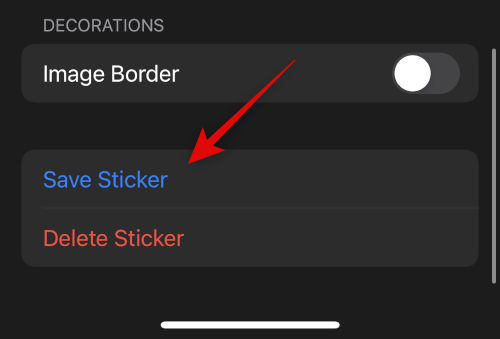
Og det er det! Dit brugerdefinerede klistermærke vil nu blive oprettet og automatisk synkroniseret til iCloud. Du kan også trykke på eksport og synkronisere dine klistermærker til Whatsapp.
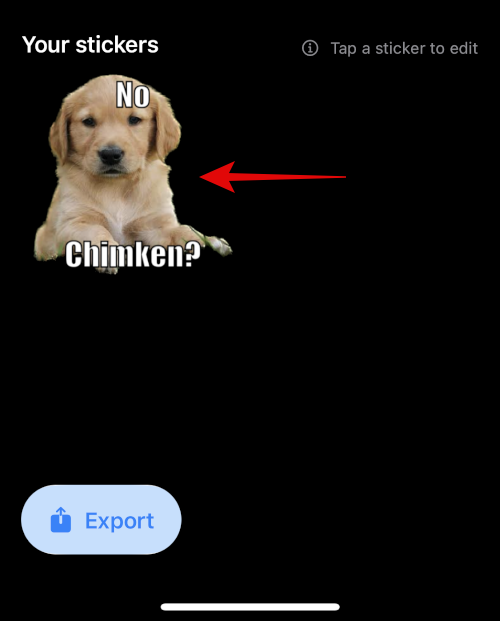
Bemærk: Du skal bruge mindst tre klistermærker og maksimalt tredive klistermærker for at eksportere dem til Whatsapp.
Alternativer til Drop Sticker: Flere tredjepartsapps at overveje
Her er et par alternativer til Drop Sticker, der også kan hjælpe dig med at skabe klistermærker fra løftede emner.
Ofte stillede spørgsmål
Visual Look Up's evne til at løfte et emne er kun blevet tilføjet i iOS 16, og det er derfor ret nyt, og derfor er her nogle ofte stillede spørgsmål om det.
Kan du lave klistermærker fra ethvert billede?
Ja, du kan oprette klistermærker fra ethvert billede, så længe det har understøttede motiver. Apple understøtter i øjeblikket følgende emner i Visual Look Up og efterfølgende Løft emner.
Hvorfor har nogle klistermærker ikke en gennemsigtig baggrund?
Nogle klistermærker vil ikke have en gennemsigtig baggrund, hvis din IM eller app konverterer uploadede billeder. Et godt eksempel på dette er Whatsapp, hvor billedet bliver konverteret til JPEG og dermed tilføjer en baggrund til dit løftede motiv og klistermærke.
Vi håber, at dette indlæg hjalp dig med nemt at skabe klistermærker fra løftede emner på din iPhone. Hvis du har flere spørgsmål, er du velkommen til at stille dem i kommentarerne nedenfor.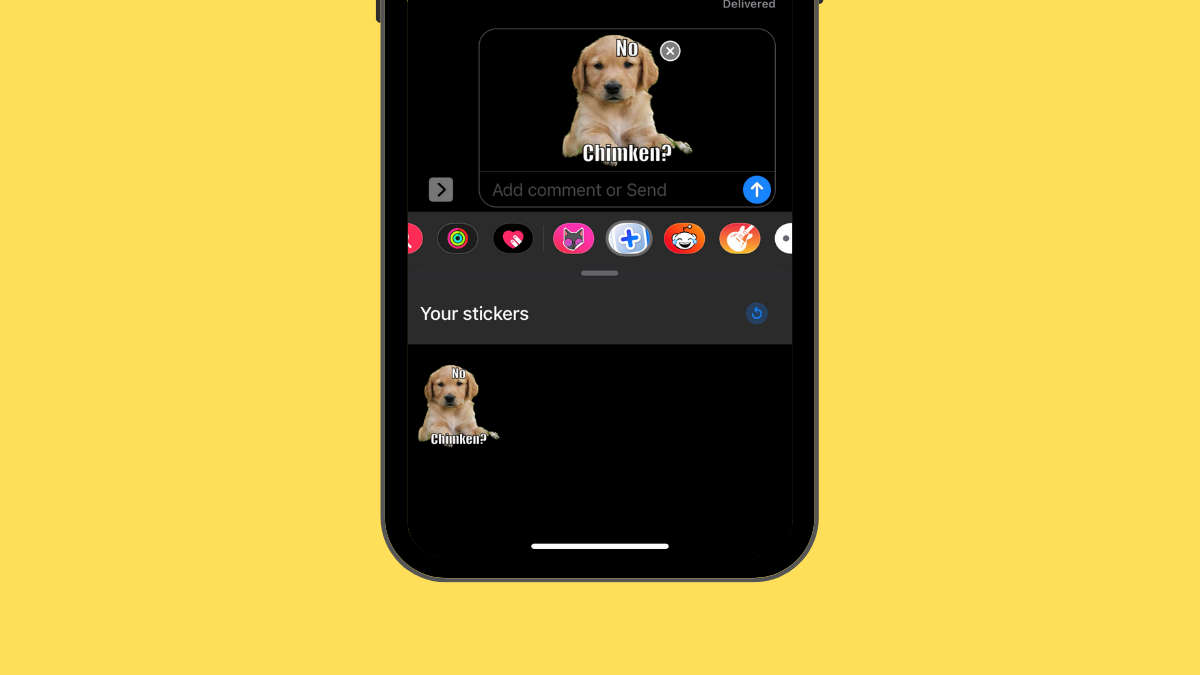
RELATEREDE
Để đảm bảo dữ liệu trên iPhone được sao lưu bất cứ khi nào, bạn có thể điều chỉnh lƻu chế sa điều liệu di động.
iOS 26 har en notifikationsindstilling, der fortæller dig, når Adaptive Power gør din iPhone langsommere, hvis den er aktiveret. Sådan aktiverer du notifikationen om, at Adaptive Power gør din iPhone langsommere.
Fra iOS 26 og fremefter har Apple tilføjet en ny indstilling til funktionen Always On Display, der giver dig mulighed for at sløre baggrundsbilledet. Hvis du ikke ønsker denne sløringseffekt og vil se baggrunden tydeligt, skal du slå den fra i henhold til instruktionerne nedenfor.
Mange mennesker kan ikke lide at bruge baggrundsbilleder på iPhone, fordi det er ret forvirrende. Nedenfor er instruktioner til at slå baggrundsbilleder fra på iPhone.
Den indbyggede Files-app giver dig adgang til filer, der er gemt på din iPhone, samt kompatible cloud-lagringstjenester som iCloud Drive.
Mappen med Apple Music-afspilningslister viser en samlet visning af alle dine sange, så du kan afspille dem i rækkefølge eller blande dem.
iOS 26 bringer en ny funktion, der giver dig mulighed for at dele personlige tilgængelighedsindstillinger fra én iPhone eller iPad til en anden.
Hvis du nogensinde har prøvet at finde vej uden signal, ved du hvor hurtigt en online kortlægningsapp bliver ubrugelig.
Hvis du vil ændre downloadplaceringen i Safari, er det også meget simpelt og velegnet til at administrere downloadfiler for hver person. Nedenfor finder du instruktioner til at ændre downloadplaceringen på Safari på iPhone.
Gennem din købshistorik i App Store kan du se, hvornår du downloadede den pågældende app eller det pågældende spil, og hvor meget du betalte for den betalte app.








