Hướng dẫn bật sao lưu iCloud qua dữ liệu di động

Để đảm bảo dữ liệu trên iPhone được sao lưu bất cứ khi nào, bạn có thể điều chỉnh lƻu chế sa điều liệu di động.
Et af højdepunkterne i iOS 16-opdateringen er funktionen til hurtig adgang til at tilpasse din låseskærmsstil, såsom at ændre skrifttypestil og farve og anvende filtre. Hele processen er gjort latterligt let på en måde, der ikke er så forskellig fra at personliggøre din startskærm.
Til tilpasning af låseskærmstil har iOS 16 introduceret en et-swipe-bevægelse for at glide og prøve forskellige filtre for at vælge et, der får dit tapet til at springe bedst. Lad os ikke spilde nogen tid, men se, hvordan det gøres.
Sådan ændres farvefiltre på låseskærmen ved hjælp af swipe-bevægelser
En påmindelse, før vi begynder, denne funktion er kun tilgængelig, hvis du har opdateret din iPhone til iOS 16 (kører i øjeblikket beta).
Til at starte med skal du låse din iPhone op, men blive ved låseskærmen (gå ikke til startskærmen). Nu skal du trykke og holde et vilkårligt sted på låseskærmen.

Tryk på Tilpas nederst. (Hvis det er din første gang, bliver du bedt om at indstille en låseskærm først. Gør det, og fortsæt derefter til næste trin).
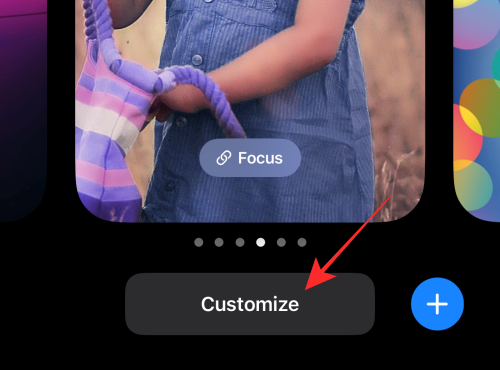
Stryg til venstre på skærmen for at springe til næste filter.
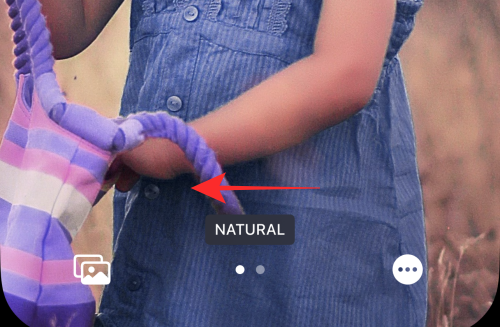
Tip: Knib zoom ind eller ud af billedet for at justere baggrundens dybde og fokus.
Tryk på Udført øverst for at anvende og gemme de ændringer, du har foretaget.
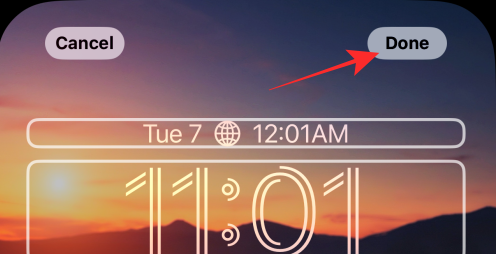
Hvis du ikke vil gemme ændringerne, kan du vælge Annuller for at kassere ændringerne.
Relateret: iOS 16 Unsend-knap: Hvor er det, og hvordan man bruger det
Sådan tilpasser du dato og klokkeslæt på låseskærmen
Mens du er i redigeringstilstanden på din låseskærm som angivet ovenfor, skal du trykke på dato- og tidswidgetten øverst.
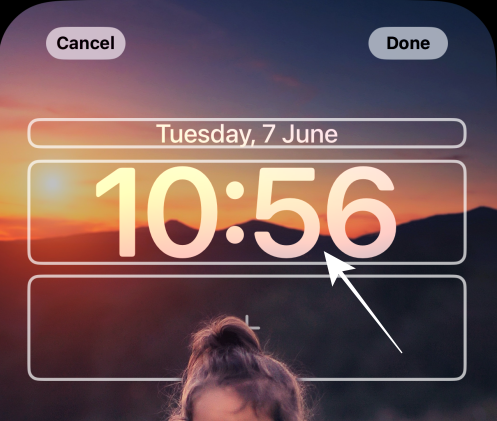
Klik på en tilgængelig skrifttype under "Skrift og farve" for at vælge den.
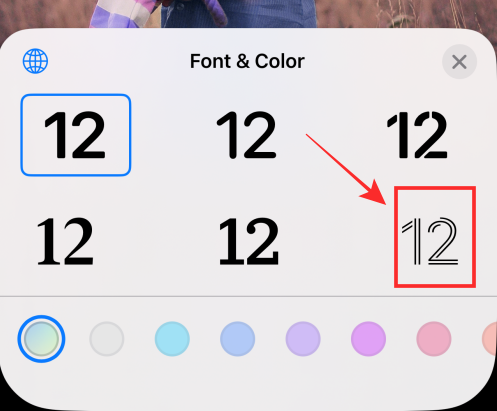
Tryk på en hvilken som helst farve under "Skrift og farve" for at vælge og anvende den på skrifttypen. Træk skyderen til venstre eller højre for at justere farvemætningen.
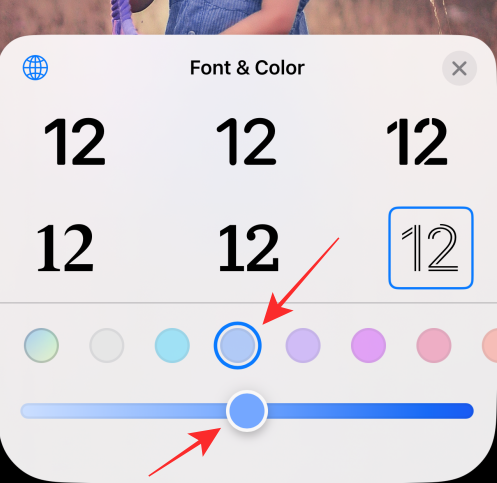
Tryk på knappen "x" (luk) for at anvende ændringerne og afslutte Font & Color-panelet.
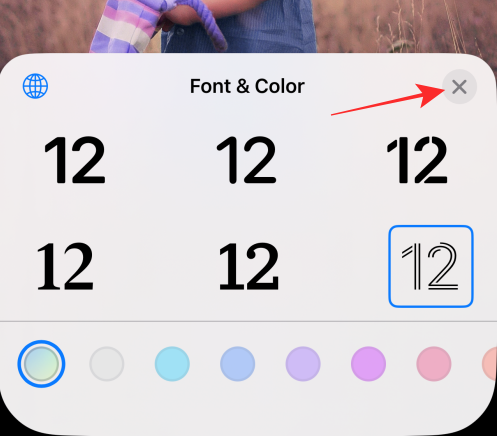
Tryk på Udført øverst for at anvende og gemme de ændringer, du har foretaget.
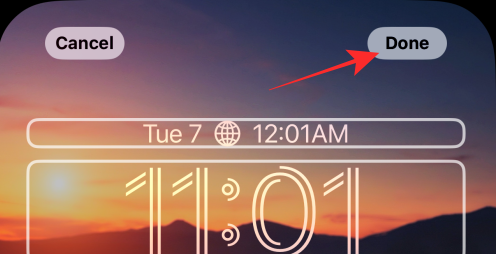
Hvis du ikke vil gemme ændringerne, kan du vælge Annuller for at kassere ændringerne.
Hvorfor er filtre ikke tilgængelige for dig, når du redigerer en låseskærm?
Du får kun muligheden for at ændre baggrundsfiltrene, hvis du importerer et tapet fra din iPhone-kamerarulle ved hjælp af valgmulighederne - People, Photos eller Photo Shuffle,
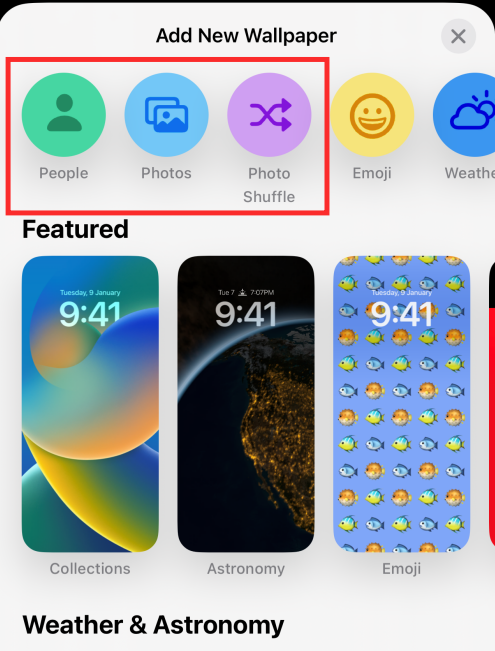
Hvis du bruger et lager tapet, får du forskellige slides i stedet for filtre. Tjek for eksempel Astronomy -tapetet under Udvalgte.
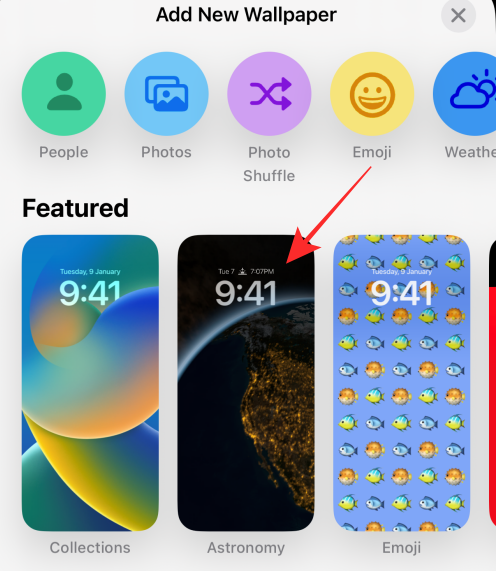
Når du stryger til venstre, får du et andet billeddias i stedet for et nyt filter.
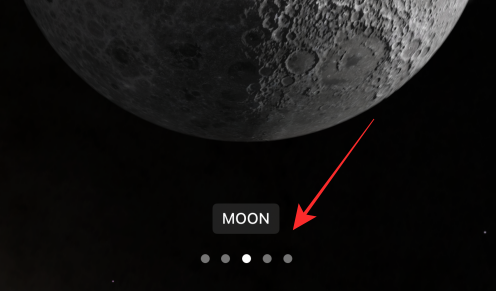
Uanset om det er filtre eller slides, lover låseskærmens swipe-handling på iOS 16 et sus af dynamik med beundringsværdig enkelhed. Med mere i vente, ser vi frem til at udforske dem alle sammen med dig.
Hvis du har forslag eller feedback, så skriv dem i kommentarerne!
Relateret: Sådan aktiverer du udviklertilstand på iPhone ved hjælp af appen Indstillinger
Để đảm bảo dữ liệu trên iPhone được sao lưu bất cứ khi nào, bạn có thể điều chỉnh lƻu chế sa điều liệu di động.
iOS 26 har en notifikationsindstilling, der fortæller dig, når Adaptive Power gør din iPhone langsommere, hvis den er aktiveret. Sådan aktiverer du notifikationen om, at Adaptive Power gør din iPhone langsommere.
Fra iOS 26 og fremefter har Apple tilføjet en ny indstilling til funktionen Always On Display, der giver dig mulighed for at sløre baggrundsbilledet. Hvis du ikke ønsker denne sløringseffekt og vil se baggrunden tydeligt, skal du slå den fra i henhold til instruktionerne nedenfor.
Mange mennesker kan ikke lide at bruge baggrundsbilleder på iPhone, fordi det er ret forvirrende. Nedenfor er instruktioner til at slå baggrundsbilleder fra på iPhone.
Den indbyggede Files-app giver dig adgang til filer, der er gemt på din iPhone, samt kompatible cloud-lagringstjenester som iCloud Drive.
Mappen med Apple Music-afspilningslister viser en samlet visning af alle dine sange, så du kan afspille dem i rækkefølge eller blande dem.
iOS 26 bringer en ny funktion, der giver dig mulighed for at dele personlige tilgængelighedsindstillinger fra én iPhone eller iPad til en anden.
Hvis du nogensinde har prøvet at finde vej uden signal, ved du hvor hurtigt en online kortlægningsapp bliver ubrugelig.
Hvis du vil ændre downloadplaceringen i Safari, er det også meget simpelt og velegnet til at administrere downloadfiler for hver person. Nedenfor finder du instruktioner til at ændre downloadplaceringen på Safari på iPhone.
Gennem din købshistorik i App Store kan du se, hvornår du downloadede den pågældende app eller det pågældende spil, og hvor meget du betalte for den betalte app.








