Hướng dẫn bật sao lưu iCloud qua dữ liệu di động

Để đảm bảo dữ liệu trên iPhone được sao lưu bất cứ khi nào, bạn có thể điều chỉnh lƻu chế sa điều liệu di động.
Hvis du ikke kan redigere beskeder på din iPhone, så er der flere grunde til det. Denne side hjælper med at finde årsagen til, at du ikke kan redigere en besked på din iPhone, og hvordan du løser det, hvis din enhed og besked matcher kravene.
iOS 16 har været en fantastisk opdatering for iPhone-brugere, da den bringer tonsvis af unikke funktioner og forbedringer med sig. Blandt disse nye funktioner er muligheden for at redigere sendte beskeder i appen Beskeder. Dette er en fantastisk tilføjelse, der kan hjælpe med at forhindre slåfejl og forkerte beskeder og redde dig fra pinlige situationer. Hvis du ikke er i stand til at redigere sendte beskeder på din iPhone, så er her, hvordan du kan rette det på din iPhone.
Relateret: Sådan redigeres en besked på iPhone i 2022
Hvad du bør vide om redigering af beskeder på din iPhone?
Der er et par ting, du skal være opmærksom på, når det kommer til redigering af beskeder på din iPhone. Nogle af disse kan være årsagen til, at du ikke er i stand til at redigere beskeder. Her er de vigtigste ting, du skal være opmærksom på, når det kommer til redigering af beskeder på iOS 16.
Så hvis der er gået mere end 15 minutter, eller du har foretaget 5 redigeringer af din sendte besked, så vil du ikke længere være i stand til at redigere din besked i den valgte samtale.
Relateret: Hvad sker der, når du redigerer en besked på iPhone? [Forklaret]
Scenarier, hvor du ikke kan redigere sendte beskeder
Der er et par scenarier, der også forhindrer dig i at redigere beskeder på din iPhone, som er angivet nedenfor. Hvis en af disse gælder for dig, kan det være årsagen til, at du ikke er i stand til at redigere sendte beskeder på iOS 16.
En god måde at identificere disse scenarier på er ved at se på meddelelsesboblefarven på din sendte meddelelse. Hvis den er grøn, så er beskeden sendt som en SMS eller MMS, og du kan dermed ikke redigere din sendte besked.
Relateret: Sådan får du vist redigeringshistorikken for en besked i meddelelser på iPhone på iOS 16
Sådan rettes og redigeres meddelelser på iOS 16
Hvis du består alle de ovennævnte kontroller og stadig ikke er i stand til at redigere beskeder på din iPhone, kan du prøve rettelserne nedenfor. Vi anbefaler, at du starter med den første rettelse og går igennem listen, indtil det lykkes dig at løse dit problem.
Metode 1: Tjek servicestatus
Vi anbefaler først, at du tjekker tjenestestatus for iMessage på den officielle Apple-supportside. Hvis iMessage står over for et problem, er det sandsynligvis årsagen til, at du står over for problemer. I sådanne tilfælde anbefaler vi, at du venter et stykke tid, da Apple normalt er opmærksomme på sådanne problemer og aktivt arbejder på at løse dem. Tjenesten skulle blive rettet i løbet af et par timer maksimalt, og du skulle derefter være i stand til at redigere dine beskeder som normalt. Brug linket nedenfor for at kontrollere den aktuelle status for iMessage i dit område.
Metode 2: Tjek din tidszone
Vi anbefaler nu, at du tjekker din tidszone og retter den til din nuværende region, hvis det er nødvendigt. Forkert tid på din enhed kan forårsage problemer med de fleste meddelelsestjenester, inklusive iMessage. Dette kan føre til usædvanlig adfærd, som kan forhindre dig i at redigere din besked. Brug nedenstående trin til at hjælpe med at kontrollere og ændre din tidszone på din iPhone.
Åbn appen Indstillinger, og tryk på Generelt .
Tryk på og vælg Dato & Tid .
Tjek din nuværende tidszone ved siden af den samme nederst. Hvis din tidszone afviger fra din aktuelle region, skal du trykke på og deaktivere til/fra-knappen for Indstil automatisk .
Tryk nu på Tidszone .
Søg efter din respektive by ved hjælp af søgelinjen og tryk og vælg den samme, når den er fundet.
Du vil nu have indstillet den korrekte tidszone på din iPhone. iMessage skulle nu fungere efter hensigten, og du skulle nu være i stand til nemt at redigere dine sendte beskeder,
Relateret: Sådan bruger du dybdeeffekt på iOS 16
Metode 3: Tjek din internetforbindelse
Lav båndbredde eller mangel på forbindelse kan også forårsage problemer med redigering af beskeder i iMessage. Vi anbefaler, at du tjekker og tester din internetforbindelse for at sikre, at den ikke forstyrrer iMessage. Du kan prøve at streame en YouTube-video og skifte til et andet Wi-Fi-netværk, hvis det er tilgængeligt. Vi anbefaler derefter, at du genstarter din enhed for en god ordens skyld. For at genstarte din iPhone skal du trykke og slippe knappen Lydstyrke op efterfulgt af knappen Lydstyrke ned. Tryk nu på og hold knappen Sleep/Wake nede, og brug skyderen til at slukke din enhed. Vent i to til tre minutter, og tryk på Sleep/Wake-knappen igen for at tænde din iPhone. Du skulle nu være i stand til at redigere sendte beskeder i appen Beskeder uden problemer.
Metode 4: Log ind på iMessage igen
Vi anbefaler nu, at du logger ud af iMessage og logger ind på det igen. Hvis du bruger dit telefonnummer til at kommunikere på iMessage, gælder denne rettelse ikke for dig. Men chancerne er, at du også bruger dit Apple ID på iMessage. Hvis det tilfældigvis er tilfældet, kan du prøve nedenstående trin for at rette redigering i Beskeder. Lad os komme igang.
Åbn appen Indstillinger, og tryk på Beskeder .
Tryk nu på Send og modtag for at se dit Apple-id og dit telefonnummer, du bruger til at kommunikere ved hjælp af iMessage.
Tryk på dit Apple-id vist i blåt nederst i afsnittet START NY SAMTALE FRA .
Tryk på og vælg Log ud .
Vi anbefaler, at du genstarter din enhed, før du logger ind igen. For at genstarte din enhed, tryk og slip knappen Lydstyrke op. Gør nu det samme med knappen Lydstyrke ned, og tryk og hold knappen Sleep/Wake nede. Brug skyderen til at slukke din enhed, når den vises på din skærm. Vent i 5 minutter, og brug Sleep/Wake-knappen til at tænde din enhed igen.
Når din enhed tænder, skal du gå til Indstillinger > Beskeder > Send og modtag igen.
Tryk nu på Brug dit Apple-id til iMessage .
Dit standard Apple ID vil automatisk blive genkendt. Tryk på Log på for at logge på med dit nuværende Apple-id. Tryk på Brug andet Apple-id, hvis du ønsker at bruge et andet Apple-id til iMessage.
Du vil nu blive logget på iMessage med dit Apple ID. Du kan nu prøve at redigere dine sendte beskeder i appen Beskeder. Hvis du stod over for problemer på grund af log-in-fejl, skulle du nu være i stand til nemt at redigere dine beskeder.
Bemærk: Hvis du bruger iOS 16.1-udviklerbetaen, vil du ikke være i stand til at logge ind igen ved hjælp af Log ind- indstillingen som ovenfor. Dette skyldes en kendt fejl, og du kan løse dette problem ved at logge ud af dit Apple ID og derefter logge ind på det igen på din iPhone.
Relateret: Sådan flyttes tilgængelighedsknappen på iOS 16
Metode 5: Genstart iMessage
Lad os prøve at genstarte iMessage på din iPhone nu. Dette vil hjælpe med at genstarte baggrundstjenester og genregistrere dit Apple ID til iMessage, hvilket skulle hjælpe med at rette godkendelsesfejl. Dette skulle give dig mulighed for at redigere dine beskeder i appen Beskeder. Sådan kan du genstarte iMessage på din iPhone.
Åbn appen Indstillinger, og tryk på Beskeder .
Tryk nu på og sluk for iMessage.
Vent på, at iMessage slukker og genstarter din iPhone for en god ordens skyld. Når din iPhone genstarter, skal du gå til Indstillinger > Beskeder igen.
Tryk og tænd for iMessage.
Vent på, at iMessage tænder. Dette tager normalt et par sekunder, men vi anbefaler at vente fem til 10 minutter. I vores tilfælde tog iMessage otte minutter at registrere ændringer og få alt op at køre igen. Du skulle nu være i stand til at redigere dine beskeder, hvis du stod over for godkendelsesproblemer på din iPhone.
Metode 6: Nulstil dine netværksindstillinger
Du kan også blive udsat for problemer, mens du redigerer dine beskeder i Beskeder-appen på grund af forkert konfigurerede netværksindstillinger. Forkert konfigurerede indstillinger kan forhindre din iPhone i at få adgang til visse servere, hvilket kan forhindre dig i at redigere beskeder. Brug nedenstående trin til at nulstille dine netværksindstillinger på din iPhone.
Åbn appen Indstillinger, og tryk på Generelt .
Rul nu til bunden, og tryk på Overfør eller Nulstil iPhone .
Tryk på Nulstil .
Tryk nu på og vælg Nulstil netværksindstillinger .
Indtast din iPhone-adgangskode, når du bliver bedt om det.
Din iPhone genstarter nu og nulstiller alle netværksindstillinger. Når du er færdig, kan du prøve at redigere dine beskeder igen. Hvis fejlkonfigurerede indstillinger var årsagen til dit problem, skulle det nu være rettet på din iPhone.
Sidste feriesteder
Her er et par sidste udveje, som du kan prøve at rette redigering i iMessages. Vi anbefaler dog ikke disse, da redigering er en ret ny funktion i iMessage. Det kan stå over for server-sidede problemer eller fejl, der vil blive rettet med fremtidige opdateringer. Vi anbefaler at vente på kommende opdateringer, men hvis du ønsker at redigere dine beskeder, kan du prøve de sidste udveje nedenfor for at fejlfinde din iPhone.
DFU gendan din enhed
En DFU-gendannelse eller gendannelsestilstand for iPhones vil slette alle data på din enhed og installere en ny kopi af den seneste signerede version af iOS. Hvis du ikke er i stand til at redigere beskeder på grund af iOS-installationsfejl eller resterende cachefiler, kan dette hjælpe med at løse sådanne problemer. Brug nedenstående trin til at gendanne din iPhone i gendannelsestilstand.
Bemærk: Det er overflødigt at sige, at alle data og apps på din iPhone bliver slettet under denne proces. Vi anbefaler, at du sikkerhedskopierer din iPhone, før du fortsætter med vejledningen nedenfor.
Tilslut din iPhone til din computer med et lynkabel. Tryk og slip nu Lydstyrke op efterfulgt af Lydstyrke ned-knappen, og tryk og hold derefter Sleep/Wake-knappen nede, indtil du ser en tom skærm og efterfølgende genoprettelsestilstand på skærmen. Du kan nu slippe Sleep/Wake-knappen og starte iTunes på din computer. iTunes vil automatisk bede dig om at gendanne din iPhone. Klik på Gendan for at komme i gang.
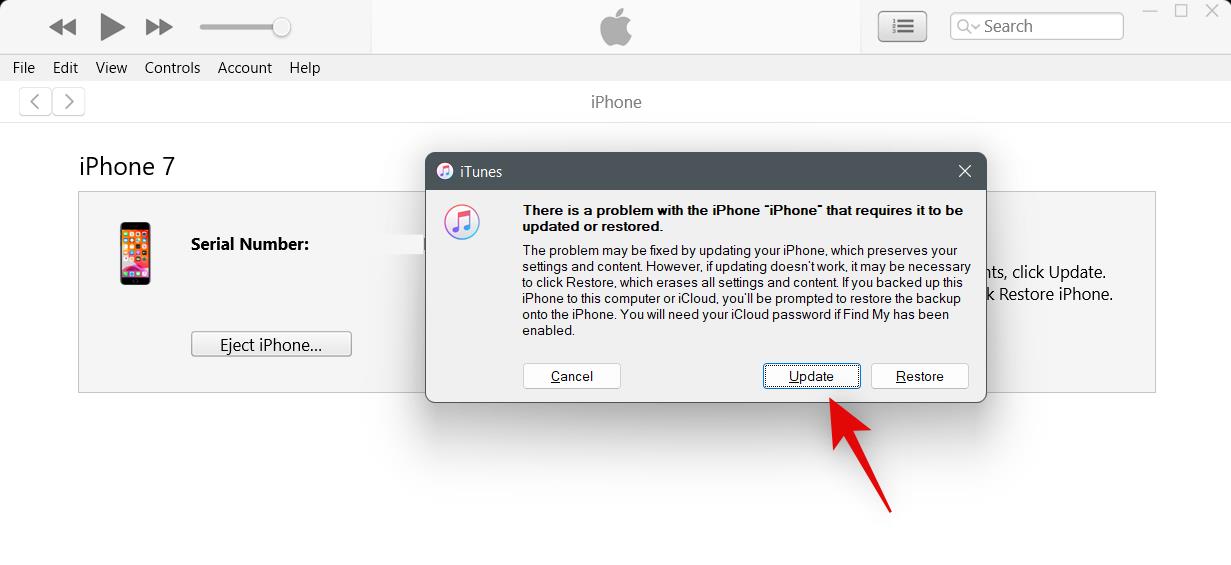
Klik nu på Gendan og opdater .
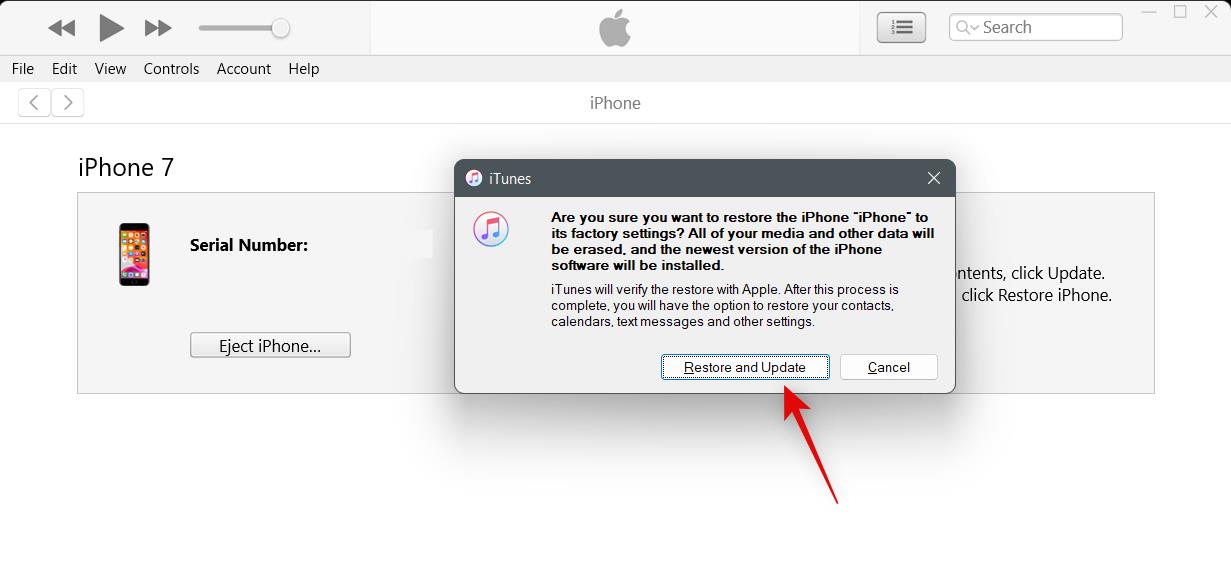
Klik på Næste .
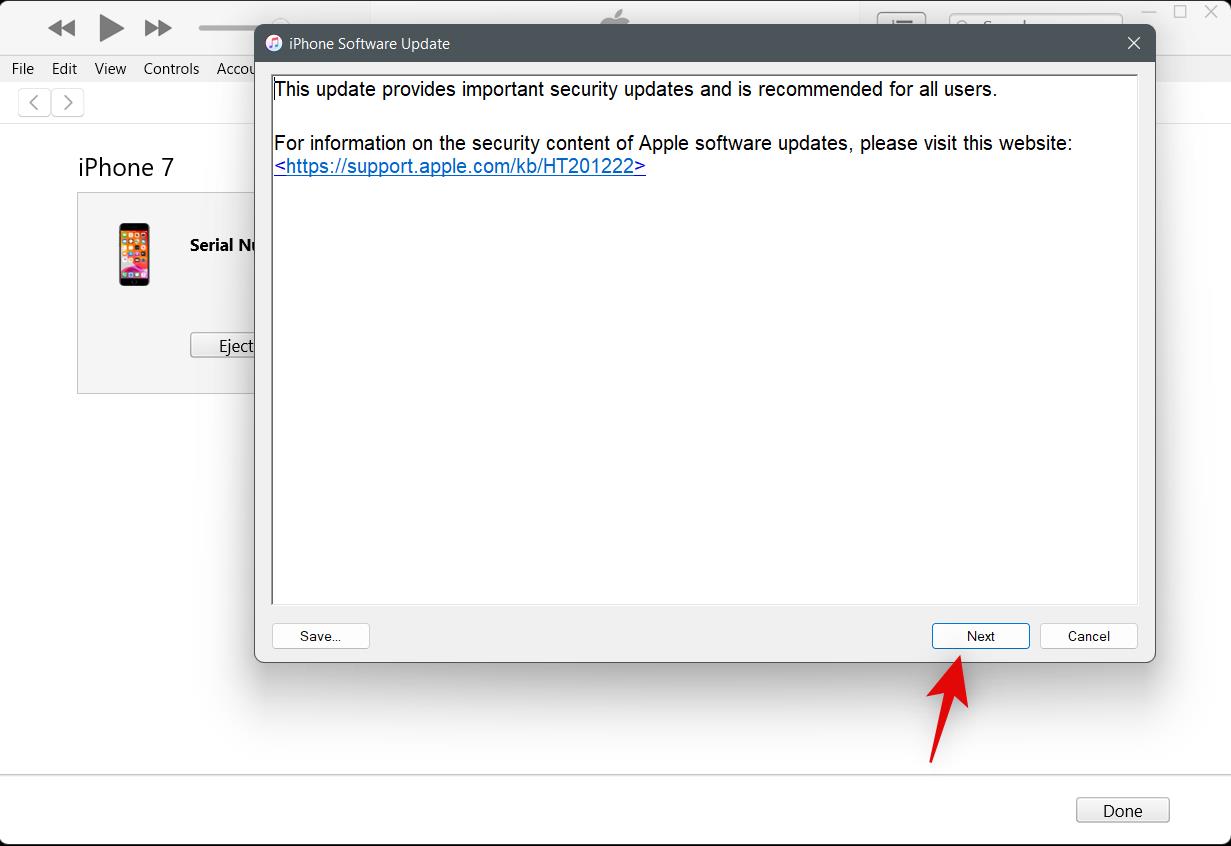
Klik på Accepter, når du får vist vilkår og betingelser.
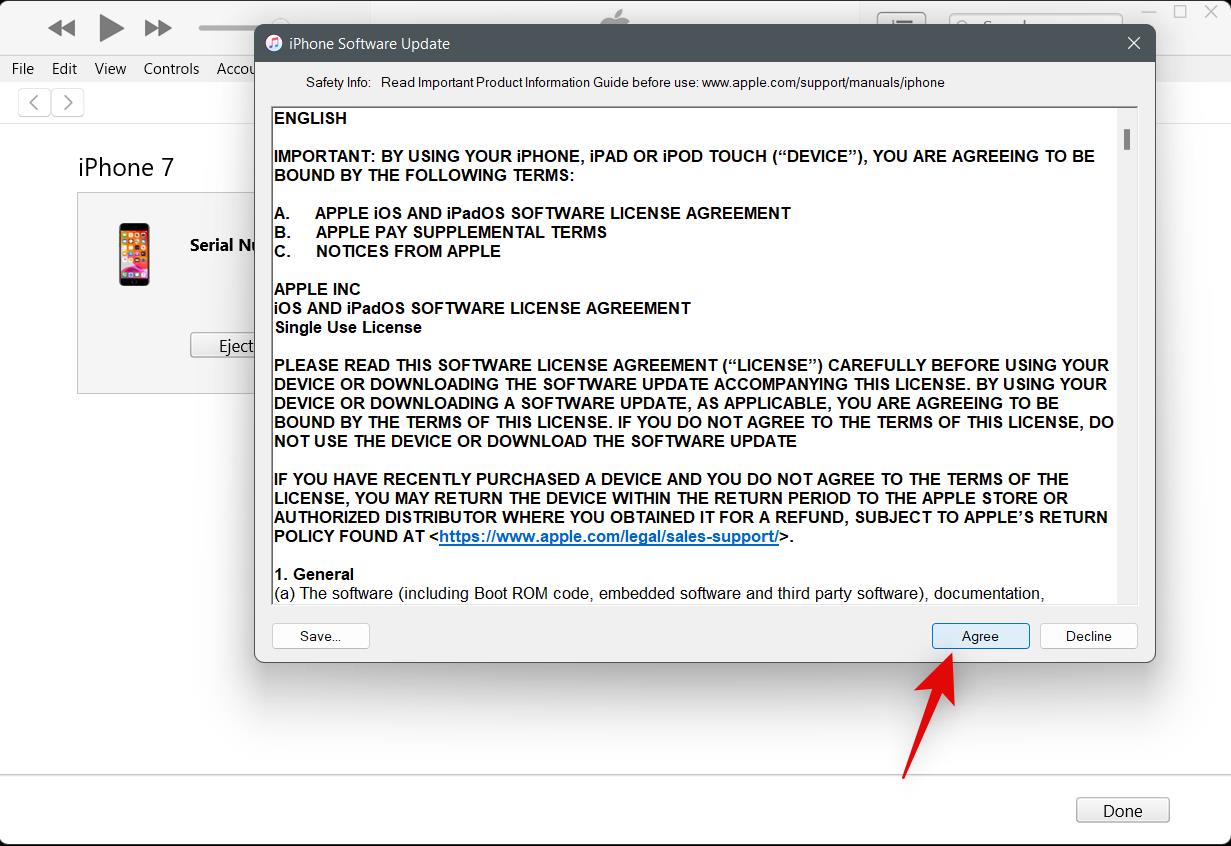
Din iPhone vil nu blive gendannet af iTunes. Dette kan tage noget tid afhængigt af dit netværk, da iTunes vil downloade en ny kopi af iOS, før du gendanner din enhed. Vi anbefaler, at du lader din iPhone være tilsluttet din computer, indtil du bliver bedt om af iTunes, at processen er afsluttet.
Når din iPhone er gendannet, anbefaler vi, at du konfigurerer den som ny og prøver at redigere dine beskeder, før du gendanner din sikkerhedskopi. Hvis du er i stand til at redigere dine beskeder nu, var problemet sandsynligvis forårsaget af dine backupfiler eller iOS-installation. Vi anbefaler selektivt at gendanne din sikkerhedskopi for at sikre, at du ikke oplever dette problem igen på din iPhone.
Kontakt Apple-support
Vi anbefaler nu, at du prøver at kontakte Apple Support. Du kan stå over for et problem, der er specifikt for din nuværende iPhone, som kræver yderligere diagnose og fejlfinding. En Apple-tekniker kan hjælpe med at diagnosticere din enhed og foreslå rettelser i overensstemmelse hermed. Brug linket nedenfor for at komme i kontakt med Apple Support-teamet i dit område.
Kan du annullere afsendelsen af en redigeret besked?
Ja, du kan nemt annullere afsendelsen af en redigeret besked. Tryk og hold på den redigerede besked. En pop op-menu vises med flere muligheder. Vælg nu afsend .
Bemærk, at knappen Fjern afsend ikke vil være tilgængelig efter to minutter efter afsendelse af beskeden. Din redigerede besked vil blive trukket tilbage, når du annullerer afsendelsen.
Relateret: Sådan annulleres afsendelse af en besked på iOS 16
Vi håber, at indlægget ovenfor hjalp dig med nemt at rette redigering af beskeder på din iPhone. Hvis du står over for flere problemer, er du velkommen til at smide en kommentar nedenfor.
RELATEREDE
Để đảm bảo dữ liệu trên iPhone được sao lưu bất cứ khi nào, bạn có thể điều chỉnh lƻu chế sa điều liệu di động.
iOS 26 har en notifikationsindstilling, der fortæller dig, når Adaptive Power gør din iPhone langsommere, hvis den er aktiveret. Sådan aktiverer du notifikationen om, at Adaptive Power gør din iPhone langsommere.
Fra iOS 26 og fremefter har Apple tilføjet en ny indstilling til funktionen Always On Display, der giver dig mulighed for at sløre baggrundsbilledet. Hvis du ikke ønsker denne sløringseffekt og vil se baggrunden tydeligt, skal du slå den fra i henhold til instruktionerne nedenfor.
Mange mennesker kan ikke lide at bruge baggrundsbilleder på iPhone, fordi det er ret forvirrende. Nedenfor er instruktioner til at slå baggrundsbilleder fra på iPhone.
Den indbyggede Files-app giver dig adgang til filer, der er gemt på din iPhone, samt kompatible cloud-lagringstjenester som iCloud Drive.
Mappen med Apple Music-afspilningslister viser en samlet visning af alle dine sange, så du kan afspille dem i rækkefølge eller blande dem.
iOS 26 bringer en ny funktion, der giver dig mulighed for at dele personlige tilgængelighedsindstillinger fra én iPhone eller iPad til en anden.
Hvis du nogensinde har prøvet at finde vej uden signal, ved du hvor hurtigt en online kortlægningsapp bliver ubrugelig.
Hvis du vil ændre downloadplaceringen i Safari, er det også meget simpelt og velegnet til at administrere downloadfiler for hver person. Nedenfor finder du instruktioner til at ændre downloadplaceringen på Safari på iPhone.
Gennem din købshistorik i App Store kan du se, hvornår du downloadede den pågældende app eller det pågældende spil, og hvor meget du betalte for den betalte app.








