Hướng dẫn bật sao lưu iCloud qua dữ liệu di động

Để đảm bảo dữ liệu trên iPhone được sao lưu bất cứ khi nào, bạn có thể điều chỉnh lƻu chế sa điều liệu di động.
iOS 16 giver dig adskillige nye funktioner og forbedringer, herunder gør det utroligt nemt at kopiere et objekt eller en person fra et billede eller endda en video . Med den nye iOS 16 Photo Cutout-funktion fjerner den besværet med at bruge timer på at isolere motiver fra baggrunden og reducerer processen til et par enkle tryk.
Desuden har du forskellige måder at bruge funktionen Photo Cutout på et billede eller en video, der i øjeblikket er på din skærm. Sådan kan du drage fordel af Photo Cutout-funktionen i iOS 16 på din iPhone.
iOS 16 Photo Cutout: Sådan bruger du den nye funktion på din iPhone i 2 trin
Du kan bruge en Photo Cutout i forskellige lager-apps og tredjeparts-apps, hvor du kan få adgang til eller tilføje understøttede mediefiler. Sådan kommer du i gang med din enhed.
Trin 1: 6 måder at oprette et fotoudskæring på
Her er de 6 bedste måder at bruge Photo Cutout på din enhed. Brug en af de seks metoder, der er angivet nedenfor, til at tage et udskæring af et billede (eller en video), og brug det derefter ved at bruge en af guiderne i trin 2 nedenfor. Ja, du har masser af valg til både at tage et fotoudskæring og derefter bruge det. Og tro os eller ej, alle metoderne under begge trin er ret simple. Så lad os give det en chance!
Metode 1: Brug af fotos
Åbn Fotos-appen, og tryk på billedet eller videoen, hvorfra du ønsker at isolere og kopiere en udskæring.
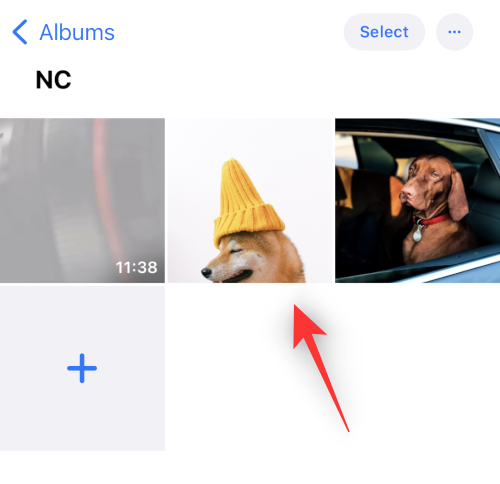
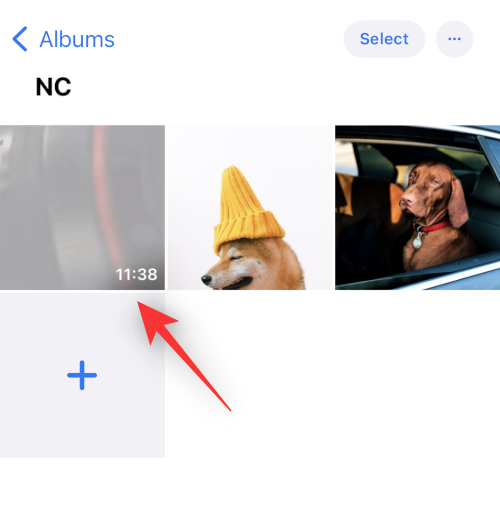
Hvis du valgte et billede, tryk og hold på motivet.
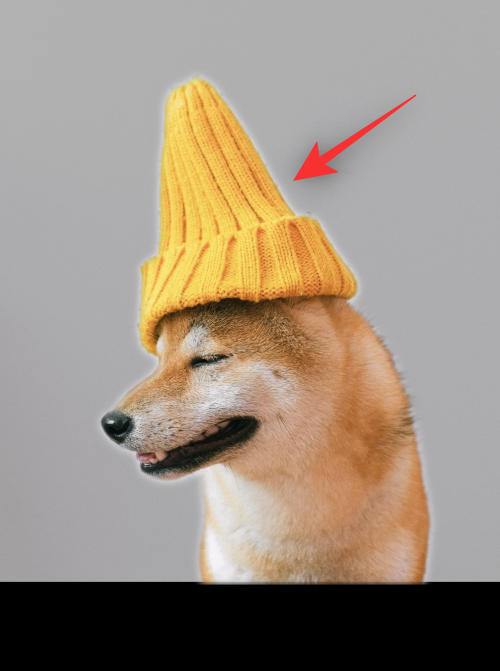
Hvis du har valgt en video, skal du først skrubbe og holde pause ved rammen med dit motiv.

Tryk nu og hold på det samme.

Vælg Kopier fra kontekstmenuen.
Udskæringen vil nu blive tilføjet til din udklipsholder. Du skulle nu være i stand til at bruge den i enhver kompatibel app på din iOS 16-enhed.
Relateret: Visuelt opslag virker ikke på iPhone? 7 måder at løse det på
Metode 2: Brug af appen Filer (Fjern baggrund og opret et nyt billede)
Ved at bruge denne metode kan du oprette et nyt billede med kun udskæringen og baggrunden fjernet. Følg nedenstående trin for at hjælpe dig med processen.
Åbn appen Filer, og tryk og hold på billedet eller videoen, hvorfra du ønsker at bruge Photo Cutout.
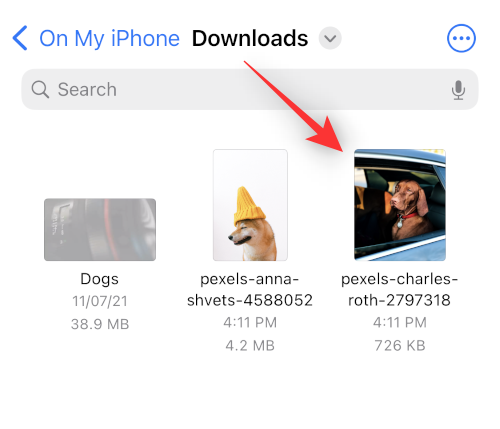
Vælg Hurtige handlinger .
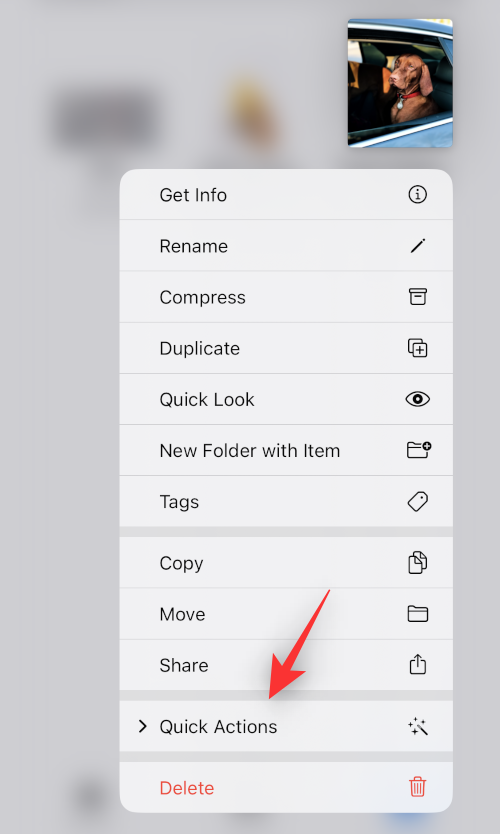
Tryk på Fjern baggrund .
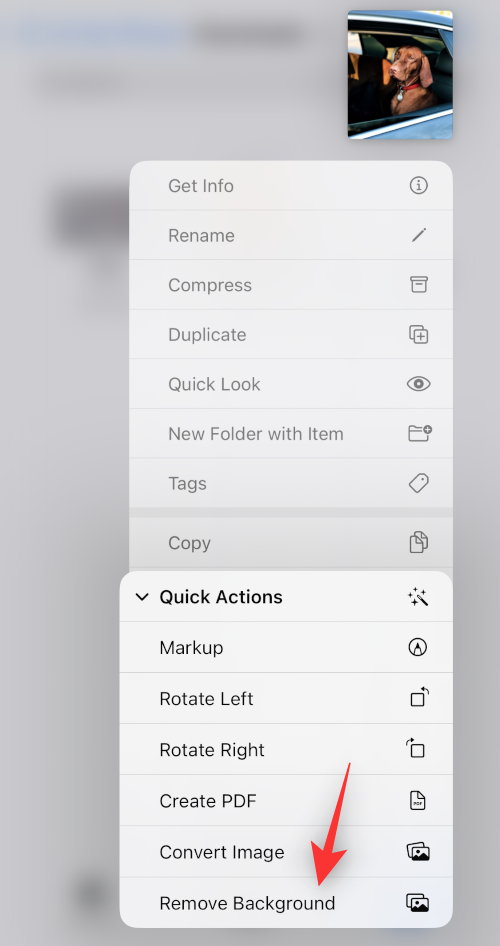
Et nyt billede vil nu automatisk blive oprettet på samme sted uden baggrund.
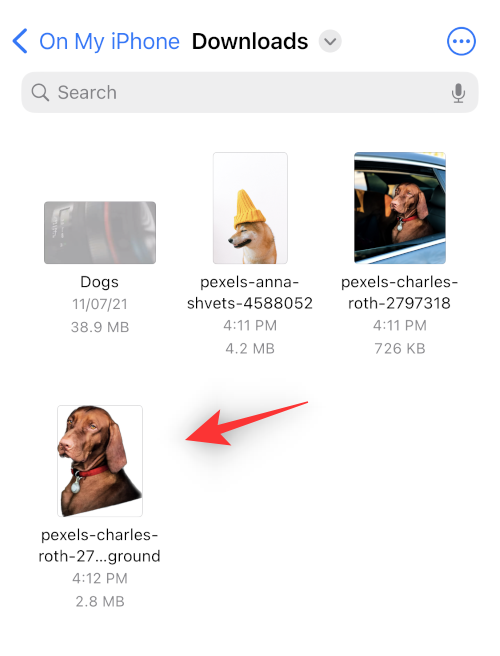
Du kan nu bruge dette billede i enhver app, du kan lide.
Relateret: Sådan redigeres metadata for flere billeder på iPhone på iOS 16
Metode 3: Brug af appen Filer (kopier emnet)
Du kan også vælge at isolere og kopiere emnet til dit udklipsholder for nem deling ved hjælp af appen Filer og Photo Cutout. Følg nedenstående trin for at hjælpe dig med at bruge fotoudskæring og kopiere et emne.
Åbn appen Filer, og find billedet, hvorfra du vil udskære foto. Tryk på billedet, når det er fundet.
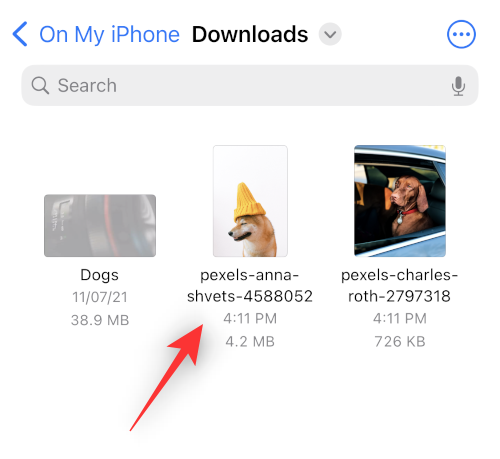
Tryk og hold på emnet, og en kontekstmenu skulle dukke op.
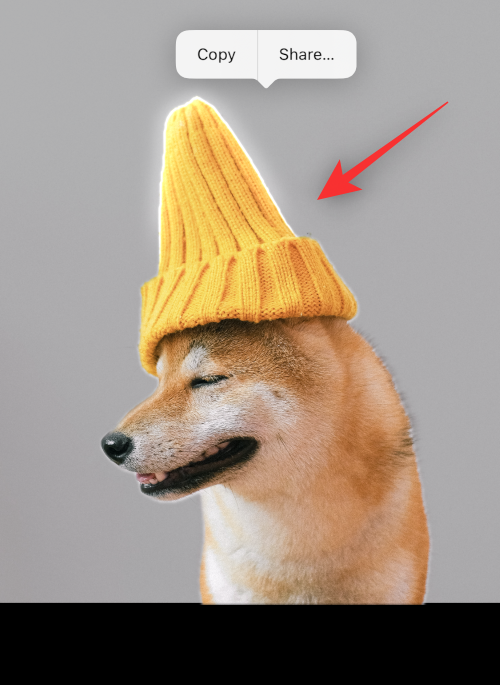
Vælg Kopier .
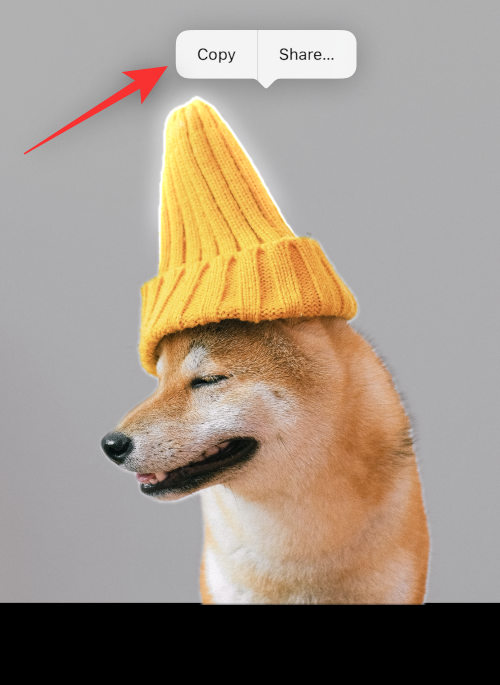
Den isolerede udskæring vil nu blive kopieret til din udklipsholder. Du kan nu indsætte og bruge det i enhver kompatibel app.
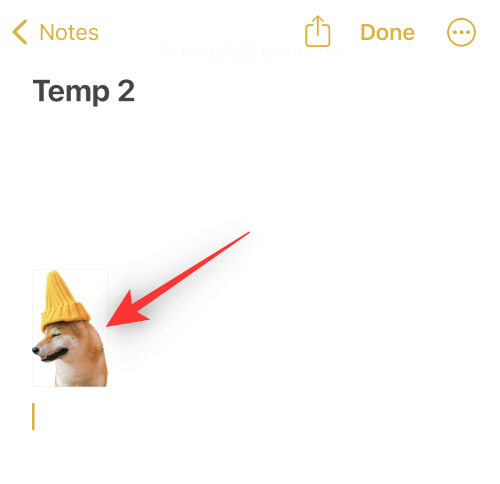
Og det er sådan, du kan isolere fotoudskæringer ved hjælp af appen Filer.
Metode 4: Brug af Safari
Åbn Safari, og naviger til URL'en på billedet, hvorfra du ønsker at kopiere din udskæring.
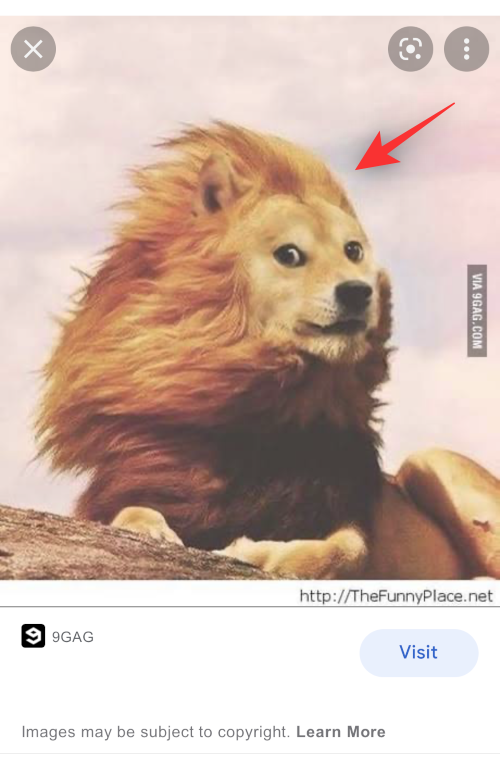
Når billedet er åbent på din skærm, skal du trykke og holde på det samme. Vælg Kopier emne fra kontekstmenuen.
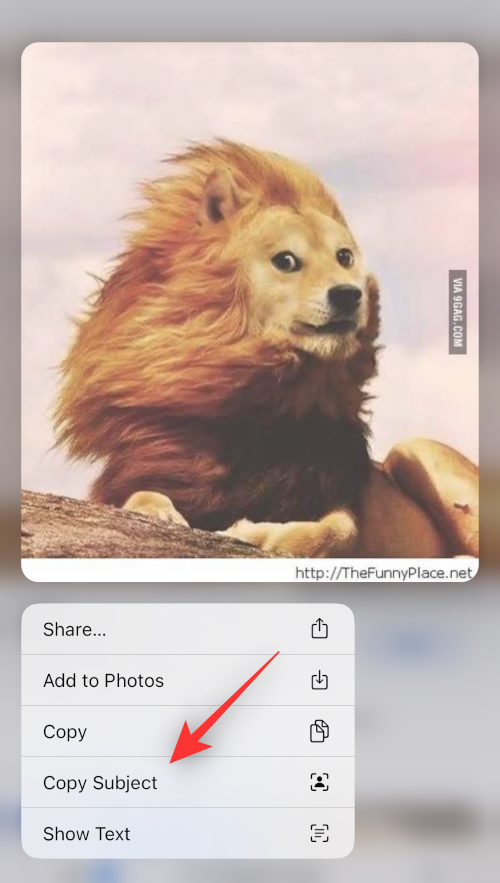
Bemærk: Hvis denne indstilling ikke er tilgængelig, skal du åbne billedet i fuld skærm eller på en anden fane.
Den valgte udskæring vil nu blive kopieret til din udklipsholder, og du kan nu indsætte og dele den, hvor som helst du vil.
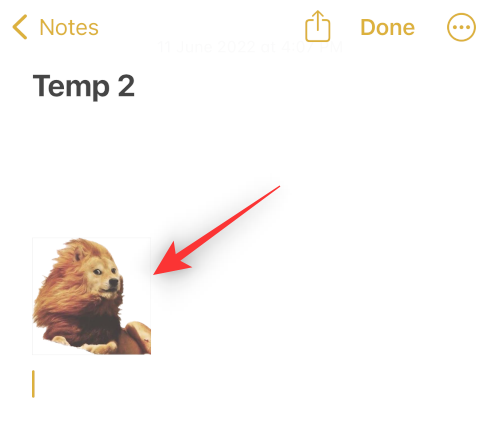
Du kan endda indsætte det kopierede billede i en foto- eller videoredigeringsapp på iOS.
Metode 5: Brug af Notes-appen
Åbn Notes-appen, og naviger til den note, der indeholder billedet eller videoen, hvorfra du ønsker at kopiere en udskæring. Tryk og åbn det samme.
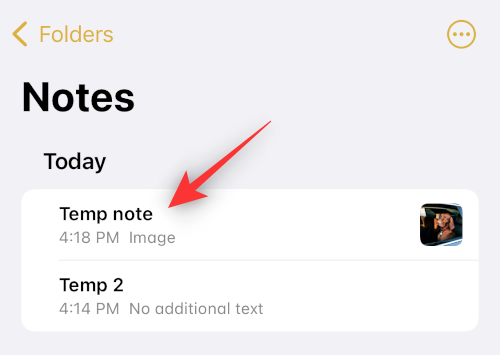
Hvis du har valgt et billede, skal du trykke på det igen.
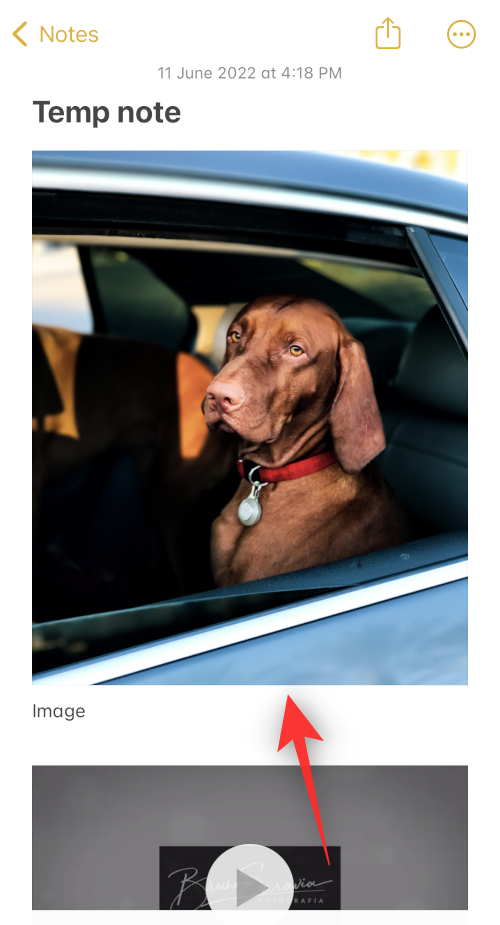
Baggrunden skal blive sort. Tryk nu og hold på dit emne.

Hvis du valgte en video, så skrub til rammen med det emne, du ønsker at kopiere.

Tryk og hold på det samme.

Bemærk: Visual Look Up ser ud til at stå over for periodiske fejl i Notes-appen. Hvis det ikke lykkes at aktivere for dig, så prøv at skifte til liggende tilstand eller prøv at genstarte appen.
En kontekstmenu vises på din udskæring. Vælg Kopier fra samme.
Udskæringen vil nu blive kopieret til din udklipsholder. Du kan nu indsætte og bruge det samme i enhver kompatibel app på din enhed.
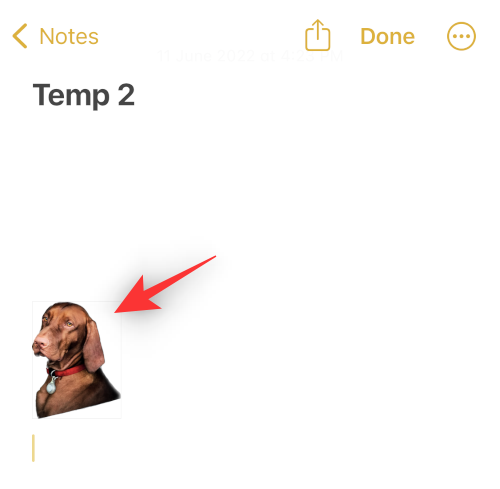
Og det er sådan, du kan fotoudskæringer ved hjælp af Notes-appen.
Metode 6: Brug af appen Beskeder
Du kan også bruge Photo Cutout fra fotos, der er delt i appen Beskeder. Brug nedenstående trin til at hjælpe dig med processen.
Åbn appen Beskeder, og naviger til samtalen med det pågældende billede. Tryk på det samme i din samtale.
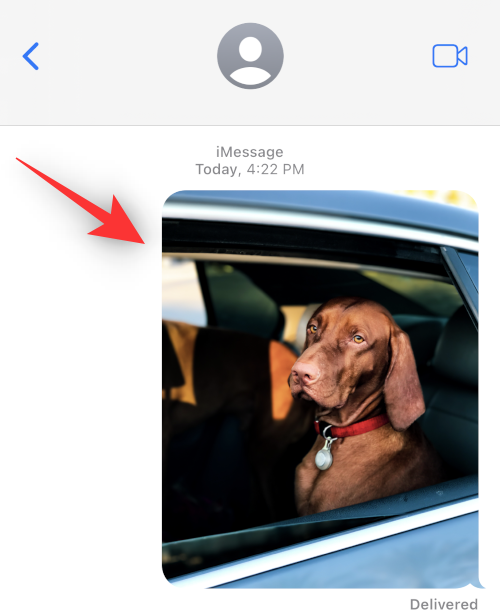
Tryk nu og hold på det emne, du vil kopiere.

Vælg Kopier fra kontekstmenuen.
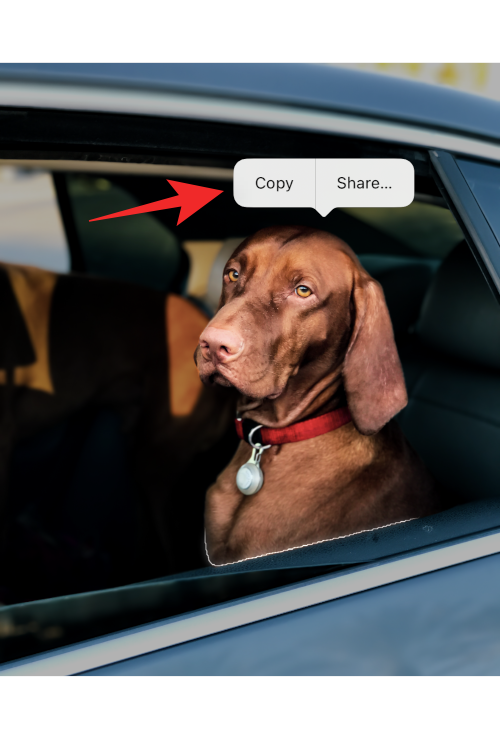
Udskæringen vil nu blive kopieret til dit udklipsholder, og du kan nu indsætte dem i enhver kompatibel app.
Trin 2: 4 måder at indsætte dit fotoudskæring og bruge det
Nu hvor du har kopieret din udskæring, kan du nu indsætte den i den ønskede app. Der er hovedsageligt tre slags apps, hvor denne funktion kan være usædvanlig nyttig. Lad os tage et hurtigt kig på hver enkelt af dem.
Du kan indsætte den kopierede udskæring i alle sociale medieplatforme og instant messengers for at sende og dele billedet med dine kære. Her er et eksempel på kopiering og brug af emnet i appen Beskeder.
Bemærk: Hver platform vil konvertere og komprimere det indsatte billede baseret på dets krav, hvilket kan føre til uventede resultater i nogle tilfælde.
Åbn appen Beskeder, og naviger til den pågældende samtale, hvor du ønsker at dele din kopierede udskæring. Tryk og hold på tekstfeltet, og vælg Sæt ind i kontekstmenuen.
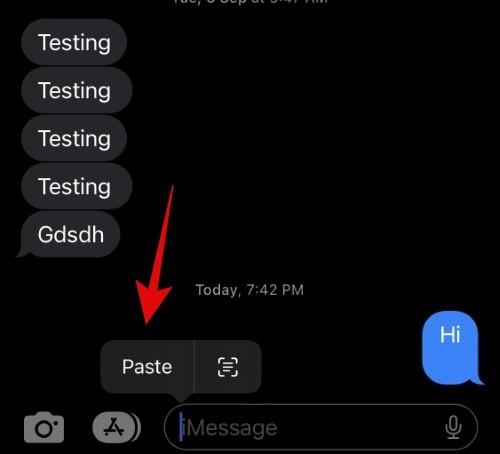
Den kopierede udskæring vil nu blive indsat i din besked. Indtast yderligere tegn efter behov, og tryk på Send .
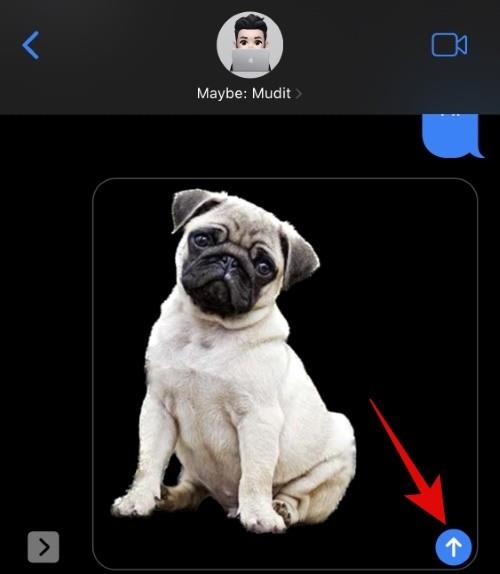
Og det er sådan, du kan sms'e og dele dine udskæringer med dine kære.
Metode 2: Indsæt og brug udskæringen i en foto- og videoredigeringsapp
Du kan også indsætte udskæringer i andre billedredigeringsprogrammer, videoredigeringsprogrammer, tegneapps og mere for at skabe sammensætninger eller bare lege med dine designs. Lad os tage et kig på Canva for dette eksempel, og hvordan du kan bruge dine udskæringer i dit design.
Åbn Canva-appen og opret et nyt design eller åbn et eksisterende baseret på dine præferencer.
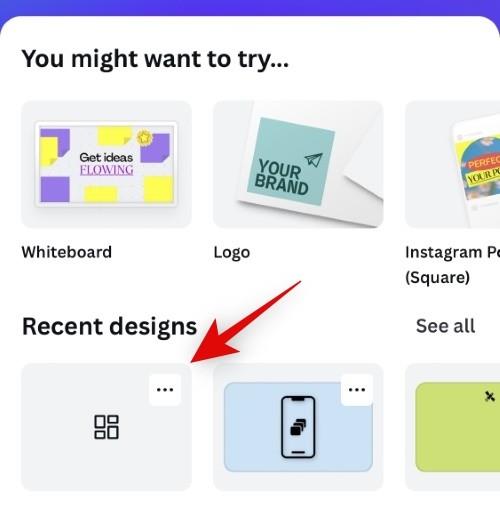
Tryk og hold nu på dit basislærred.
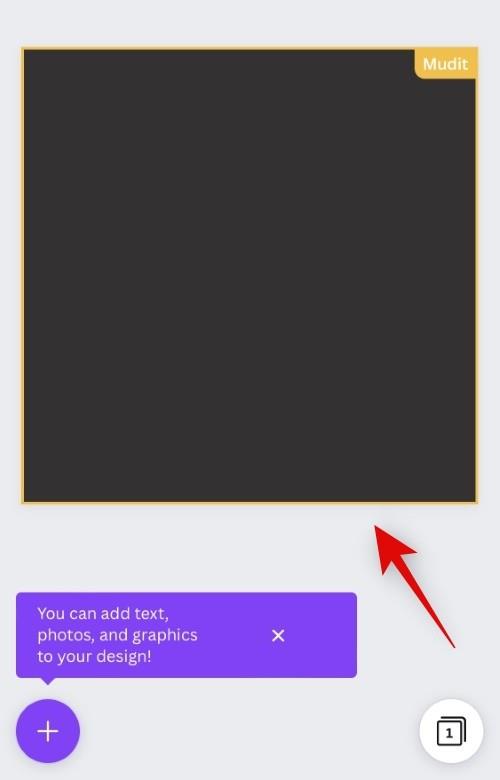
Vælg Sæt ind .
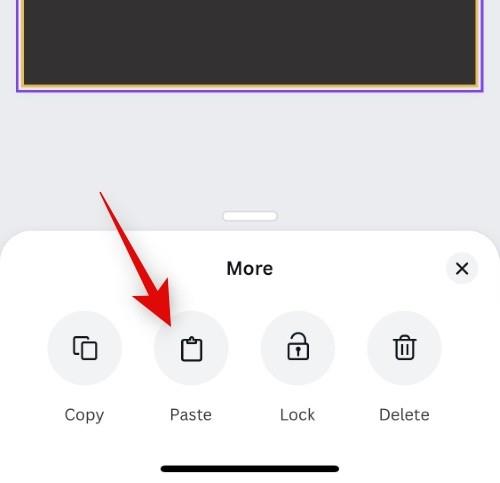
Tryk på Sæt ind igen for at bekræfte dit valg.
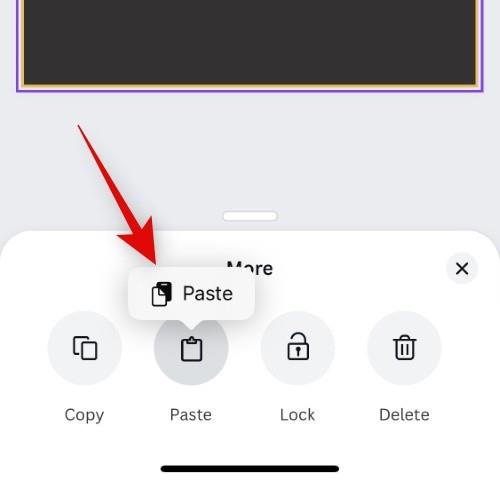
Den kopierede udskæring vil nu blive uploadet som PNG til Canva og vil automatisk blive tilføjet til dit lærred.
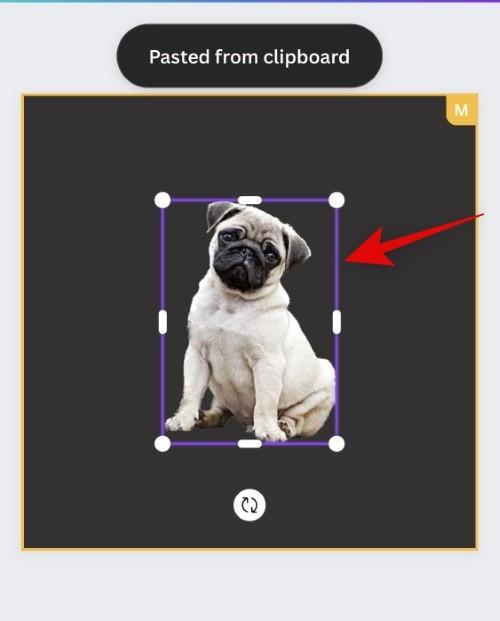
Du kan tilføje udskæringer til dit design i andre apps ved hjælp af lignende trin.
Metode 3: Indsæt og brug udskæringen i dine dokumenter
Du kan også indsætte udskæringer i dine word-dokumenter, excel-ark, PDF-filer til referenceformål og mere. Lad os f.eks. tage et kig på Google Docs, og hvordan du nemt kan tilføje udskæringer for bedre at forbedre dine dokumenter.
Åbn Docs, og naviger til et eksisterende eller nyt dokument baseret på dine præferencer. Placer din markør, hvor du ønsker at placere din udskæring.
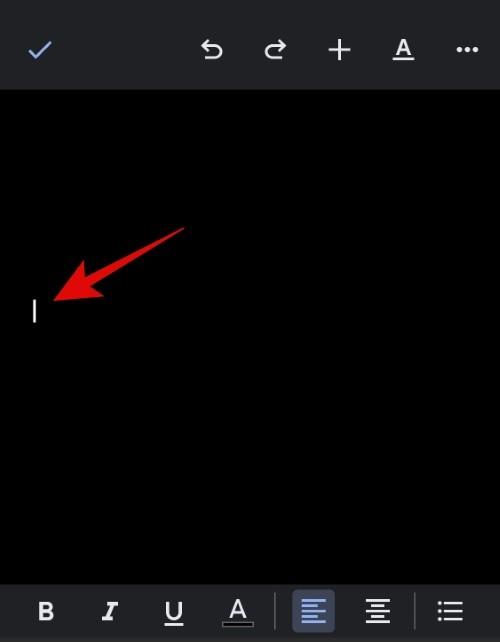
Tryk nu og hold på din markør og vælg Sæt ind fra kontekstmenuen, og dit billede vil blive tilføjet til dokumentet.
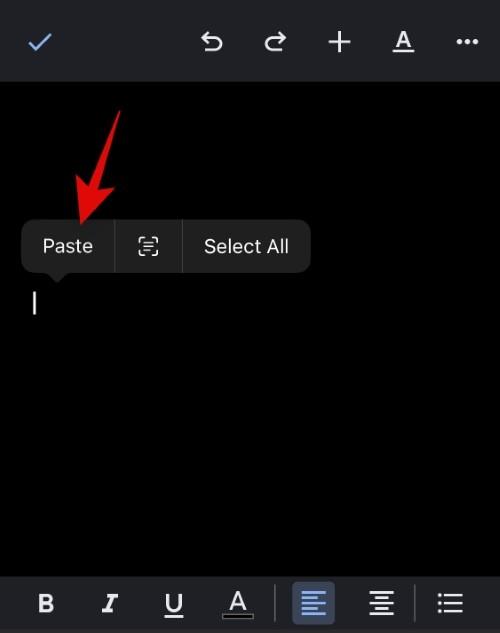
Så længe din editor eller tekstbehandler kan gengive billeder, kan du indsætte dine udskæringer i den.
Metode 4: Træk og slip udskæringen mellem apps
En anden god måde at tilføje udskæringer i kompatible apps er ved blot at bruge træk-og-slip-funktionen. Det har begrænsninger, når det kommer til understøttede apps, men er ret nyttigt, hvor det fungerer. Lad os tage et kig på, hvordan du kan trække og slippe udskæringer mellem apps.
Du skal åbne en kompatibel app, helst et billede for at udløse den automatiske kopi til dit fotoudskæring. Lad os tage et kig på Fotos-appen i dette eksempel. Tryk og hold på dit emne. Når udskæringen er genereret, skal du holde fingeren nede og trække og flytte rundt på dit motiv. Skift nu apps med din anden hånd. Slip udskæringen, når du har skiftet apps. Udskæringen indsættes automatisk på det ønskede sted.
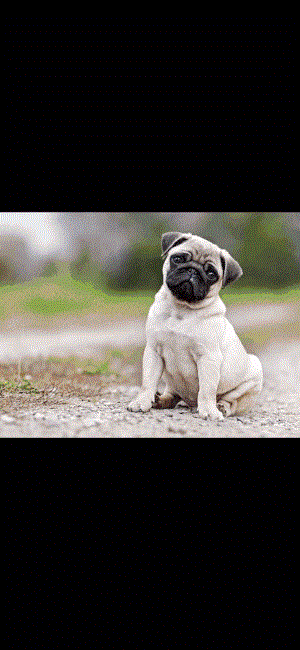
Sådan kan du trække og slippe udskæringer mellem apps.
Hvorfor din fotoudskæring får en baggrund? [Forklaret]
Dette sker i apps, der anvender komprimering til deres billeder og konverterer dem til et andet format. Med Whatsapp som eksempel konverterer platformen hvert billede til en JPEG for at spare på data og reducere svartider. Dette fungerer dog ikke godt for udskæringer, da gennemsigtige baggrunde kræver PNG-filformatet. Når du således deler udskæringer på platforme som Whatsapp, får du en automatisk hvid eller sort baggrund til dine udskæringer.
Sådan bruger du Photo Cutout i ikke-understøttede apps og filtyper: Trin-for-trin guide
Photo Cutout er en ret fed funktion, men den understøttes i øjeblikket kun i begrænsede apps, hvilket gør det vanskeligt at udtrække emner fra ikke-understøttede apps og filtyper. Heldigvis giver Apple dig mulighed for at udtrække emner fra skærmbilleder, hvilket betyder, at vi kan bruge dette til vores fordel og udtrække emner fra stort set alt. Sådan kommer du i gang på din iOS-enhed.
Åbn den ikke-understøttede app eller filtype fra din iOS-enhed, hvorfra du ønsker at kopiere din udskæring. Vi vil bruge en GIF til denne guide.
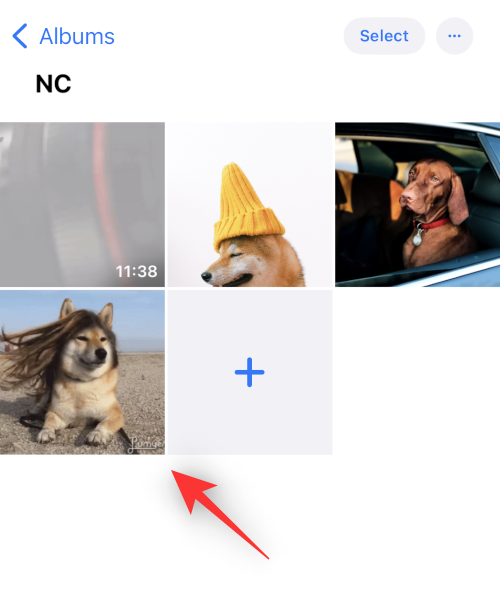
Find dit motiv og tag blot et skærmbillede på din enhed. Du kan tage et skærmbillede ved at trykke på knappen Lås og Lydstyrke op på din enhed på samme tid.
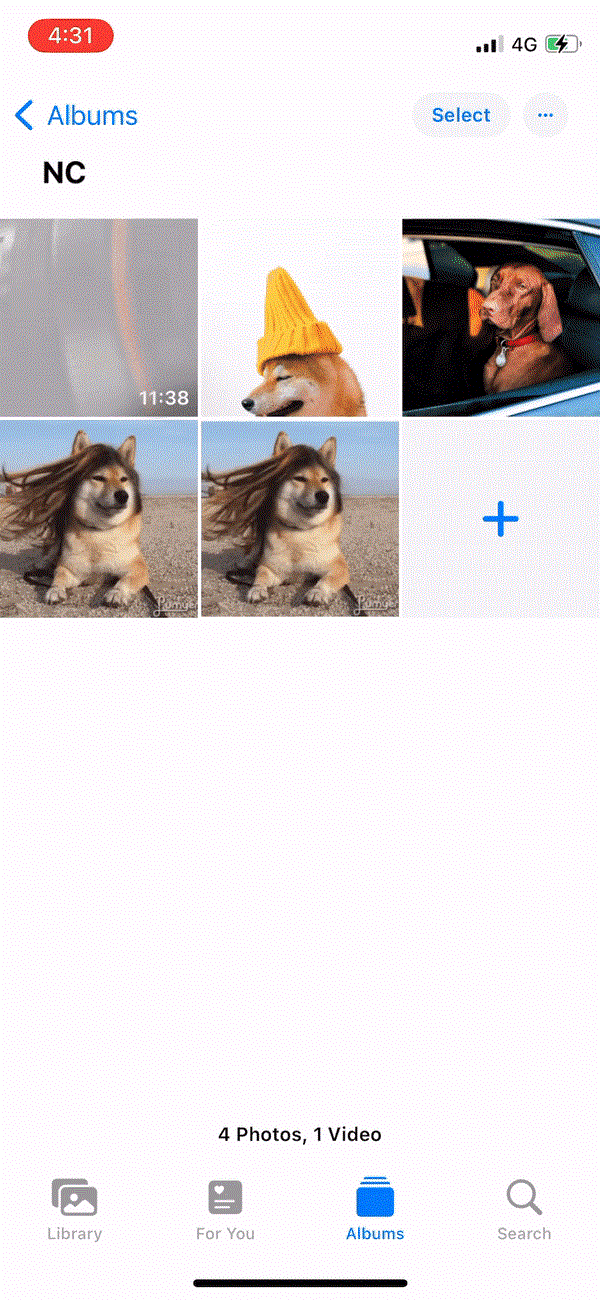
Gå nu til Fotos-appen og åbn det skærmbillede, vi lige har taget.
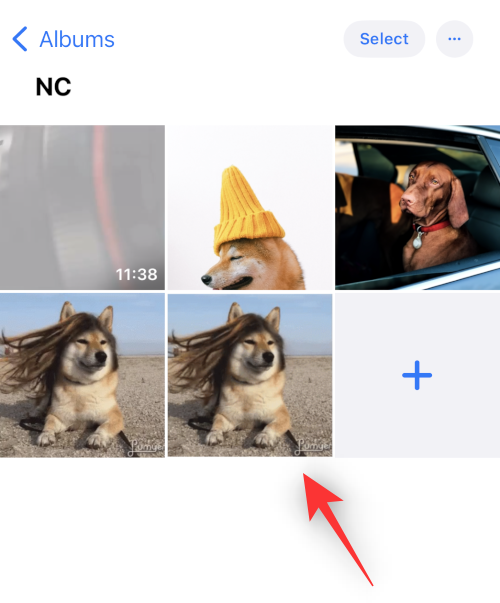
Tryk og hold på din udskæring for at isolere dem.
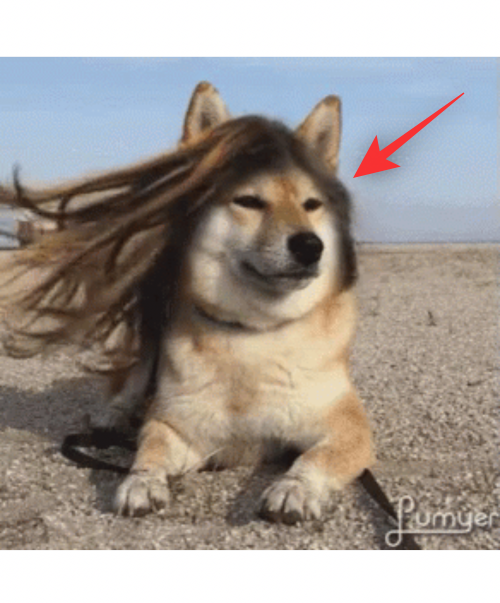
Tryk nu på Kopier .
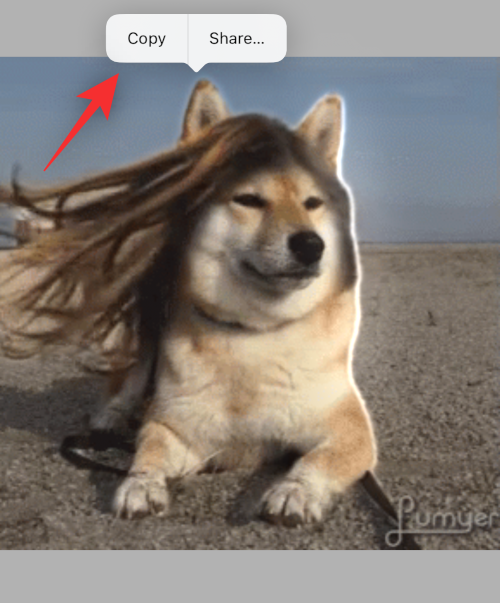
Udskæringen vil nu blive kopieret til din udklipsholder. Du kan nu indsætte dem i en kompatibel app og dele dem efter behov.
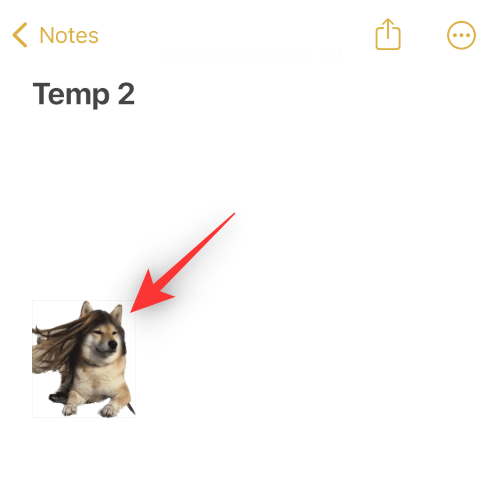
Og det er sådan, du kan isolere emner fra ikke-understøttede apps og filer.
iOS 16 Photo Cutout Understøttede enheder og filtyper:
Visual Look Up og dens efterfølgende funktion Photo Cutout er ret ny, og her er et par ting, du bør huske på, når du bruger denne funktion.
1. iOS 16 Photo Cutout understøttede filtyper
Photo Cutout-funktionen kan kun bruges med understøttede filtyper, disse omfatter hovedsageligt Fotos, Live Photos og videoer. Kun de Live Photos, der er taget på din iPhone, understøttes af Photo Cutout, og det samme gælder billedfilformaterne og videofilformaterne. Her er en liste over alle filformater, der understøttes af denne funktion.
2. iOS 16 Photo Cutout ikke-understøttede filtyper
Der er bundet til at være mediefilformater, der ikke understøttes af Photo Cutout , og her er nogle fremtrædende, som du bør huske på.
3. iOS 16 Photo Cutout understøttede enheder
Ud over mediefilformatkravene skal du også bruge en iOS-enhed, der er udstyret med A12 Bionic eller højere.
Photo Cutout bruger dyb maskinlæring og indbygget AI til at behandle dine billeder. Dette kræver betydelige hardwarekomponenter, der i øjeblikket kun understøttes af A12 Bionic eller højere chips.
Ovenstående betyder, at disse telefoner er kompatible med Photo Cutout-funktionen på iOS 16-opdatering:
Hvilke motiver kan din iPhone tage fotoudskæringer af?
Apple har forbedret sin billedgenkendelsesalgoritme betydeligt, og du kan nu isolere følgende motiver fra dine billeder bortset fra personer.
iOS 16 Photo Cutout: Ofte stillede spørgsmål
Her er et par ofte stillede spørgsmål om Visual Look Up, som skulle hjælpe med at besvare nogle brændende spørgsmål.
Deles mine mediefiler med Apple, når jeg bruger Photo Cutout?
Der er meget lidt information om dette med kun Apples privatlivspolitik for billedbehandling at gå ud af, hvilket indebærer, at nogle af dine data faktisk deles med Apple-servere, men aldrig bruges af virksomheden.
På den anden side indebærer hardwarekrav til A12 Bionic og højere, at billedisolering og -behandling udføres på enheden, uden at data deles med skyen.
Hvor god er Photo Cutout-funktionen i iOS 16?
Photo Cutout-funktionen fungerer dog ret godt, i vores test ser det ud til, at det har svært ved billeder med meget tekst eller billeder ved hjælp af gråtonefiltrene.
Kan tredjepartsapps på iPhone bruge fotoudskæringer?
For nu ser det ud til, at Apple ikke har frigivet en API eller SDK til Visual Look Up til tredjepartsudviklere. Dette får mange til at tro, at denne funktion i øjeblikket ikke vil blive understøttet af tredjepartsapps.
Vi håber, at dette indlæg var med til at kaste lidt lys over funktionen Photo Cutout i iOS 16, og hvordan du kan bruge den på din enhed. Hvis du har flere spørgsmål, er du velkommen til at stille dem i kommentarerne nedenfor.
RELATEREDE:
Để đảm bảo dữ liệu trên iPhone được sao lưu bất cứ khi nào, bạn có thể điều chỉnh lƻu chế sa điều liệu di động.
iOS 26 har en notifikationsindstilling, der fortæller dig, når Adaptive Power gør din iPhone langsommere, hvis den er aktiveret. Sådan aktiverer du notifikationen om, at Adaptive Power gør din iPhone langsommere.
Fra iOS 26 og fremefter har Apple tilføjet en ny indstilling til funktionen Always On Display, der giver dig mulighed for at sløre baggrundsbilledet. Hvis du ikke ønsker denne sløringseffekt og vil se baggrunden tydeligt, skal du slå den fra i henhold til instruktionerne nedenfor.
Mange mennesker kan ikke lide at bruge baggrundsbilleder på iPhone, fordi det er ret forvirrende. Nedenfor er instruktioner til at slå baggrundsbilleder fra på iPhone.
Den indbyggede Files-app giver dig adgang til filer, der er gemt på din iPhone, samt kompatible cloud-lagringstjenester som iCloud Drive.
Mappen med Apple Music-afspilningslister viser en samlet visning af alle dine sange, så du kan afspille dem i rækkefølge eller blande dem.
iOS 26 bringer en ny funktion, der giver dig mulighed for at dele personlige tilgængelighedsindstillinger fra én iPhone eller iPad til en anden.
Hvis du nogensinde har prøvet at finde vej uden signal, ved du hvor hurtigt en online kortlægningsapp bliver ubrugelig.
Hvis du vil ændre downloadplaceringen i Safari, er det også meget simpelt og velegnet til at administrere downloadfiler for hver person. Nedenfor finder du instruktioner til at ændre downloadplaceringen på Safari på iPhone.
Gennem din købshistorik i App Store kan du se, hvornår du downloadede den pågældende app eller det pågældende spil, og hvor meget du betalte for den betalte app.








