Hướng dẫn bật sao lưu iCloud qua dữ liệu di động

Để đảm bảo dữ liệu trên iPhone được sao lưu bất cứ khi nào, bạn có thể điều chỉnh lƻu chế sa điều liệu di động.
iOS 16 bringer adskillige nye funktioner og ændringer med sig, herunder muligheden for at tilpasse din låseskærm , fokusfiltre, fokustilstand, der linker til låseskærmen og mere. Det medbringer også forbedringer til visuelt opslag og livetekst, som inkluderer muligheden for at løfte og klippe motiver fra et billede med et enkelt tryk og hold.
Denne funktion er en fantastisk måde at klippe noget ud fra et foto eller en video uden at skulle bruge timevis på at klippe kanter i Photoshop manuelt. Nogle brugere har dog ikke været i stand til at bruge Photo Cutout på deres enheder, der kører iOS 16, da de er stødt på et problem eller to. Hvis Photo Cutout-funktionen i iOS 16-opdateringen ikke virker på din iPhone, så er her nogle rettelser, der skal løse problemet for dig.
8 måder at løse fotoudskæring Problemet virker ikke på iPhone på iOS 16
Du kan rette billedudskæringen ved først at kontrollere kompatibiliteten og derefter fejlfinde andre komponenter i iOS 16 efter behov. Da Photo Cutout er en indbygget funktion uden tilgængelige indstillinger eller skifter, kan det være lidt udfordrende at fejlfinde det. Vi anbefaler, at du starter med nedenstående metoder og går gennem listen, indtil det lykkes dig at løse dit problem.
Metode 1: Sørg for, at du bruger Photo Cutout med en kompatibel fil
Photo Cutout understøtter kun visse billed- og videoformater. Derudover kræver det en kompatibel app for at fungere efter hensigten. Hvis du ikke har været i stand til at bruge Photo Cutout, anbefaler vi, at du sikrer, at det pågældende billede understøttes af funktionen. Følgende filformater understøttes i øjeblikket af Photo Cutout på iOS 16.
Hvis du bruger et kompatibelt filformat, skal du fortsætte med rettelserne nedenfor for at fejlfinde din enhed. Hvis du imidlertid brugte et ikke-understøttet format, anbefaler vi, at du prøver at bruge funktionen i et andet billede eller det, der er linket til nedenfor. Du burde være i stand til at få det til at fungere på din enhed, hvis den ikke-understøttede filtype var årsagen til dit problem.
Metode 2: Sørg for, at du bruger en kompatibel enhed
Det kan komme som en overraskelse, men ikke alle iOS 16-enheder kan bruge Photo Cutout. Photo Cutout kræver kompleks baggrundsbillede og AI-behandling, hvilket i øjeblikket kun er muligt på enheder, der kører A12 Bionic-chippen eller højere. Det betyder, at enheder, der ikke har en A12 Bionic eller højere, ikke vil kunne bruge Photo Cutout.
Photo Cutout understøttede enheder:
Fotoudskæring ikke-understøttede enheder:
Det betyder, at iPhone 8, 8 Plus, iPhone X og ældre iPhones ikke vil være i stand til at bruge Photo Cutout-funktionen. Både iPhone 8 og X-serien bruger A11 Bionic Chip, som i øjeblikket ikke understøttes af Photo Cutout. Hvis du bruger en af disse enheder, er det grunden til, at Photo Cutout ikke virker for dig.
Metode 3: Hard Genstart din enhed
Vi anbefaler nu, at du prøver at udføre en hård genstart på din enhed. Dette vil hjælpe med at genstarte baggrundstjenester, genregistrere komponenter og potentielt rette fejl, der forårsager problemer med Photo Cutout på din enhed. Sådan kan du udføre en hård genstart på din enhed.
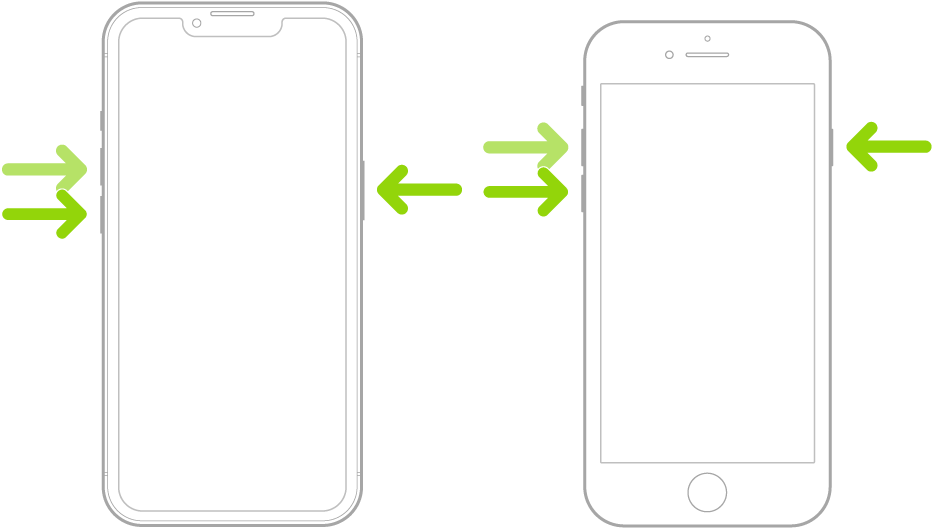
Kilde: Apple.com
Til iPhones med Face ID
Tryk og slip knappen Lydstyrke op efterfulgt af knappen Lydstyrke ned på din enhed hurtigt. Tryk nu på og hold knappen Sleep/Wake nede, indtil du ser Apple-logoet på din enhed. Slip Sleep/Wake-knappen, når du ser Apple-logoet, og lad din enhed genstarte normalt,
Til iPhone 8 og SE (gen 2 og gen 3)
Tryk og slip hurtigt knappen Lydstyrke op efterfulgt af knappen Lydstyrke ned på din enhed. Når du er færdig, skal du trykke på og holde knappen Sleep/Wake nede, indtil du ser Apple-logoet. Slip knappen og lad din enhed genstarte normalt for at udføre en hård genstart.
Når din enhed genstarter, kan du prøve at bruge Photo Cutout på din enhed igen. Hvis cache- eller baggrundsproblemer forhindrede dig i at bruge funktionen, skulle den nu fungere efter hensigten.
Metode 4: Tjek, om Visual Lookup fungerer efter hensigten for dig
Visuelt opslag giver dig mulighed for at se oplysninger om dine motiver i et givet billede. Dette kan hjælpe dig med at lære mere om steder, planter og dyr, som du fotograferer på din rejse. Photo Cutout er en del af Visual Lookup, og verificering af dets funktionalitet vil yderligere hjælpe med at diagnosticere problemet på din enhed. Brug nedenstående trin til at hjælpe dig med at tjekke visuelt opslag på din enhed.
Åbn Fotos- appen, og åbn et billede, der indeholder et godt indrammet motiv. Hvis du er forvirret, kan du bruge dette stockfoto, der skal hjælpe dig med at teste visuelt opslag på din enhed.
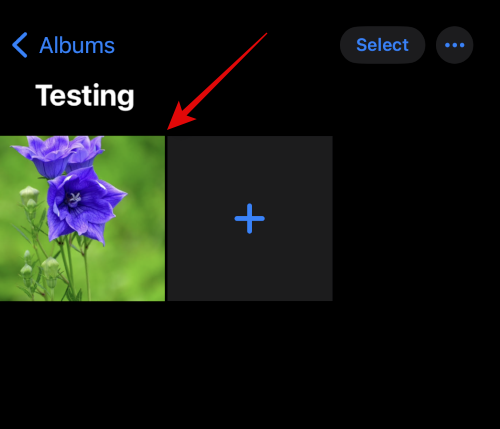
Skub op eller tryk på  ikonet.
ikonet.
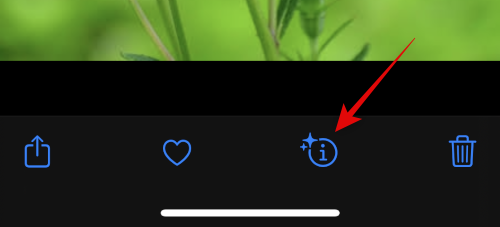
Tryk på Slå op plante , eller tryk på ikonet vist på dit billede.
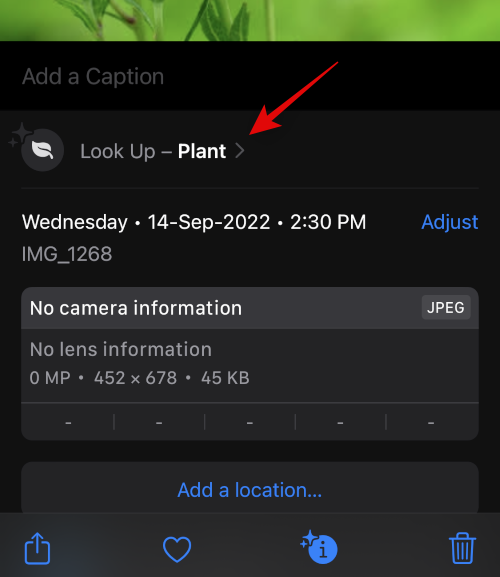
Du skulle nu blive vist information om emnet for dit billede.
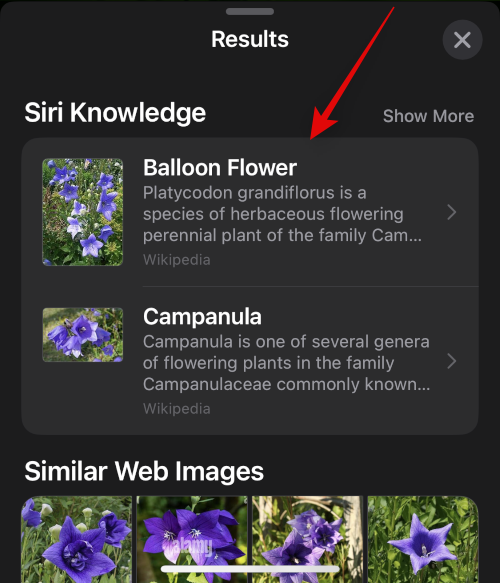
Hvis Visual Look Up ikke virker, eller du ikke er i stand til at se dets ikon, skal du sikre dig, at det er aktiveret for din enhed ved at bruge nedenstående trin.
Åbn appen Indstillinger , og tryk på Siri & Søg .
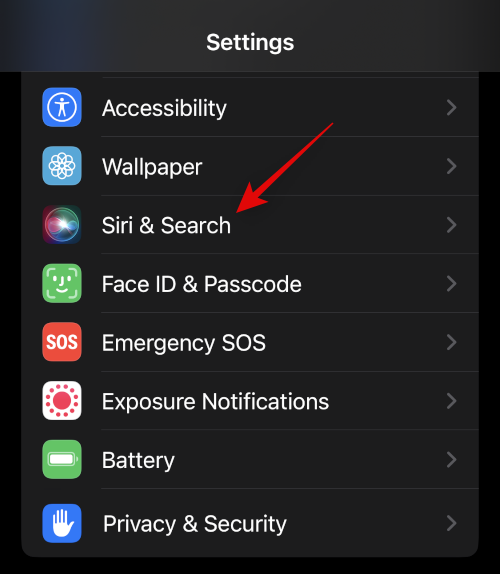
Sørg nu for, at følgende skift er blevet aktiveret under INDHOLD FRA APPLE og FORSLAG FRA APPLE . Hvis ikke, så tryk og aktiver de nødvendige på din enhed.
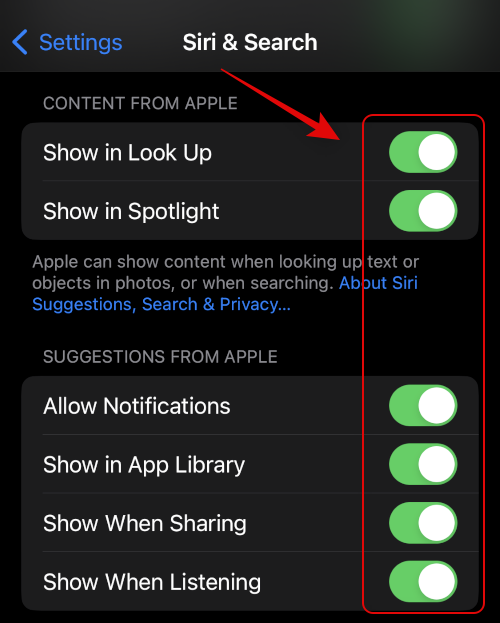
Prøv at bruge Visual Look Up på din enhed igen ved at bruge trinene ovenfor. Hvis Visual Look Up stadig ser ud til at være ødelagt, så fortsæt med rettelserne nedenfor.
Metode 5: Prøv at ændre din region
Nogle regioner har ikke adgang til visse funktioner i iOS. Du kan være i et område, hvor Photo Cutout er begrænset eller ikke er blevet frigivet endnu. Vi anbefaler, at du prøver at ændre din region til USA og kontrollere, om det kan hjælpe dig med at gendanne Photo Cutout. Følg nedenstående trin for at hjælpe dig på vej.
Åbn appen Indstillinger , og tryk på Generelt .

Tryk nu på Sprog og region .
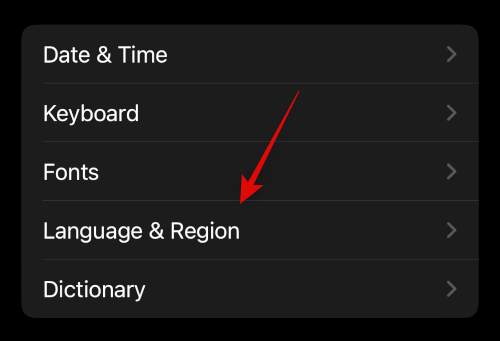
Tryk på Region for at ændre din enheds region.
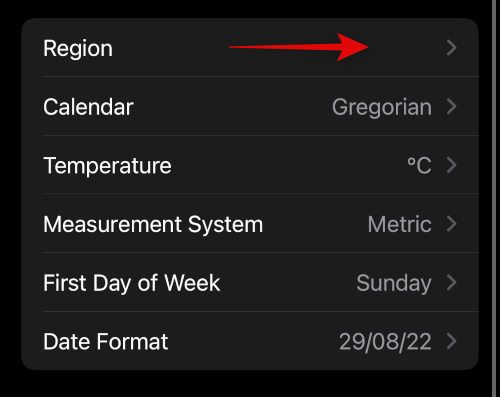
Tryk på og vælg USA fra listen på din skærm. Du kan også bruge søgefeltet øverst til at søge og vælge det hurtigt.
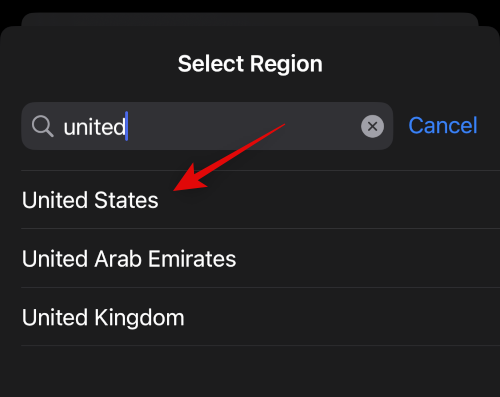
Tryk på Skift til USA for at bekræfte dit valg.
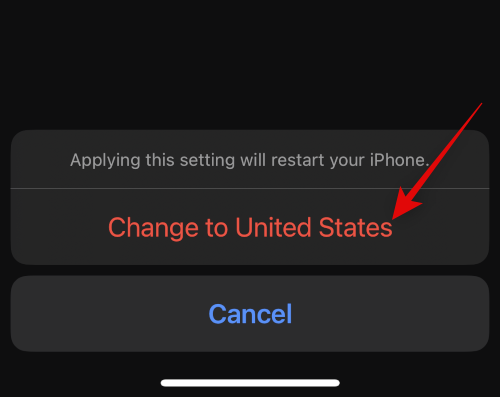
Når din enheds region er blevet ændret, skal du ændre dit Apple ID-område. Brug nedenstående trin til at hjælpe dig godt på vej.
Bemærk: Du skal annullere alle abonnementer og bruge alle midler på dit Apple ID, før du fortsætter med nedenstående trin. Dette er ideelt, hvis du ikke har nogen, men i tilfælde af at du ikke ønsker at bruge dine midler og taber på abonnementer, er de andre metoder på denne liste bedst egnede til dig.
Åbn appen Indstillinger , og tryk på dit Apple-id øverst.
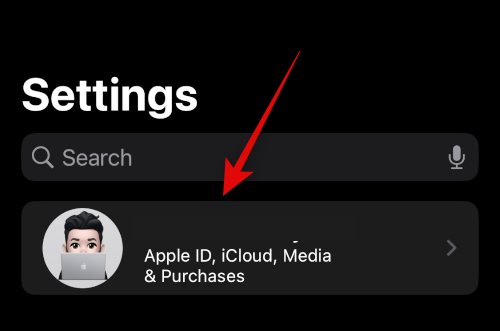
Tryk på Medier og køb .
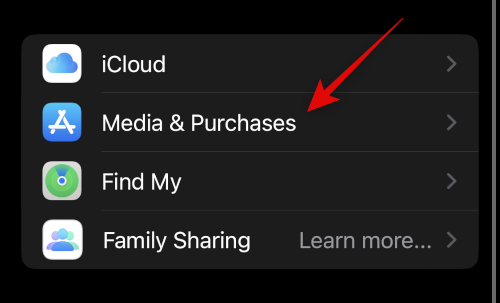
Tryk på og vælg Vis konto .
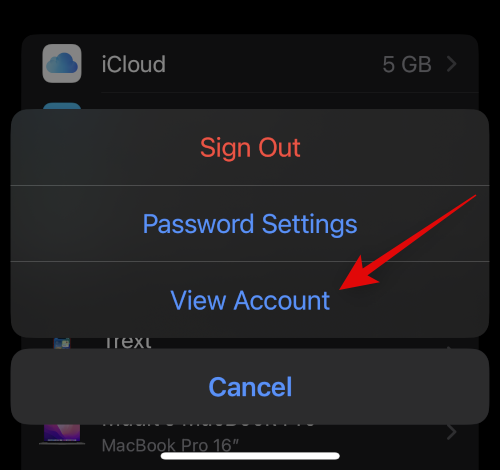
Tryk nu på Land/Region .
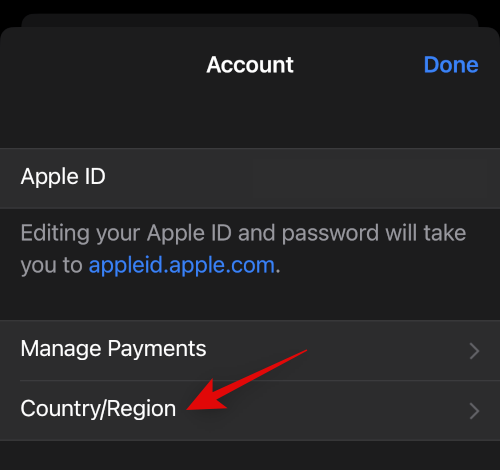
Tryk på Skift land eller område.
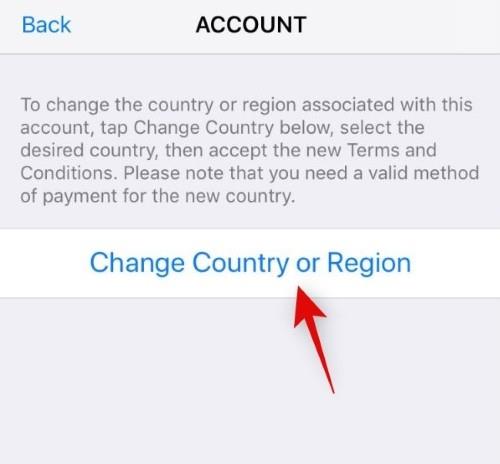
Tryk på og vælg USA fra listen på din skærm.
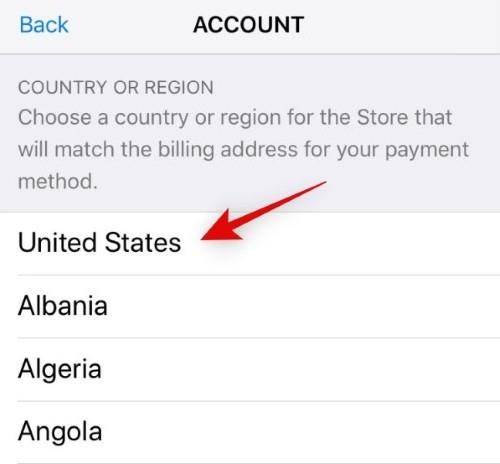
Du vil nu blive bedt om at indtaste en ny betalingsmetode. Hvis du har adgang til en, kan du tilføje en eller vælge Ingen .
Gennemgå nu vilkårene og betingelserne, og tryk på Accepter, når du er færdig.
Indtast andre detaljer efter behov. Du kan bruge en ugyldig kombination, hvis du ikke har adgang til et telefonnummer i USA. Tryk på Næste , og tryk derefter på Udført .
Du vil nu have ændret din enhed og Apple ID-region. Genstart din enhed hårdt på dette tidspunkt ved hjælp af afsnittet ovenfor. Når du er færdig, skal du lade din enhed være tilsluttet en oplader og tilsluttet et WiFi-netværk i et stykke tid. Dette vil give iOS mulighed for at foretage de nødvendige ændringer og downloade de nødvendige funktioner på din enhed. Du kan prøve at bruge Photo Cutout på din enhed efter 15 til 20 minutter. Hvis du kan bruge funktionen, er den sandsynligvis ikke tilgængelig i din nuværende region. I sådanne tilfælde kan du oprette et midlertidigt Apple ID i det rigtige område for at blive ved med at bruge denne funktion.
Metode 6: Nulstil alle indstillinger på din enhed
Det er nu tid til nogle drastiske tiltag. Lad os nulstille alle indstillinger på din enhed. Dette vil hjælpe med at omkonfigurere alle funktioner, som skulle hjælpe med at få Photo Cutout til at fungere igen. Følg nedenstående trin for at hjælpe dig med processen.
Åbn appen Indstillinger på din enhed, og tryk på Generelt .

Tryk nu på Overfør eller Nulstil iPhone.

Tryk på Nulstil .
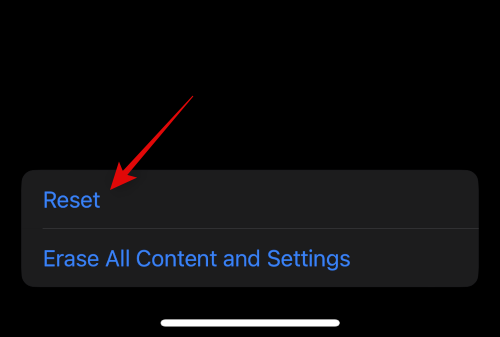
Tryk på og vælg Nulstil alle indstillinger .
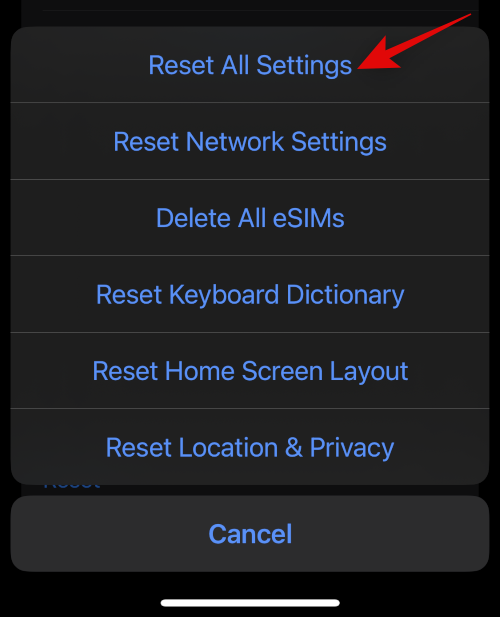
Indtast din adgangskode, og din enhed vil automatisk hvile alle konfigurerede indstillinger og genstarte sig selv.
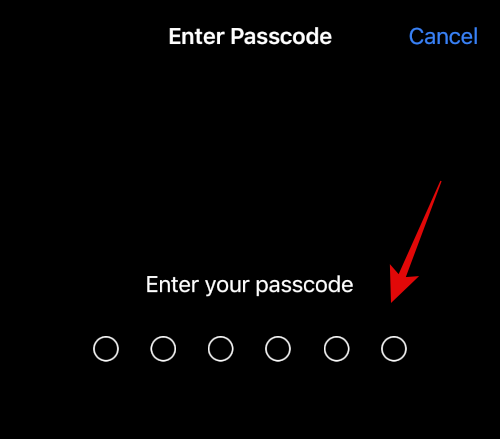
Hvis fejlkonfigurerede eller fejlbehæftede indstillinger forhindrede dig i at bruge Photo Cutout, skulle problemet nu være løst.
Metode 7: Nulstil din enhed
Hvis en nulstilling af indstillinger ikke hjalp dig, er det tid til at nulstille din enhed. Vi anbefaler, at du sikkerhedskopierer alle dine data, før du fortsætter med nedenstående trin, da en nulstilling vil slette alle data, der i øjeblikket er gemt på din enhed.
Åbn appen Indstillinger , og tryk på Generelt .
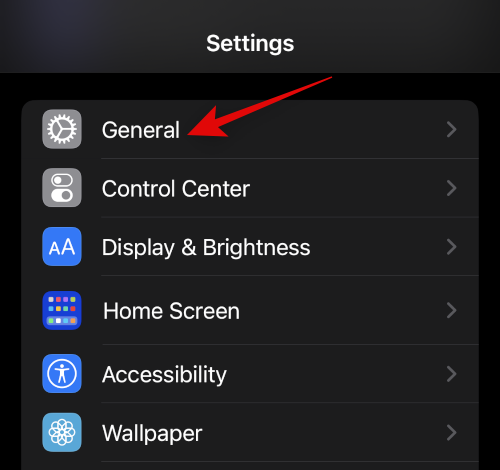
Tryk nu på Overfør eller Nulstil iPhone i bunden.

Tryk på Slet alt indhold og indstillinger .
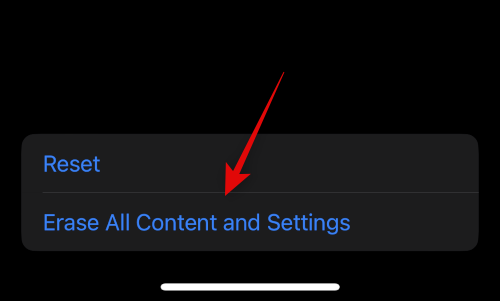
Du vil nu blive vist alle de data, der vil blive fjernet fra din iPhone. Tryk på Fortsæt .
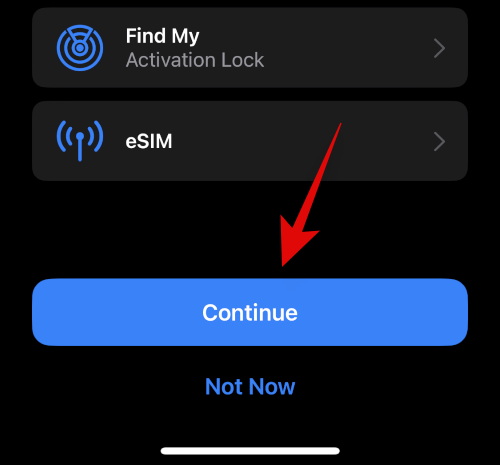
Indtast din adgangskode for at bekræfte din identitet.
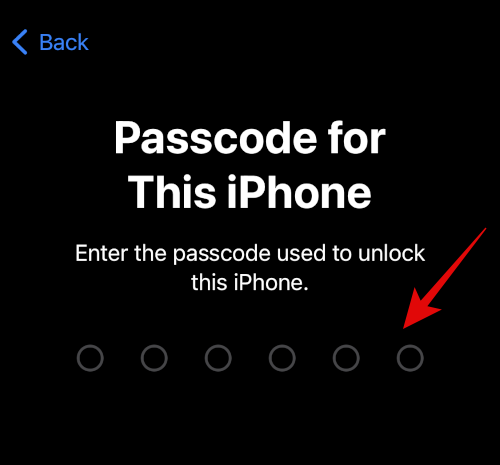
Du vil nu blive bedt om at slukke Find My på din enhed, hvis den er blevet tændt. Indtast din Apple ID-adgangskode for at deaktivere Find My.
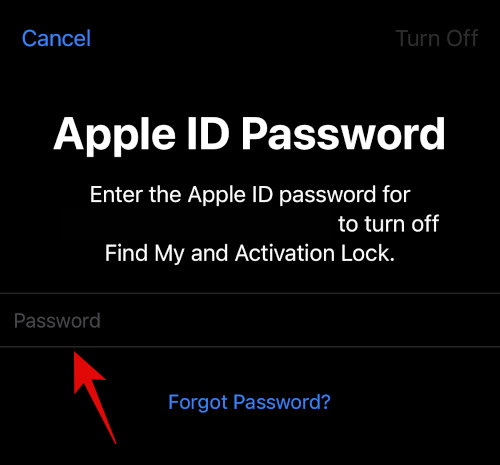
Tryk nu på Sluk .
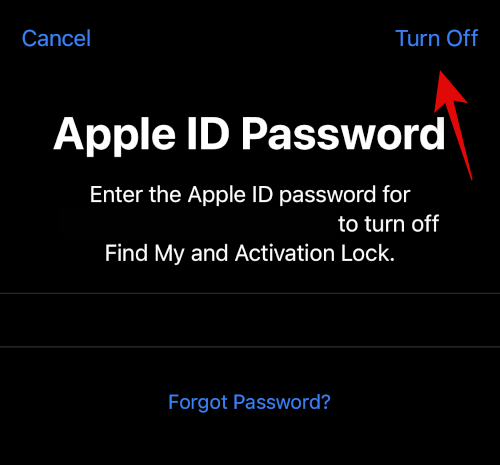
Tryk til sidst på Slet .
Og det er det, din enhed vil nu slette alle data indeholdt i den og vende tilbage til fabriksindstillingerne. Din enhed genstarter et par gange under denne proces, og når du er færdig, vil du blive mødt af velkomstskærmen. Indstil nu din enhed som ny, og prøv at bruge Photo Cutout på din enhed uden at gendanne en sikkerhedskopi eller tilpasse dine indstillinger. I de fleste tilfælde har du løst dit problem, og du burde nu kunne bruge Photo Cutout på din enhed.
Metode 8: Geninstaller iOS på din enhed ved hjælp af en IPSW
Hvis en nulstilling ikke løste dit problem, kan du prøve at gendanne din enhed ved hjælp af en IPSW ved at gå ind i gendannelsestilstanden. En IPSW er en iOS-firmwarefil, der er downloadet direkte fra Apple, og installation af en ny på din enhed kan løse problemer, der vedrører tidligere sikkerhedskopier eller iCloud-synkronisering. Når du er færdig med at nulstille din enhed ved hjælp af en IPSW, skal du låse din enhed op og prøve at bruge Photo Cutout. Hvis en fejl eller en fejlagtig sikkerhedskopi var årsagen til dit problem, skulle det nu være blevet rettet.
Sidste udvej: Kontakt support
På dette tidspunkt kan problemet være specifikt for din enhed og vil kræve yderligere diagnose. Vi anbefaler, at du kontakter Apples supportteam for at diagnosticere og løse dit problem. Du kan bruge linket nedenfor for at komme i kontakt med supportteamet.
Ofte stillede spørgsmål
Her er et par ofte stillede spørgsmål om den nye Photo Cutout-funktion, der skal hjælpe dig med at komme på farten med de seneste oplysninger.
Hvilket filformat bruger udskæringer?
Alle udskæringer bruger PNG-filformatet. Når du gemmer den eller sender den til nogen, vil den være i PNG-format, medmindre den app, du bruger, anvender dens konverteringer og komprimering på alle sendte mediefiler.
Hvilke motiver kan genkendes af Photo Cutout?
Photo Cutout kan genkende følgende motiver på dine fotografier.
Er Photo Cutout kompatibel med alle apps?
Photo Cutout er kompatibel med alle lager- og tredjepartsapps, der giver dig adgang til og se billeder og videoer i deres understøttede formater. Proprietære apps eller apps med tilpasset indhold er muligvis ikke kompatible med Photo Cutout.
Vi håber, at dette indlæg hjalp dig med nemt at rette Photo Cutout på din enhed. Hvis du står over for problemer eller har flere spørgsmål, er du velkommen til at kontakte os ved hjælp af kommentarerne nedenfor.
Để đảm bảo dữ liệu trên iPhone được sao lưu bất cứ khi nào, bạn có thể điều chỉnh lƻu chế sa điều liệu di động.
iOS 26 har en notifikationsindstilling, der fortæller dig, når Adaptive Power gør din iPhone langsommere, hvis den er aktiveret. Sådan aktiverer du notifikationen om, at Adaptive Power gør din iPhone langsommere.
Fra iOS 26 og fremefter har Apple tilføjet en ny indstilling til funktionen Always On Display, der giver dig mulighed for at sløre baggrundsbilledet. Hvis du ikke ønsker denne sløringseffekt og vil se baggrunden tydeligt, skal du slå den fra i henhold til instruktionerne nedenfor.
Mange mennesker kan ikke lide at bruge baggrundsbilleder på iPhone, fordi det er ret forvirrende. Nedenfor er instruktioner til at slå baggrundsbilleder fra på iPhone.
Den indbyggede Files-app giver dig adgang til filer, der er gemt på din iPhone, samt kompatible cloud-lagringstjenester som iCloud Drive.
Mappen med Apple Music-afspilningslister viser en samlet visning af alle dine sange, så du kan afspille dem i rækkefølge eller blande dem.
iOS 26 bringer en ny funktion, der giver dig mulighed for at dele personlige tilgængelighedsindstillinger fra én iPhone eller iPad til en anden.
Hvis du nogensinde har prøvet at finde vej uden signal, ved du hvor hurtigt en online kortlægningsapp bliver ubrugelig.
Hvis du vil ændre downloadplaceringen i Safari, er det også meget simpelt og velegnet til at administrere downloadfiler for hver person. Nedenfor finder du instruktioner til at ændre downloadplaceringen på Safari på iPhone.
Gennem din købshistorik i App Store kan du se, hvornår du downloadede den pågældende app eller det pågældende spil, og hvor meget du betalte for den betalte app.








