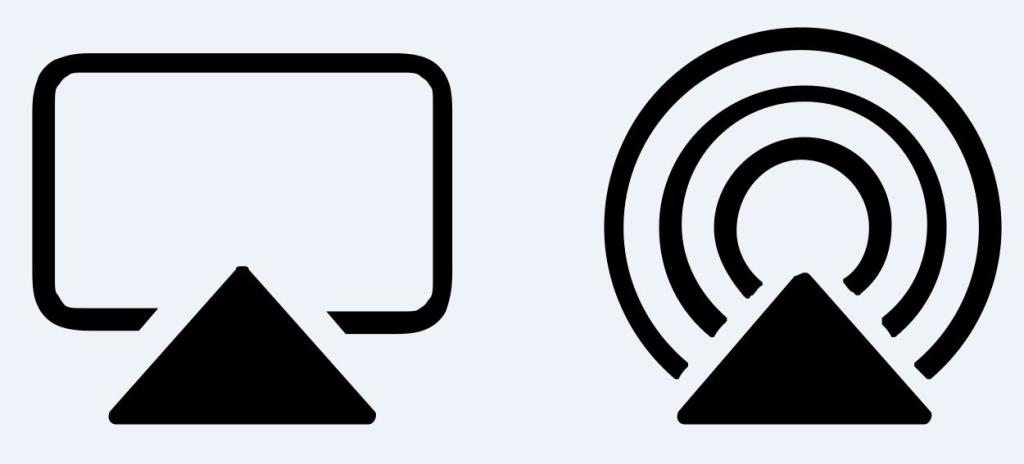En Apple iPad er en af de fineste kreationer lavet inden for teknologi. Det kan lette meget af det, du laver i dag og dermed eliminere behovet for en smartphone, bærbar computer og tv. Men din iPad er ikke en enhed til at socialisere og hvad nu hvis du vil dele noget med andre og samtidig gribe deres reaktioner. Dette kan kun gøres, hvis du kan tilslutte din iPad til en tv-skærm.
Deling af medieindhold med familie og venner kan opnås ved at kopiere skærmen på din iPad til et tv i nærheden af dig, og der er en hel del enkle måder at opnå dette på.
Læs også: Sådan tilsluttes iPhone til Roku TV
Her er de bedste metoder til, hvordan du forbinder Apple iPad til TV
Hvordan tilsluttes Apple iPad til tv'et via kabler og adaptere?
Billedkredit: Apple
En af de hurtigste og problemfrie metoder til at forbinde to enheder er at sætte nogle kabler mellem dem. Men da vi taler om Apple-enheder, kan det ikke være noget andet kabel fra loppemarkedet. Det du skal bruge her er Apples Lightning Digital AV-adapter og et originalt HDMI-kabel. Følg derefter nedenstående trin:
Trin 1 . Tilslut HDMI-kablet til TV'ets HDMI-port og tilslut samtidig adapterkablet med din iPad eller iPhone.
Trin 2. Forbind den løse ende af HDMI-kablet fra TV'et til den løse ende af adapterkablet, der er tilsluttet din iPad.
Trin 3 . Tænd dit tv og skift din input til HDMI.
Trin 4 . Fra nu af vil adapteren stadig ikke fungere, da den kræver strøm. Tilslut USB-enden af kablet til adapteren og den anden ende til en stikkontakt.
Trin 5 . Det er det sidste trin i, hvordan du tilslutter Apple iPad til dit tv. Du kan nu streame dit iPad-indhold på dit tv.
Bemærk : Husk altid at vælge den rigtige HDMI-kanal, da der kan være mere end én i nye tv. Bemærk også, at der er to modeller af adapteren, den ene til HDMI-kompatible tv og den anden til ældre VGA-udstyrede tv.
Som jeg nævnte tidligere, garanterer fordelen ved originale kabler HD-kvalitet af video og lyd. Det understøtter også streaming af Netflix-, Hulu- og Amazon Prime-videoer, som ikke fungerer med nogen tredjepartskabler.
Læs også: Download film til iPad med disse metoder
Hvordan tilsluttes Apple iPad til tv'et via kabler via AirPlay?
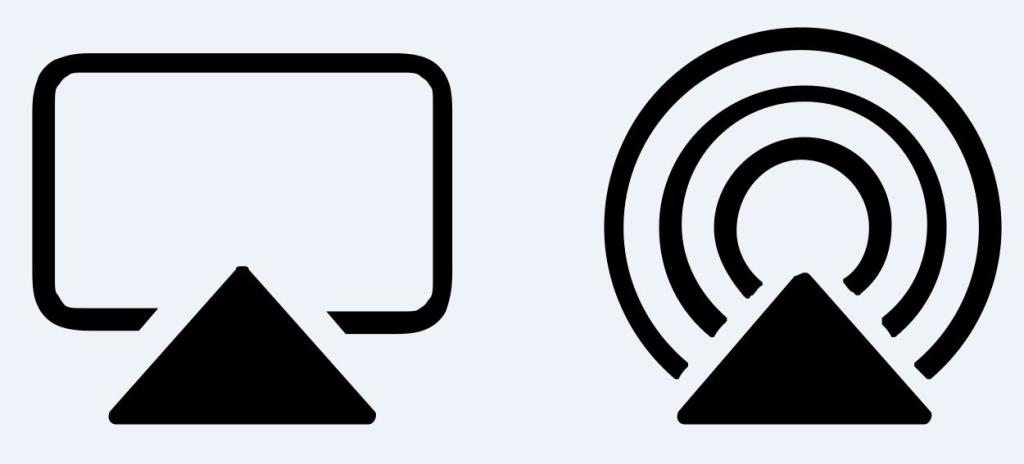
Billedkilde: Apple
Hvis du har et Apple TV, er det et helt andet trin at tilslutte din iPad til TV. For det første at have et Apple TV betyder, at du ikke behøver at tilslutte din iPad, da dit Apple TV kan streame alt indhold ved hjælp af indbyggede apps samt gøre det muligt for brugerne at spille spil og musik fra Apple Store.
Men hvis der er noget på din iPad, som du vil se på en stor skærm, så kan du altid bruge AirPlay en funktion, der understøttes af alle Apple-enheder, der kan streame indhold mellem alle Apple-enheder uden at bruge en kablet forbindelse. Denne proces bruger trådløse netværksforbindelser til at streame indhold mellem alle enheder og er kendt som AirPlay-spejling
AirPlay-spejling kan også bruges til at forbinde Apple iPad til andre tv'er end Apple, såsom 2019 LG- og Sony-modeller, Samsung (2018-2019-modeller, Vizio (2017-2019-modeller) og ethvert andet tv, der understøtter AirPlay 2-funktionen.
Her er hurtige trin til at forbinde Apple iPad til TV ved hjælp af AirPlay:
Trin 1. Stryg ned fra toppen på din iPad, og tryk på Kontrolcenter.
Trin 2 . Find og tryk på ikonet Screen Mirroring.
Trin 3 . Fra listen over enheder skal du vælge navnet på dit Apple TV eller et andet tv, der understøtter AirPlay 2.
Trin 4. Du vil modtage en prompt, hvor du bliver bedt om en adgangskode. Indtast adgangskoden, og streamingen begynder næsten øjeblikkeligt.
Trin 5 . For at stoppe streaming af dit iPad-indhold til tv'et skal du gå tilbage til kontrolcenteret og trykke på dit tv-navn og vælge Stop spejling.
Bemærk . Selvom AirPlay er nemmere og hurtigere at bruge og ikke kræver ekstra kabler, er det drevet af internethastighed. I tilfælde af ældre enheder eller langsommere Wi-Fi-hastighed er det bedre at bruge kabler, ellers vil du møde en frygtelig forsinkelse, mens du streamer.
Læs også: Sådan overfører du billeder fra din Mac eller pc til din iPhone og iPad
Hvordan tilsluttes Apple iPad til tv'et via kabler via Chromecast?

Billedkilde: Google
Som lovet er der mange måder at forbinde din Apple iPad til TV, og en af dem er at bruge en Google Chromecast. Denne enhed kræver ikke kabler og er helt trådløs, men da Chromecast ikke er et Apple-produkt, er den ikke fuldt ud kompatibel med Apples iPad.
Google Chromecast er en dongle, der er knyttet til dit tv, og den kræver en app, der kan forbinde til AirPlay-transmission fra iPad. Når iPad er parret med Chromecast, kan du nemt caste indholdet fra iPad til dit TV. Apple har dog en begrænsning, at kun Apple-produkter kan spejle hele skærmen, og denne funktion er ikke tilgængelig for tredjepartsprodukter.
Selvom der er forskellige tredjepartsapps, og du kan prøve, hvilken app der tilbyder den bedste support til Chromecast, men det ville være en kedelig opgave. Den bedste måde er kun at streame indhold fra en iOS-applikation. Her er trinene til at forbinde din Apple iPad til TV via Google Chromecast:
Trin 1 . Tilslut altid iPad og Chromecast til det samme Wi-Fi-netværk.
Trin 2 . Åbn en Chromecast-kompatibel app som YouTube, Spotify, Netflix eller enhver anden app.
Trin 3 . Find og tryk på cast-knappen, og vælg navnet på din Chromecast-enhed fra listen.
Trin 4 . Forbindelsen vil være øjeblikkelig, og du kan begynde at se iPad-indholdet på dit TV.
Læs også: Opsætning af Chromecast til at oprette forbindelse til TV, Android, iOS og Mac
Sådan tilsluttes Apple iPad til TV via kabler ved hjælp af DLNA?
Billedkilde: AllTech Buzz
En Apple iPad blev oprindeligt designet til kun at oprette forbindelse til Apple TV'er. Alligevel er den senere blevet opgraderet til at forbinde til andre enheder som Chromecast og andre tredjeparts-tv'er, som har AirPlay 2. Der er endnu en metode til at forbinde din AppleiPad til TV, og det er gennem Digital Living Network Alliance eller DLNA for kort. Du har brug for et smart-tv, der understøtter DLNA, og et kompatibelt program til at spejle indholdet på iPad'en. DLNA er en mediestreaming-funktion leveret af OEM i forskellige tv'er og har også en tilsvarende app, der er kompatibel med den. Følg disse trin for at streame dit iPad-indhold:
Trin 1 . Tilslut dit TV og iPad til det samme Wi-Fi-netværk.
Trin 2 . Åbn den kompatible applikation på din iPad, og tilslut den til dit tv.
Trin 3 . Åbn indholdet inde fra appen.
Bemærk: DLNA-apps understøtter ikke Digital Rights Management, så det vil ikke være muligt at afspille copyright-beskyttet indhold fra iTunes Store.
Læs også: Måder at forbinde laptop til tv
Dine tanker om, hvordan du forbinder Apple iPad til TV
Nu hvor du ved, at det ikke kun er muligt at forbinde din Apple iPad til TV, men også det faktum, at der er fire måder at gøre det på. Du kan vælge en hvilken som helst metode, der passer til dine behov. Jeg ville vælge AirPlay, men hvis du ikke har et understøttet tv, kan du altid vælge de rigtige gamle kabler og ledninger.
Del dine tanker om at forbinde din Apple iPad til dit TV i kommentarfeltet nedenfor, og følg os på sociale medier – Facebook og YouTube . For eventuelle spørgsmål eller forslag, så lad os det vide i kommentarfeltet nedenfor. Vi vil meget gerne vende tilbage til dig med en løsning. Vi poster regelmæssigt om tips og tricks sammen med løsninger på almindelige problemer relateret til teknologi. Tilmeld dig vores nyhedsbrev for at få regelmæssige opdateringer om teknologiverdenen.