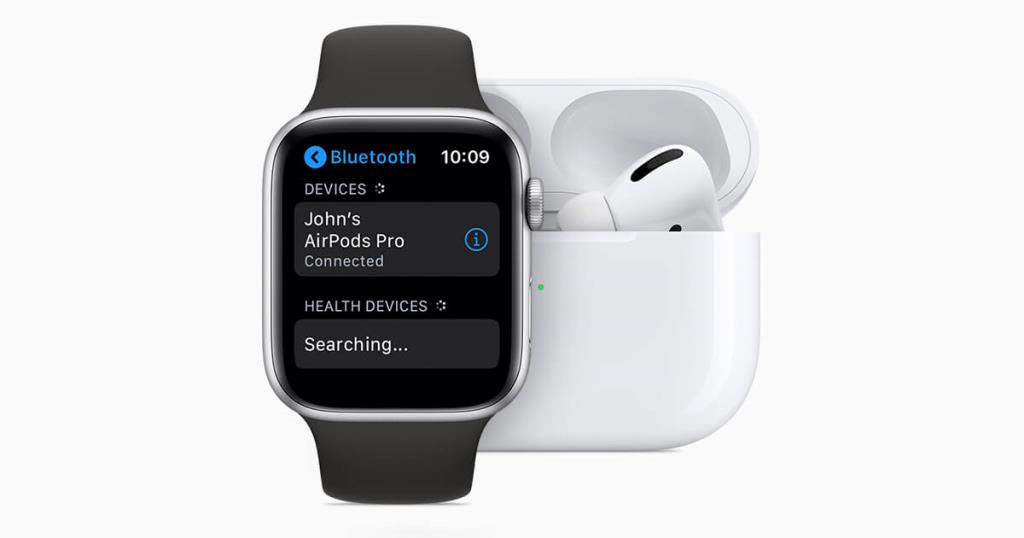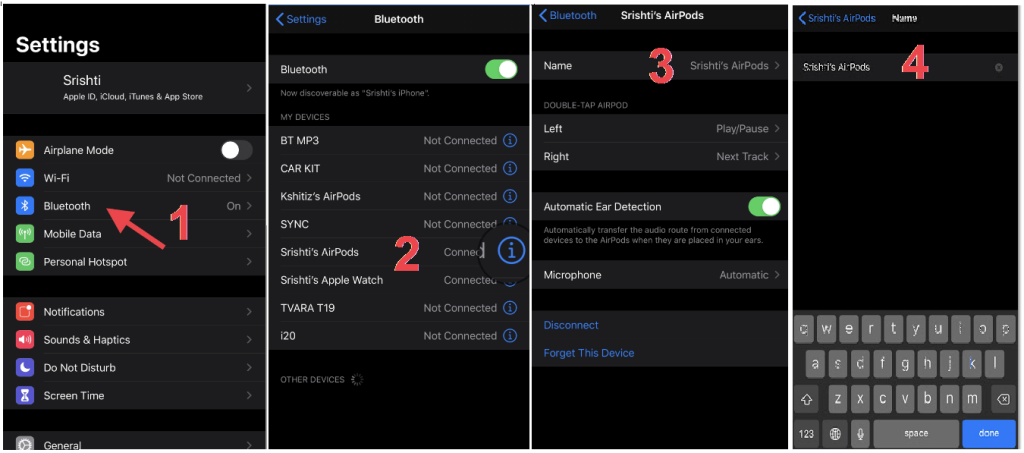Alle smartphones har Bluetooth-teknologien indprentet af enhedsproducenterne. Selvom Apple ikke letter overførslen af data mellem sine enheder via Bluetooth, er det ikke desto mindre en vital funktion at have i alle smartphones. Bluetooth-teknologi kan også bruges til at streame lyd, video og billeder til en anden enhed som en højttaler eller smart-tv. Der er andre enheder som dit Apple Watch , AirPods og Smart-vægte, der kræver Bluetooth for at oprette forbindelse til en forældreenhed.
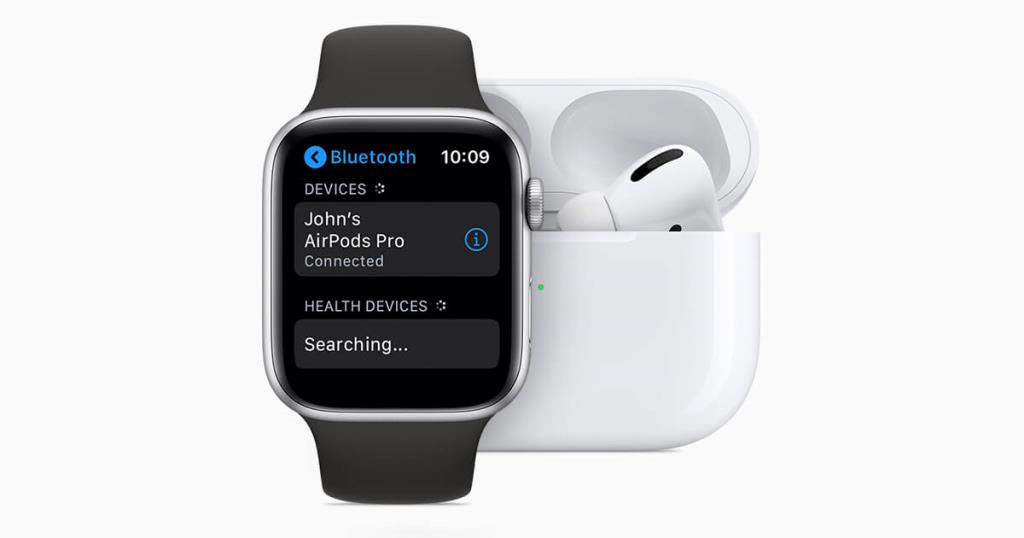
Billede med tilladelse: Apple
Når du har mange enheder tilsluttet din iPhone, bliver det udfordrende at identificere forbindelsen og enhederne. Producenterne beholder ofte et meget forvirrende navn, som fungerer som en kode, og det er det samme for alle enheder fra samme producent. For eksempel kan du have 2 Bluetooth-højttalere, og de kan begge have det samme navn som standard. Og den eneste løsning er en ordentlig omdøbning af disse enheder til noget meget mere identificerbart.
For at forhindre denne forvirring i at blive til kaos, kan du følge et af de to trin nævnt nedenfor eller måske en kombination af begge.
Omdøb din iPhone.
Omdøb Bluetooth-enhederne.
Hvordan ændres Bluetooth-navnet på iPhone?
En af de nemmeste ændringer, der kan foretages på en iPhone, er processen med at ændre Bluetooth-navnet på iPhone. Generelt replikerer iPhone-enheder enhedsnavnet som Bluetooth-navnet, hvilket betyder, at det kan være ret udfordrende at identificere mellem to samme enheder på det samme Wi-Fi-netværk. Det kan gøres ved et par tryk på selve iPhonen, og her er trinene til at ændre din iPhones indstillinger:
Trin 1 : Tryk på appen Indstillinger på din iPhone
Trin 2 : Find indstillingen Generelt , og tryk på den.
Trin 3 : Tryk nu på knappen Om øverst på skærmen.
Trin 4 : Se efter dit enhedsnavn, og tryk på det for at aktivere redigeringsmulighederne.
Trin 5 : Tryk til sidst på X , som er placeret til højre for enhedsnavnet. Dette vil slette det eksisterende navn, og du vil være i stand til at indtaste et navn efter eget valg.
Trin 6 . Tryk på knappen Udført , som er i nederste højre hjørne på tastaturet og farvet i blåt
Læs også: Sådan omdøbes et fotoalbum på iPhone
Hvordan ændres Bluetooth-navnet på iPhone-tilsluttede enheder?
Det er ikke muligt at omdøbe de fleste Bluetooth-enheder som højttalere, Apple Watches og AirPods, da disse enheder ikke har et tastatur. Så den eneste mulighed, der er tilbage, er at forbinde disse enheder til en anden enhed, der har tastaturet, og prøve at omdøbe dem. Heldigvis kan din Apple iPhone gøre det for dig, og her er hurtige og ligetil trin:
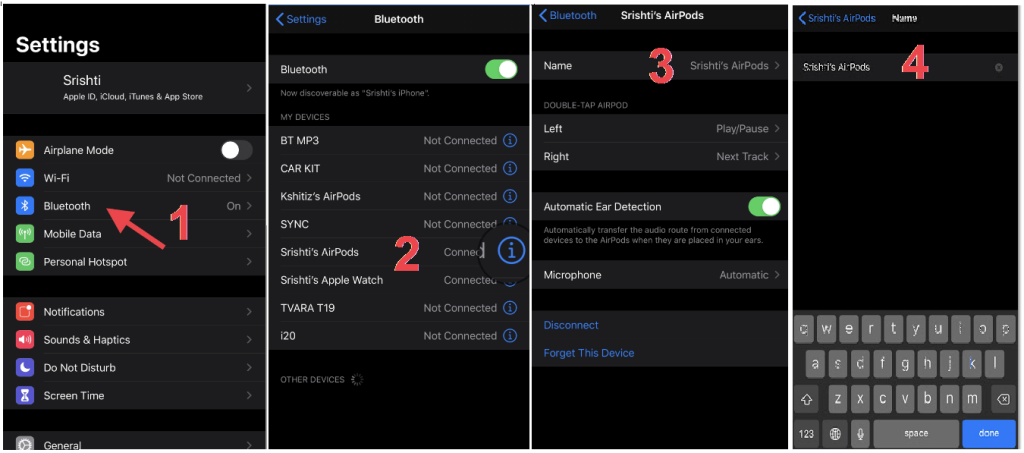
Trin 1 . Tænd for den Bluetooth-enhed, du vil omdøbe.
Trin 2 . Forbind denne enhed med din iPhone. Du kan kun omdøbe en Bluetooth-enhed, når den har oprettet forbindelse til din iPhone.
Trin 3 . Når forbindelsen er bekræftet, skal du åbne appen Indstillinger på din iPhone.
Trin 4 . Find Bluetooth , under Indstillinger og tryk på det.
Trin 5 . De enheder, der er tilsluttet nu eller tidligere til din iPhone, vil blive vist. Ordet " Tilsluttet " vil angive den aktuelt tilsluttede enhed.
Trin 6 . Find nu bogstavet " i " på højre side af den tilsluttede enhed, og tryk på det.
Trin 7 . Tryk på Navn , og du vil være i stand til at ændre Bluetooth-navnet på den iPhone-tilsluttede enhed, og tryk på Udført .

Billedkilde: Geek Dad
Dette vil omdøbe enheden, og nu kan du identificere denne enhed via enhver anden smartphone eller din bærbare computer med det nye navn, du har angivet. Men hvis du ikke er i stand til at omdøbe enheden, kan der være to årsager.
For det første er enheden ikke korrekt forbundet til din iPhone. Afbryd forbindelsen og tilslut derefter igen og prøv igen.
For det andet indprenter nogle enhedsproducenter ikke muligheden for at omdøbe enheden, og du skal forblive med standardnavnet resten af dit liv. Dette sker generelt med billige og umærkede enheder, fordi hvis producenterne ikke efterlod en mulighed for feltet Navn, kunne du ikke redigere det.
Læs også: Sådan optager og redigerer du hurtigt stemmeoptagelser på iPhone
Var du i stand til at ændre Bluetooth-navnet på iPhone?
Alle to lignende iPhones eller andre lignende Bluetooth-enheder skal have det samme Bluetooth-navn som standard, og det er grunden til, at enhedsproducenterne giver brugerne mulighed for at tilpasse og omdøbe enheden. Den værste situation, jeg nogensinde har været i med hensyn til smarte enheder, er, da jeg besluttede at udskifte alle pærerne i mit hus med deres smarte modstykker og sluttede dem til Alexa. Helt ærligt, jeg vidste ikke, hvordan og om disse kunne omdøbes, og da nogen sagde "Alexa, sluk lyset", og mit hus kastede sig ud i totalt mørke. Men det er en anden historie.
Del dine tanker og erfaringer med mig i kommentarfeltet nedenfor, og glem ikke at følge os på sociale medier – Facebook og YouTube .