Hướng dẫn bật sao lưu iCloud qua dữ liệu di động

Để đảm bảo dữ liệu trên iPhone được sao lưu bất cứ khi nào, bạn có thể điều chỉnh lƻu chế sa điều liệu di động.
iOS 16 har introduceret et væld af ændringer for iPhone-brugere, og mange er stadig ved at vænne sig til dens nye funktionaliteter og brugergrænseflade. Sideløbende med de nye funktioner har Apple redesignet, hvordan meddelelser vises på låseskærmen og meddelelsescenteret på din iPhone, hvilket du måske bemærker, så snart du opdaterer enheden til iOS 16.
I dette indlæg hjælper vi med at forstå, hvor meddelelser vises på din låseskærm og meddelelsescenter, og hvordan de vises på din iPhone efter opdatering til iOS 16.
Hvor vises meddelelser på iOS 16, og hvordan får man adgang til dem?
Hvis du for nylig bragte en ny iPhone eller opdaterede din eksisterende enhed til iOS 16, bemærker du muligvis, at Apple har justeret, hvordan dine meddelelser vises på låseskærmen og meddelelsescentret. Før opdateringen var alle dine nye meddelelser tidligere tilgængelige øverst på din låseskærm efterfulgt af meddelelsescenteret, som ville være vært for alle dine ældre underretninger. På denne måde var alle dine advarsler (nye og gamle) tilgængelige fra den samme skærm og var kun et rul væk fra at være synlige.
I iOS 16 vil nye meddelelser placere sig nederst på låseskærmen i stedet for øverst. Du vil ikke se meddelelsescenteret på den samme skærm, da det er gemt væk fra låseskærmen. Du kan få adgang til meddelelsescenteret ved at stryge op fra midten af din låseskærm.
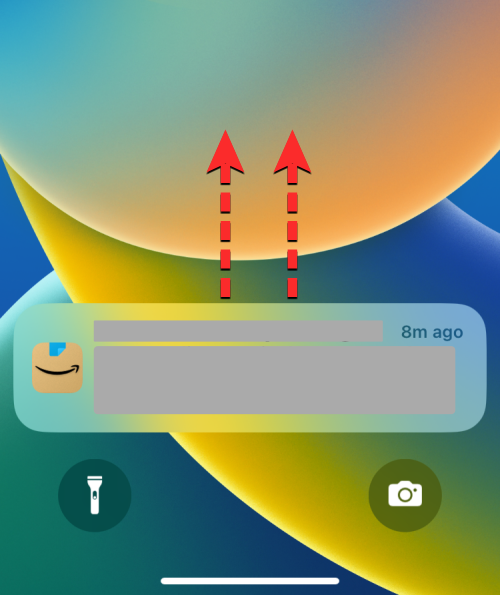
Notifikationscenteret på iOS 16 er hvor alle dine ældre meddelelser er synlige. På iOS 15 fortsatte systemet med at vise nye meddelelser fra en app på låseskærmen i en betydelig periode, selv når appen blev åbnet senere. På iOS 16 vil nye notifikationer være synlige på låseskærmen, så længe du holder din iPhone låst.
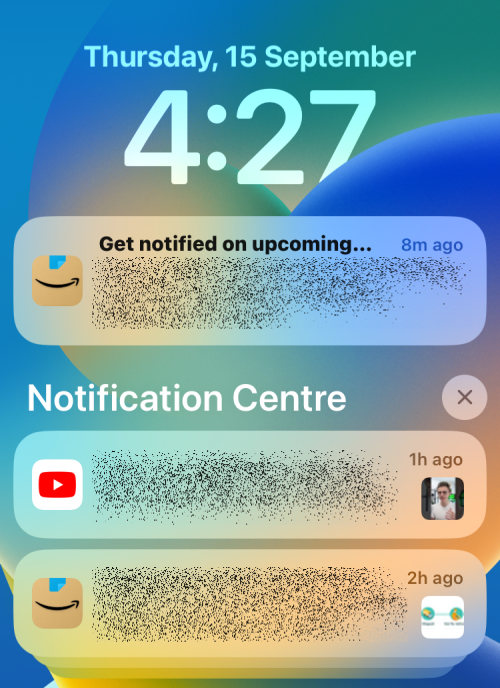
Hvis der er en ny meddelelse, og du låste din iPhone op og låste den igen uden at interagere med meddelelsen, behandler iOS denne som en gammel meddelelse og sender den til meddelelsescenteret, hvilket kræver et ekstra trin med at stryge opad på låseskærmen. Når du åbner en app, hvorfra du fik en advarsel, flyttes denne advarsel straks fra din låseskærm til meddelelsescenteret, hvilket betyder, at du bliver nødt til at stryge på din låseskærm for at få adgang til den senere.
▶︎ iOS 16-meddelelser øverst: Alt du behøver at vide!
Kan du ændre placeringen af notifikationer?
Ja og nej. Som vi forklarede ovenfor, er meddelelser på din iPhone synlige på din låseskærm og meddelelsescenteret. Enhver ny notifikation, du har på din låseskærm, kan flyttes til notifikationscenteret, når du låser din iPhone op eller åbner den app, notifikationen tilhører. Dette er irreversibelt, da advarsler, der sendes til meddelelsescentret, ikke kan bringes tilbage til din låseskærm.
Du kan heller ikke ændre placeringen af dine notifikationer i forhold til din skærm. Alle dine nye meddelelser vil fortsætte med at blive vist nederst på låseskærmen, og du kan ikke flytte dem til toppen. Når du stryger opad på låseskærmen, flyttes disse nye meddelelser midlertidigt opad for at gøre plads til meddelelsescenteret.
Når meddelelsescenteret vises, vil du kunne se alle dine meddelelser på den samme skærm. Eksisterende advarsler vises under meddelelsescenterets banner, mens nye vil blive vist over dette afsnit.
Relateret : Sådan rydder du meddelelser på iOS 16
Hvordan vises meddelelser som standard på iOS 16?
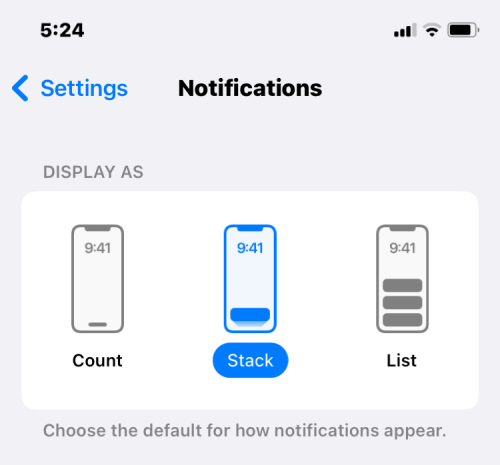
Når du har opgraderet til iOS 16, vises alle dine meddelelser med standard Stack- layoutet. I dette layout vil alle notifikationer fra én app blive stablet sammen, og du vil se forskellige stakke af app-notifikationer på låseskærmen og Notification Center. Før du interagerer med nogen af dem, vil stakken vise den seneste notifikation fra en app, og når du trykker på denne stak, vil du se efterfølgende advarsler fra appens stak.
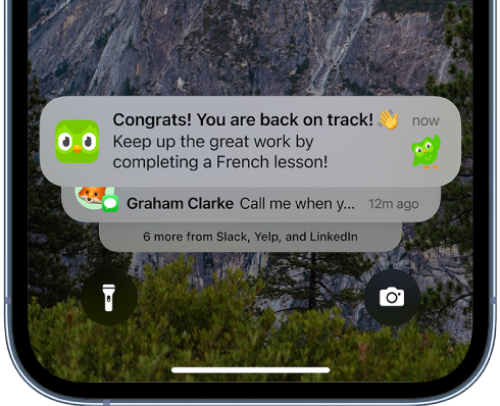
Når du stryger opad på låseskærmen, vil du se flere stakke fra andre apps samlet, og du kan udvide dem for at se flere advarsler ved blot at trykke på dem. Dette layout kan gavne dem af jer, der har aktiveret meddelelser fra et væld af apps, og hjælpe dig med at se dem pr. app.
Kan du ændre, hvordan notifikationer vises?
Hvis du ikke foretrækker at bruge standard Stack-layoutet til at se meddelelser på din iPhone, kan du heldigvis ændre dette layout efter din smag ved at få adgang til iOS' meddelelsesindstillinger. Ud over stak kan du også vælge liste- eller tællayout i Indstillinger, afhængigt af hvordan du ønsker at se dine advarsler.
Liste : Dette layout er en gengivelse af den originale meddelelsesvisning, som du måske har været vant til på iOS 15 eller tidligere. Som du måske forventer, vil du se en række af dine afventende meddelelser opført individuelt på både låseskærmen og meddelelsescenteret. Meddelelser på låseskærmen vil fortsætte med at blive vist nederst, men de vil ikke blive bundtet sammen app-mæssigt. Når du låser din iPhone op og låser den igen, vil disse ulæste meddelelser blive sendt til meddelelsescenteret, hvor de vises i det samme listelayout sorteret efter nyt til gammelt.
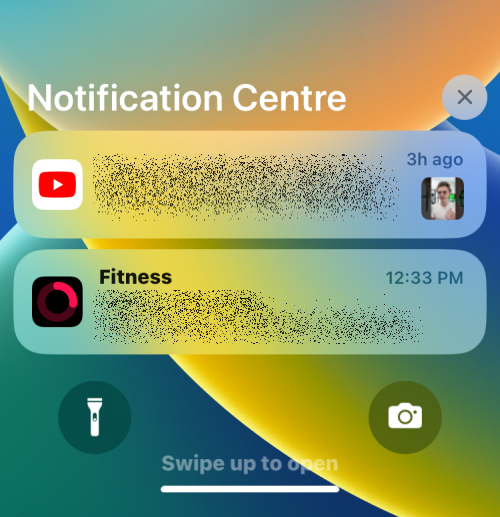
Antal : Dette layout er for dem af jer, der foretrækker at have en minimalistisk tilgang til notifikationer. Ved at bruge dette layout kan du rydde op på din låseskærm og forhindre enhver meddelelse i at optage plads, da alt du vil se er antallet af afventende meddelelser nederst. For eksempel, hvis du har to WhatsApp-beskeder og et ubesvaret opkald fra nogen, viser låseskærmen et "3 meddelelser"-banner nederst. Hvis du ønsker at se disse afventende meddelelser, kan du blot stryge op på låseskærmen og stryge den nedad igen for at skjule dem. Du vil fortsætte med at se dine ældre meddelelser inde i meddelelsescenteret, når du stryger opad.
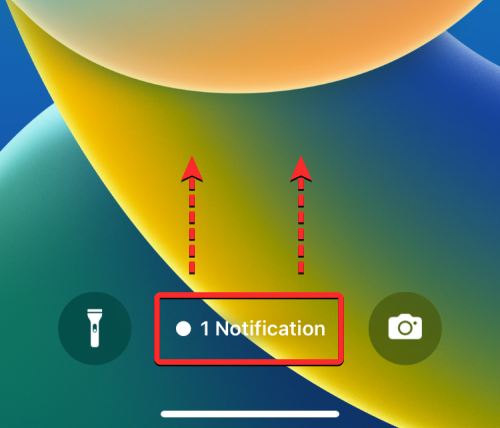
Hvis du ønsker at ændre dit meddelelseslayout, kan du tjekke indlægget, vi har linket til nedenfor.
▶︎ Sådan får du gamle meddelelser tilbage på iPhone på iOS 16
Jeg kan ikke se notifikationer på låseskærmen. Hvorfor?
Alle meddelelser på iOS 16 ankommer først på låseskærmen og vil senere blive sendt til meddelelsescenteret. Hvis du modtager en ny advarsel, og den er synlig på låseskærmen, vises den muligvis ikke, næste gang du låser og låser din iPhone op. Meddelelser, der efterlades ulæste på låseskærmen, vil blive sendt direkte til meddelelsescenteret, hvor de vil være synlige i dit valgte layout.
Hvis du tidligere har set en meddelelse på din låseskærm, og den ikke længere vises her, er det fordi den allerede er flyttet til meddelelsescenteret. Meddelelser på din låseskærm kan forsvinde af følgende årsager:
Når du ikke ser en tidligere meddelelse på låseskærmen, og du ikke interagerede med den, kan du stadig få adgang til dem ved at stryge opad på låseskærmen for at komme til meddelelsescenteret.
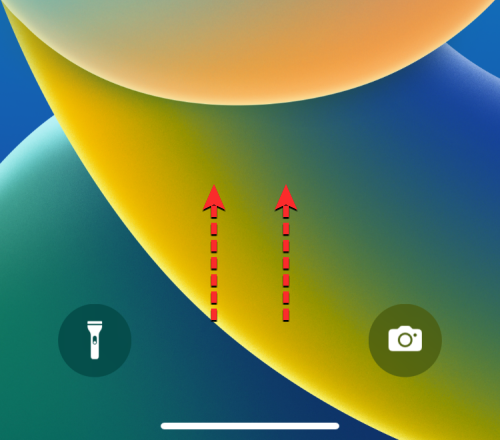
Her vil du se alle dine ældre meddelelser inklusive dem, der forsvandt fra din låseskærm.
Det er alt, du behøver at vide om, hvor meddelelser vises på iOS 16.
Để đảm bảo dữ liệu trên iPhone được sao lưu bất cứ khi nào, bạn có thể điều chỉnh lƻu chế sa điều liệu di động.
iOS 26 har en notifikationsindstilling, der fortæller dig, når Adaptive Power gør din iPhone langsommere, hvis den er aktiveret. Sådan aktiverer du notifikationen om, at Adaptive Power gør din iPhone langsommere.
Fra iOS 26 og fremefter har Apple tilføjet en ny indstilling til funktionen Always On Display, der giver dig mulighed for at sløre baggrundsbilledet. Hvis du ikke ønsker denne sløringseffekt og vil se baggrunden tydeligt, skal du slå den fra i henhold til instruktionerne nedenfor.
Mange mennesker kan ikke lide at bruge baggrundsbilleder på iPhone, fordi det er ret forvirrende. Nedenfor er instruktioner til at slå baggrundsbilleder fra på iPhone.
Den indbyggede Files-app giver dig adgang til filer, der er gemt på din iPhone, samt kompatible cloud-lagringstjenester som iCloud Drive.
Mappen med Apple Music-afspilningslister viser en samlet visning af alle dine sange, så du kan afspille dem i rækkefølge eller blande dem.
iOS 26 bringer en ny funktion, der giver dig mulighed for at dele personlige tilgængelighedsindstillinger fra én iPhone eller iPad til en anden.
Hvis du nogensinde har prøvet at finde vej uden signal, ved du hvor hurtigt en online kortlægningsapp bliver ubrugelig.
Hvis du vil ændre downloadplaceringen i Safari, er det også meget simpelt og velegnet til at administrere downloadfiler for hver person. Nedenfor finder du instruktioner til at ændre downloadplaceringen på Safari på iPhone.
Gennem din købshistorik i App Store kan du se, hvornår du downloadede den pågældende app eller det pågældende spil, og hvor meget du betalte for den betalte app.








