Hướng dẫn bật sao lưu iCloud qua dữ liệu di động

Để đảm bảo dữ liệu trên iPhone được sao lưu bất cứ khi nào, bạn có thể điều chỉnh lƻu chế sa điều liệu di động.
iOS 16 har medført et væld af ændringer, som har fået mange mennesker til at lede efter forbedringer til multitasking på iOS-enheder. Selvom Apple har introduceret adskillige nye funktioner i de sidste par år til iOS, mangler multitasking stadig mange af de grundlæggende funktioner, der nu er faste på Android-enheder.
Dette inkluderer muligheden for at bruge Split Screen og køre to apps samtidigt på din enhed. Så ændrer iOS 16 endelig dette? Lad os finde ud af det!
Har iOS 16 Split Screen?
Desværre nej, iOS 16 ser ikke ud til at have Split Screen som funktion endnu. Split-screen og andre multitasking-funktioner ser stadig ud til at være begrænset til iPadOS, og der ser ikke ud til at være nogen måde at få dem på iOS-enheder.
iOS-brugere er stadig nødt til at stole på deres telefons RAM-administration for at holde apps kørende i baggrunden, mens de skifter mellem dem for at hente de nødvendige data. Derudover har der ikke været rygter eller spekulationer, der tyder på, at Split Screen vil blive introduceret i fremtiden, hvilket betyder lang ventetid, før der overhovedet er mulighed for at bruge Split Screen på iOS-enheder.
Hvorfor er der ingen splitskærm til iOS-enheder?
iOS multitasking ser ud til at stole meget på skærmens ejendom, og selvom de fleste iPhones besidder den processorkraft, som iPads tilbyder, er skærmstørrelsen simpelthen ikke på niveau. Apple bliver nødt til at foretage væsentlige ændringer i den måde, apps håndteres på i multitasking for at gøre Split Screen til en realitet.
Derudover vil den lodrette opdelte skærm også introducere problemer med eksisterende bevægelser som dem, der bruges til tilgængelighed og kontrolcenter. Disse skal også finjusteres og fornys for at gøre plads til den ægte Split Screen på iOS-enheder.
Er der nogen måde at få Split Screen på iOS?
Hvis du er desperat, kan du enten bruge en tredjeparts webbrowser eller jailbreak din enhed. Lad os se nærmere på disse metoder.
Metode 1: Brug en Split Screen-webbrowser
Der er et par tredjeparts webbrowsere, der giver mulighed for at se to websider i opdelt skærmformat. Brug nedenstående trin til at hjælpe dig med at teste det samme på din enhed.
Bemærk: Husk, at sådanne tredjepartsapps kan have kompromitterende privatlivspolitikker og kan logge dine browserdata. Vi anbefaler, at du gennemgår deres dokumentation for at sikre, at deres privatlivspolitik opfylder dine krav.
Du skal blot downloade webbrowseren, der er linket ovenfor, og starte den på din enhed. Du vil blive mødt af den delte visning, hvor du nu kan besøge to forskellige hjemmesider og multitaske, som du vil.
Her er et par alternativer for at sikre, at du kan finde en browser, der bedst passer til dine behov.
Metode 2: Jailbreak din enhed
Din sidste udvej ville være at jailbreake din enhed, men det er ikke en anbefalet løsning. Dette skyldes, at ikke mange tweaks derude tilbyder muligheden for at bruge Split Screen på dine enheder, og dem, der gør, er betalt og ikke op til pari.
Derudover kræver jailbreaking af din enhed, at du kører en ældre version af iOS, som efterlader din enhed med forældede sikkerhedsrettelser. Jailbreaking giver også adgang på rodniveau til dit filsystem, hvilket er et andet svagt led i din enheds sikkerhed, som kan udnyttes.
Således opvejer risikoen for jailbreaking for Split Screen dets fordele, hvorfor det ikke er en anbefalet løsning på dette tidspunkt. Hvis du stadig gerne vil jailbreake din enhed, anbefaler vi, at du bruger guiden fra r/jailbreak på dette link .
Tips til multi-task på iPhone uden delt skærm
Da der ikke er nogen indbygget måde at opdele din iPhones skærm i to, skal du muligvis nøjes med andre måder at multitaske på din enhed.
Brug Picture-in-Picture (PiP)-tilstand
Når du ser en video fra en app, er en måde, du kan multitaske sammen med den app, du spiller, ved at bruge den indbyggede Picture-in-Picture (PiP)-tilstand på din iPhone. Når denne tilstand er aktiveret, vil den video, du ser i øjeblikket, minimeres til et lille flydende vindue, der kan trækkes til enhver kant af din skærm. På denne måde kan du fortsætte med at se videoen, mens du skifter til en anden app til multitasking.
Du kan bruge PiP-tilstand på enhver iPhone, så længe den kører på iOS 14 eller nyere. For at bruge denne funktion skal du gå til Indstillinger > Generelt > Billede i billede og slå Start PiP automatisk til .
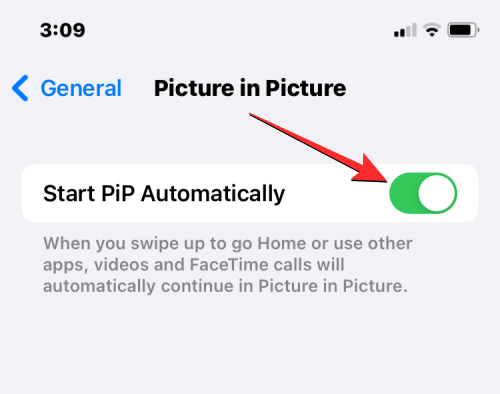
Når du har aktiveret denne mulighed, kan du åbne enhver understøttet videoapp på din iPhone og begynde at afspille indhold. For at minimere videoen til et flydende vindue, stryg op fra bunden for at gå til startskærmen. Det flydende vindue skulle nu vises på din skærm, og du kan trække det til en hvilken som helst del af din skærm, mens du bruger en anden app i forgrunden.
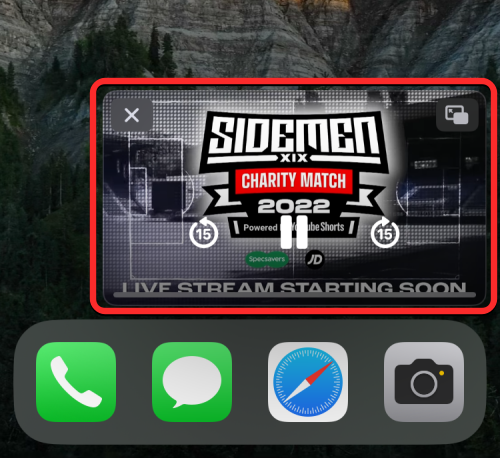
I øjeblikket vil du være i stand til at bruge PiP-tilstand på en masse iOS-apps, herunder Apple TV, HBO Max, Disney+, Netflix, Amazon Prime Video, SHOWTIME, Hulu, ESPN og mere.
Brug hurtige bevægelser til at skifte mellem apps
Du kan også multitaske med forskellige apps ved nemt at skifte mellem dem lige i den app, du er i øjeblikket. På denne måde behøver du ikke at gå til startskærmen eller åbne skærmen Seneste apps for at flytte mellem flere apps. Du kan gøre det ved at stryge til venstre eller højre fra den nederste kant.
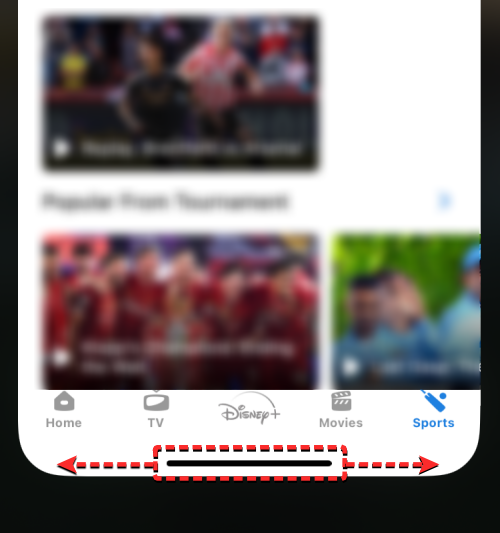
Når du stryger til venstre/højre, skulle den app, du tidligere har åbnet, vises på din skærm. Du kan stryge flere gange på den nederste kant for øjeblikkeligt at skifte til en anden app efter behag.
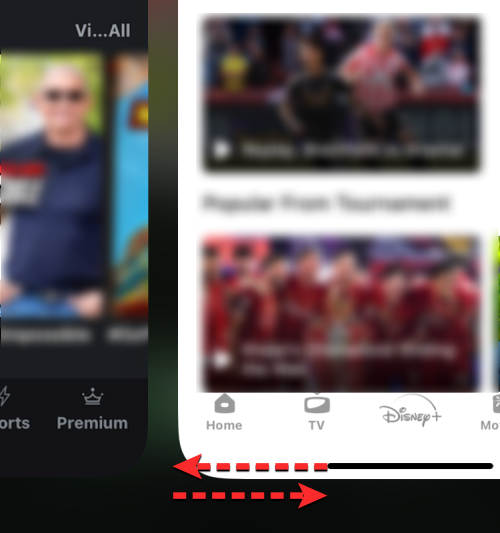
Vi håber, at dette indlæg hjalp dig med at blive fortrolig med manglen på Split Screen på iOS 16. Hvis du har flere spørgsmål, er du velkommen til at stille dem i kommentarfeltet nedenfor.
RELATEREDE:
Để đảm bảo dữ liệu trên iPhone được sao lưu bất cứ khi nào, bạn có thể điều chỉnh lƻu chế sa điều liệu di động.
iOS 26 har en notifikationsindstilling, der fortæller dig, når Adaptive Power gør din iPhone langsommere, hvis den er aktiveret. Sådan aktiverer du notifikationen om, at Adaptive Power gør din iPhone langsommere.
Fra iOS 26 og fremefter har Apple tilføjet en ny indstilling til funktionen Always On Display, der giver dig mulighed for at sløre baggrundsbilledet. Hvis du ikke ønsker denne sløringseffekt og vil se baggrunden tydeligt, skal du slå den fra i henhold til instruktionerne nedenfor.
Mange mennesker kan ikke lide at bruge baggrundsbilleder på iPhone, fordi det er ret forvirrende. Nedenfor er instruktioner til at slå baggrundsbilleder fra på iPhone.
Den indbyggede Files-app giver dig adgang til filer, der er gemt på din iPhone, samt kompatible cloud-lagringstjenester som iCloud Drive.
Mappen med Apple Music-afspilningslister viser en samlet visning af alle dine sange, så du kan afspille dem i rækkefølge eller blande dem.
iOS 26 bringer en ny funktion, der giver dig mulighed for at dele personlige tilgængelighedsindstillinger fra én iPhone eller iPad til en anden.
Hvis du nogensinde har prøvet at finde vej uden signal, ved du hvor hurtigt en online kortlægningsapp bliver ubrugelig.
Hvis du vil ændre downloadplaceringen i Safari, er det også meget simpelt og velegnet til at administrere downloadfiler for hver person. Nedenfor finder du instruktioner til at ændre downloadplaceringen på Safari på iPhone.
Gennem din købshistorik i App Store kan du se, hvornår du downloadede den pågældende app eller det pågældende spil, og hvor meget du betalte for den betalte app.








