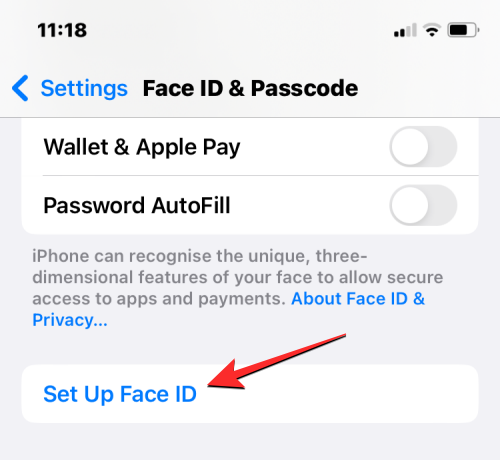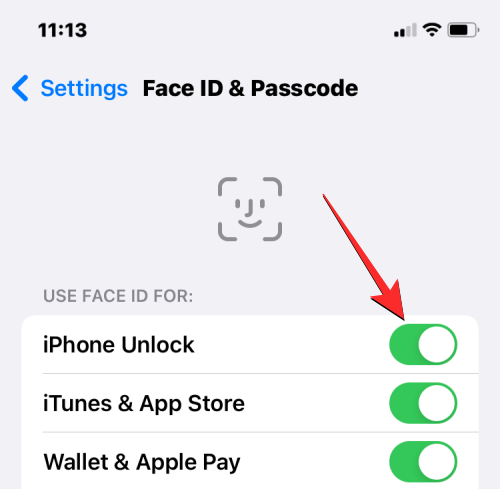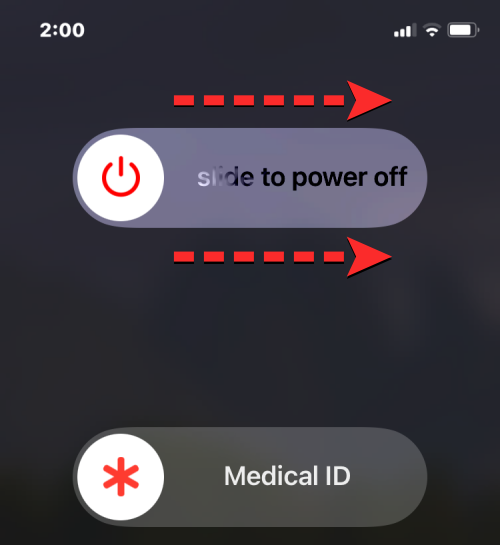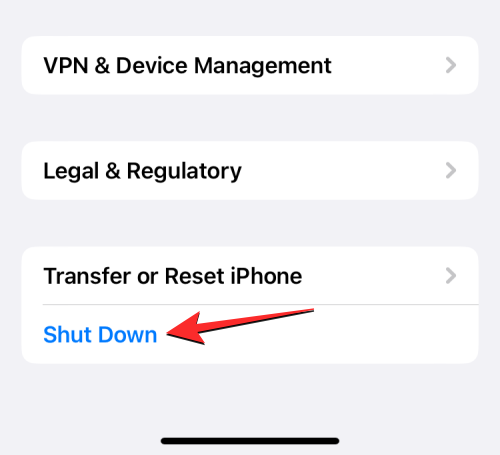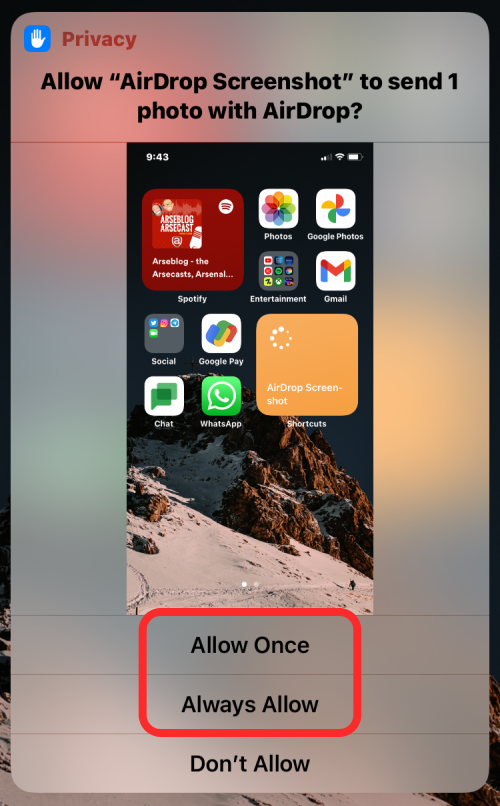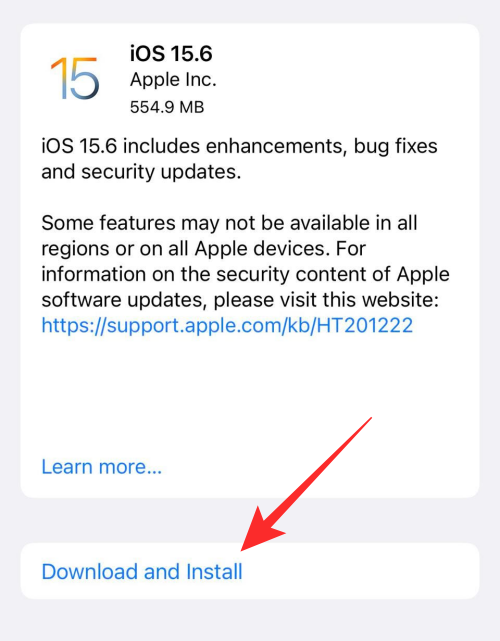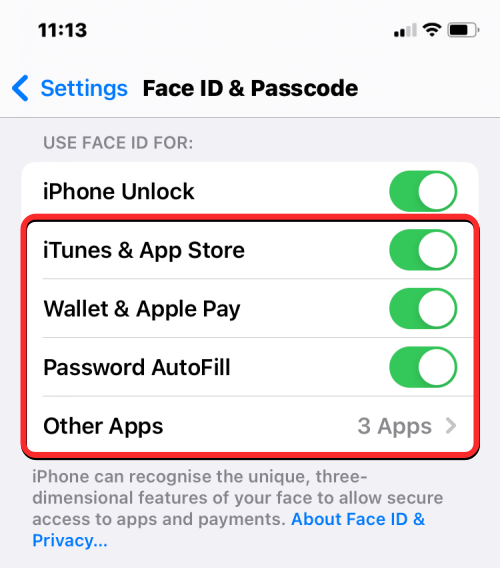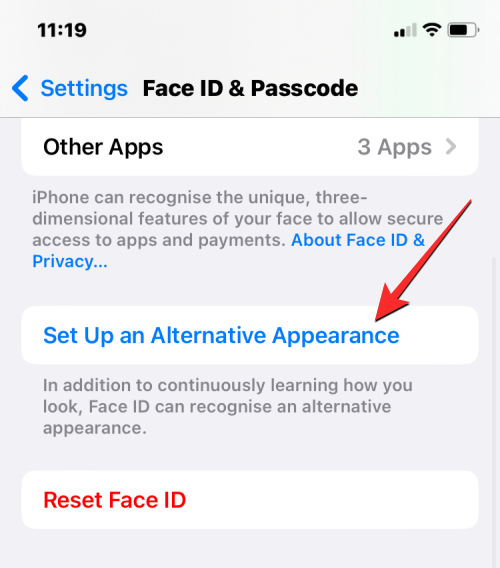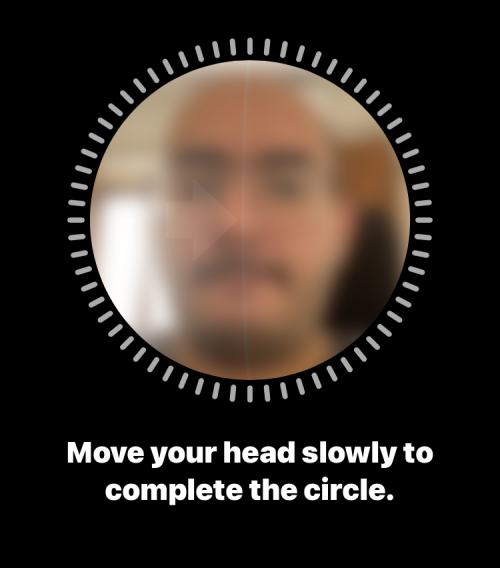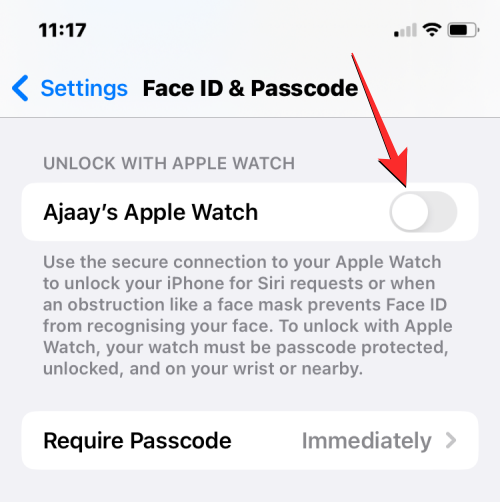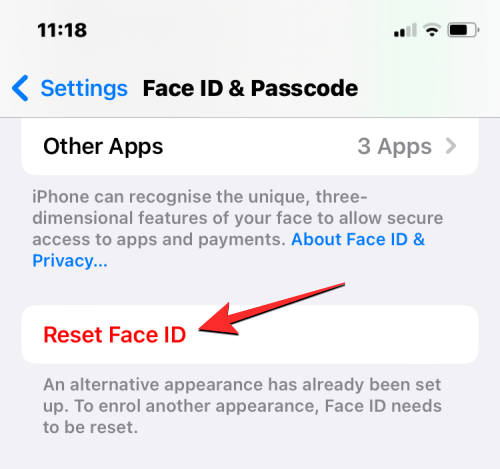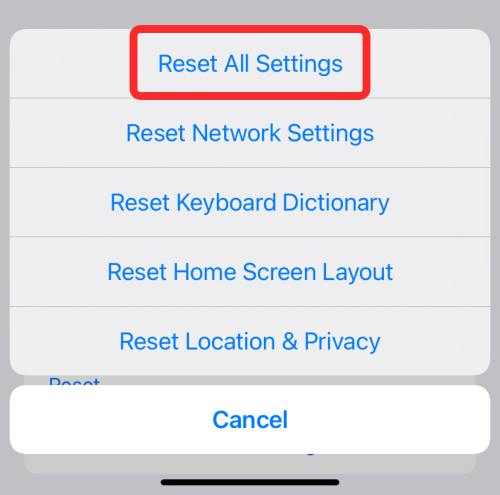Hvis du ejer en iPhone X eller nyere enhed, og ved hjælp af Face ID, er det ret nemt at låse din telefon op, da det eneste, der skal til, er et blik på din enhed for at vække den fra dens låste tilstand. Apples ansigtsgenkendelsesteknologi hjælper dig ikke bare med at låse din iPhone op, men du kan også bruge den til at autentificere betalinger, godkende downloads og låse op for apps, der er installeret på din enhed.
Hvis du ikke er i stand til at bruge Face ID til at låse din iPhone op efter en nylig opdatering eller har svært ved at konfigurere den igen, bør følgende indlæg hjælpe dig med at løse det.
Hvorfor virker Face ID ikke efter iOS-opdateringen på din iPhone?
Når det er konfigureret korrekt, bør Face ID fungere på din iPhone uden fejl. Hvis du for nylig har installeret en ny iOS-opdatering, fungerer Face ID muligvis ikke i starten. Det er fordi, mens du opdaterer til en ny iOS-version, genstarter din iPhone efter installationen og kræver, at du indtaster din enheds adgangskode i stedet for Face ID. Når du har indtastet din enheds adgangskode efter en genstart, vil du være i stand til at bruge Face ID til efterfølgende oplåsninger, indtil du genstarter din telefon igen.
Hvis du indtastede enhedens adgangskode efter en iOS-opdatering, og Face ID ikke er i stand til at registrere dit ansigt, når du forsøger at låse din iPhone op, kan det være på grund af følgende årsager:
- Der er en fejl i softwaren, der forhindrer din iPhone i at bruge TrueDepth-kameraet.
- TrueDepth-kameraet på din iPhone kan blive beskadiget engang før, under eller efter iOS-opdateringen.
- Dit ansigt eller TrueDepth-kameraet er blokeret, hvilket får ansigtsgenkendelsen til at mislykkes.
- Dit ansigtsudseende kan have ændret sig mellem iOS-opdateringer.
Flere brugere har for nylig rapporteret , at deres iPhones stoppede med at låse op med Face ID, så snart de opdaterede til iOS 15.7.1, som blev udgivet som en udgivelseskandidat engang tidligere. Dette er dog ikke begrænset til iOS 15, da folk, der har opdateret deres enheder til iOS 16, også har klaget over , at de ikke er i stand til at bruge Face ID til at låse deres telefoner op.
Relateret: Fotoudskæring virker ikke på iPhone? [Rette op]
Sådan repareres Face ID, der ikke fungerer efter iOS-opdateringen på iPhone
Hvis du ikke er i stand til at bruge Face ID, siden du har opdateret din iPhone til en ny iOS-version, bør følgende rettelser hjælpe dig med at komme tilbage til at bruge den.
Fix #1: Tjek, om Face ID er konfigureret på din iPhone
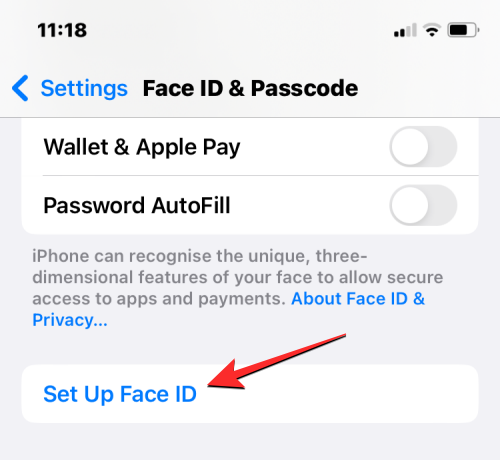
For at låse din iPhone op med dit ansigt, skal Face ID være konfigureret på din enhed. Hvis du endnu ikke skal konfigurere Face ID på din iPhone, kan du gøre det ved at gå til Indstillinger > Face ID og adgangskode > Konfigurer Face ID og følge instruktionerne på skærmen for at scanne dit ansigt. Dette skulle aktivere Face ID på din iPhone, og du kan bruge det til at låse din enhed op til enhver tid.
Hvis Face ID allerede er konfigureret, men ikke er blevet aktiveret til at låse din iPhone op, kan du slå iPhone Unlock- kontakten til på skærmen Face ID & Adgangskode.
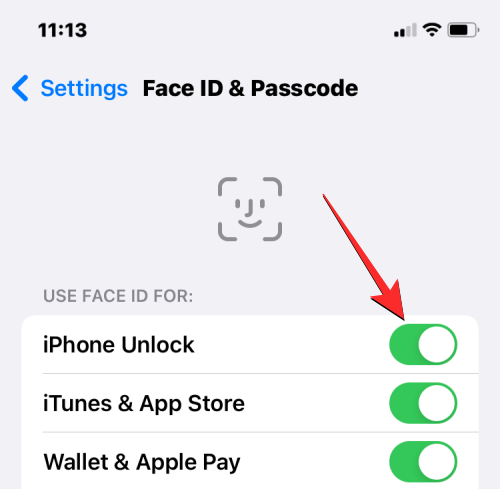
Relateret: Dybdeeffekt virker ikke på iOS 16 på iPhone? 7 måder at løse
Fix #2: Find ud af, hvornår og hvordan Face ID fungerer
Når du er konfigureret, bør Face ID på din iPhone fungere fejlfrit for at låse din enhed op, downloade apps og foretage transaktioner. Der er dog et par ting at bemærke, når du ikke kan bruge Face ID:
- Din iPhone låses ikke op med Face ID den første, når du genstarter eller tænder for din iPhone, dvs. efter en genstart. Du skal indtaste din enheds adgangskode mindst én gang, for at Face ID fungerer ved efterfølgende oplåsningsforsøg.
- Face ID fungerer kun i stående retning; så hvis du holder din iPhone i liggende tilstand, vil enheden ikke være i stand til at registrere og autentificere dit ansigt til oplåsning.
- Hvis din enhed ikke har været låst op i mere end 2 dage eller 48 timer, skal du muligvis indtaste din enheds adgangskode for at bruge Face ID igen.
- Hvis du ikke har låst din iPhone op med din enheds adgangskode inden for de sidste seks og en halv dag og ikke har låst din iPhone op med Face ID inden for de sidste 4 timer, skal du først indtaste din enheds adgangskode for at bruge Face ID igen .
- Face ID fungerer ikke efter 5 mislykkede forsøg på at låse din telefon op med dit ansigt.
- Du kan ikke bruge Face ID til at låse din iPhone op, hvis du havde aktiveret Sluk-skyderen eller SOS-nødfunktionen.
- Face ID fungerer ikke, hvis du har anmodet om en fjernlåsekommando til den valgte iPhone fra en anden Apple-enhed.
Hvis du ikke er i stand til at bruge Face ID i et af ovenstående scenarier, foreslår vi, at du indtaster din enheds adgangskode og låser din iPhone igen for at se, om Face ID fungerer.
Relateret: Tryk for at vågne Virker ikke på iPhone 13 eller iOS 15? Sådan rettes
Fix #3: Genstart din iPhone
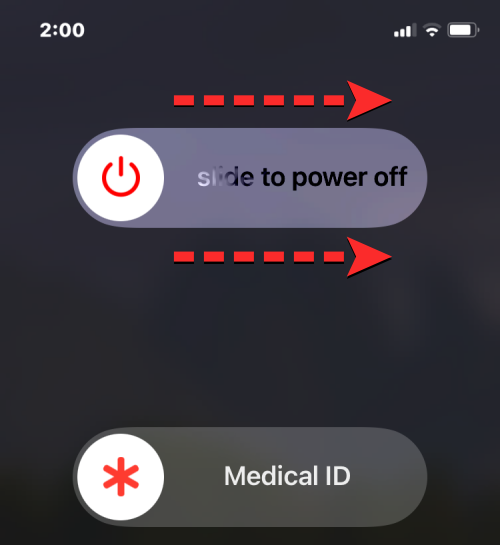
Nogle gange kan en fejl i systemet forhindre din iPhone i at bruge TrueDepth-kameraet eller nogen af dets relaterede sensorer. Hvis du ikke er i stand til at bruge Face ID til at låse din enhed op, skal du genstarte den ved først at trykke på og holde sideknappen og en af lydstyrkeknapperne nede, indtil sluk-skyderen vises. Når denne skyder vises, skal du trække den til højre for at lukke din iPhone ned.
Vent nu i 30 sekunder, så din iPhone slukker helt. Tryk derefter på sideknappen og hold den nede, indtil Apple-logoet vises. Når din iPhone starter op, skal du indtaste din enheds adgangskode under det første oplåsningsforsøg og derefter kontrollere, om Face ID virker.
Du kan også genstarte din iPhone ved hjælp af iOS-indstillinger ved at gå til Indstillinger > Generelt > Luk ned og derefter trække sluk-skyderen til højre.
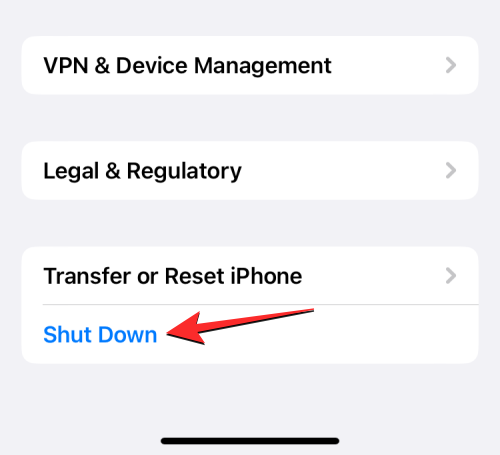
Fix #4: Opdater din enhed til den nyeste iOS
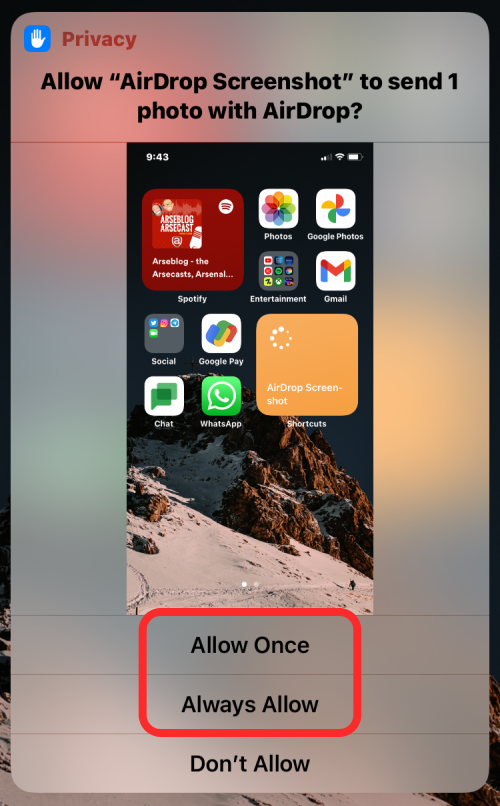
Som det er blevet forklaret ovenfor, stoppede Face ID for mange brugere med at fungere, så snart deres iPhones blev opdateret til en ny iOS-version. De seneste rapporter er kommet fra folk, der opdaterede deres iPhones til iOS 15.7.1, da Face ID brat holdt op med at fungere, så snart opdateringen blev installeret. Der er lignende rapporter om brugere , der støder på Face ID-problemer efter opdatering til iOS 16.
Da dette ser ud til at være et udbredt problem, er det sandsynligt, at Apple allerede har taget det til efterretning, og hvis det er tilfældet, vil det muligvis udgive en opdatering for at løse dette i en anden opdatering. Du kan opdatere din enhed til en nyere iOS-version ved at gå til Indstillinger > Generelt > Softwareopdatering og tjekke for nye opdateringer. Hvis en opdatering er tilgængelig, skal du trykke på Download og installer for at opdatere din iPhone til den nyeste version.
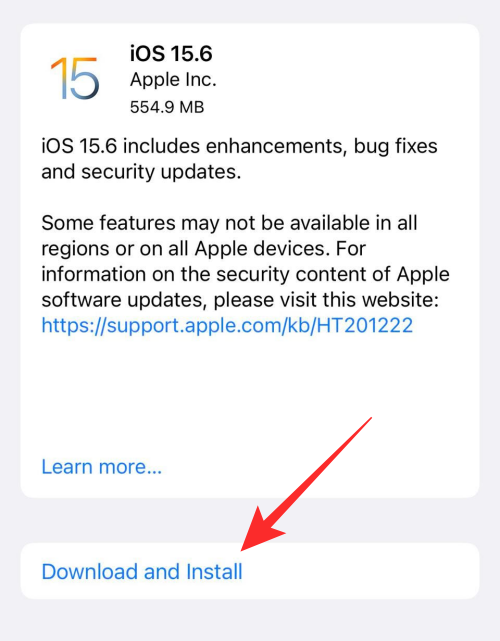
Fix #5: Aktiver Face ID for apps og tjenester på iOS
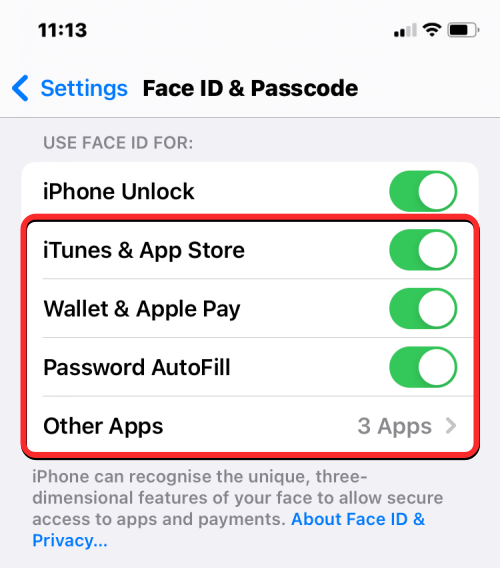
Mens Face ID primært bruges til at låse din enhed op, er der andre steder, hvor du kan bruge den på en iPhone. Hvis du tidligere har brugt Face ID til at autentificere appkøb i App Store, foretage transaktioner med Apple Pay og Wallet, åbne apps og autofylde adgangskoder, men du ikke kan gøre det længere, kan du aktivere Face ID for sådanne tjenester igen i dine iPhone-indstillinger .
For at slå Face ID til for apps og tjenester, skal du gå til Indstillinger > Face ID og adgangskode og tænde for kontakterne, der er angivet under afsnittet "Brug Face ID til:". Dette vil øjeblikkeligt aktivere Face ID-godkendelse for den valgte tjeneste, hvilket betyder, at du kan bruge dit ansigt til at udføre relevante handlinger inden for den valgte tjeneste.
Fix #6: Konfigurer et alternativt udseende til Face ID
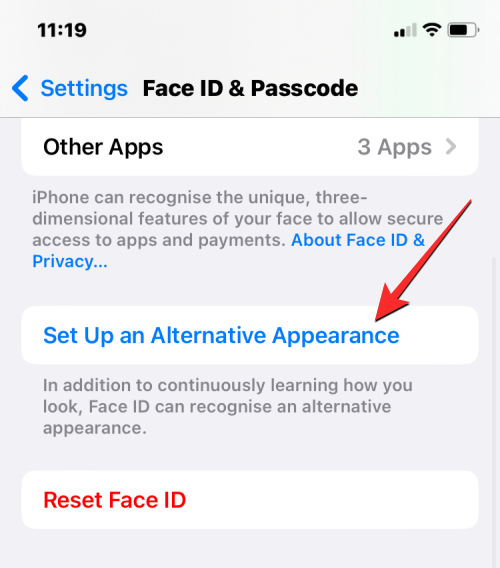
TrueDepth-kameraet vil være i stand til at autentificere dit ansigt for at låse din iPhone op, så længe visse elementer i dit ansigt forbliver uændrede. Hvis du for nylig er begyndt at bruge briller eller trimmet dit skæg, vil din iPhone have svært ved at opdage dit ansigt. I sådanne tilfælde anbefaler vi at opsætte et alternativt udseende til Face ID, så din iPhone godkender din identitet med både dit nye og gamle udseende.
For at konfigurere et alternativt udseende til Face ID skal du gå til Indstillinger > Face ID & Adgangskode og derefter trykke på Konfigurer et alternativt udseende . Du kan derefter konfigurere dit nye udseende på samme måde, som du gjorde, da du første gang opsatte Face ID på din iPhone ved at følge instruktionerne på skærmen.
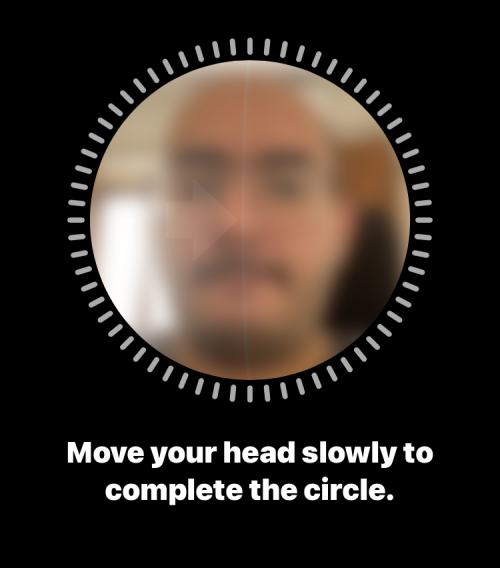
Hvis dit ansigtsudseende ændrede sig mellem iOS-versioner, så kan dette trin hjælpe din enheds maskinlæring med at genkende dit ansigt nemmere.
Fix #7: Fjern alt, der blokerer din iPhones Face ID-sensorer
Dine Face ID-sensorer er placeret øverst på din iPhones skærm; så for at dit ansigt kan blive opdaget, skal du sørge for, at intet hindrer udsynet mellem dit ansigt og din telefons TrueDepth-kamera. Hvis frontkameraet og andre sensorer er snavsede, vil Face ID ikke være i stand til at registrere dit ansigt, hvilket forhindrer dig i at låse din iPhone op.
Hvis din iPhones skærm er dækket af en skærmbeskytter, kan nogle dele blive ridset og plettet over tid, og dermed påvirke Face ID i processen. I sådanne tilfælde råder vi dig til at tage skærmbeskytteren af og rengøre overfladen over sensorerne med en mikrofiberklud for at kunne bruge Face ID igen.
Det er ikke kun noget på din telefon, der kan blokere for Face ID's visning, men selve dit udseende. Hvis dit ansigt er dækket af en hat eller en maske, skal du fjerne det for at bruge Face ID som oprindeligt beregnet. Apple tilbyder dig en alternativ metode til at åbne din iPhone med en beskyttelsesmaske, som vi vil forklare yderligere i den næste rettelse.
Fix #8: Brug et Apple Watch til at låse din iPhone op
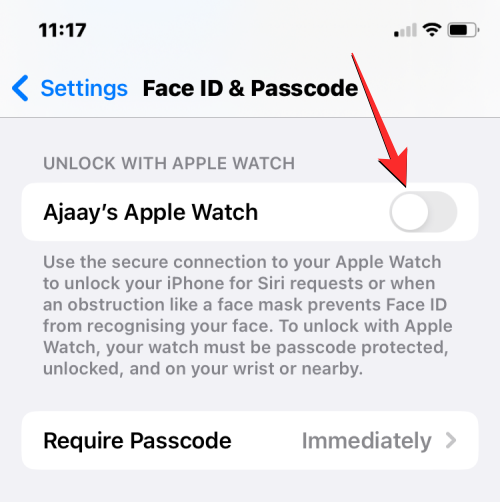
COVID-19-pandemien resulterede i, at mange mennesker trådte ud af deres hjem med beskyttelsesmasker i ansigtet. Dette forhindrede dog brugere i at komme forbi deres iPhones låseskærm, da Face ID ikke virker, når du har noget, der blokerer en del af dit ansigt. Hvis du ikke kan bruge Face ID på grund af en maske, er der en nemmere måde at låse din iPhone op, hvilket indebærer at have et Apple Watch.
Hvis du bruger et Apple Watch sammen med din iPhone, kan du låse sidstnævnte op, så længe du har et Apple Watch på dit håndled. For at konfigurere oplåsning med et Apple Watch skal du sørge for, at både din iPhone og Apple Watch er logget ind med det samme Apple ID. Når du er klar, skal du gå til Indstillinger > Face ID & Adgangskode og tænde for Lås op med Apple Watch på skærmen. Du skal muligvis bekræfte denne handling i en anden prompt kort efter, hvorefter du vil være i stand til at låse din iPhone op med en maske på, så længe dit Apple Watch er med dig.
Fix #9: Nulstil Face ID på din iPhone
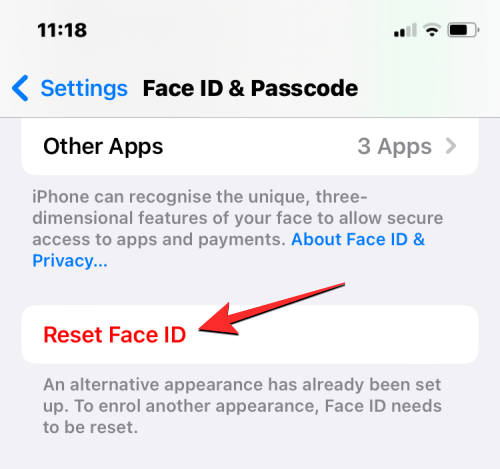
Hvis ingen af ovenstående rettelser virker til din fordel, kan du prøve at nulstille Face ID på din enhed. Denne handling fjerner alle gemte ansigter fra din iPhone, så du kan tilføje nye. Dette kan være nyttigt, når der er en fejl i softwaren, der forhindrer Face ID i at bruge dine gamle ansigtsscanninger til at opdage din identitet.
For først at nulstille dit Face ID, skal du gå til Indstillinger > Face ID og adgangskode og trykke på Nulstil Face ID .
Når din iPhone genstarter, skal du gå til Indstillinger > Face ID & Adgangskode igen og konfigurere Face ID på samme måde, som du gjorde i fix #1.
Rette #10: Nulstil alle indstillinger på iPhone
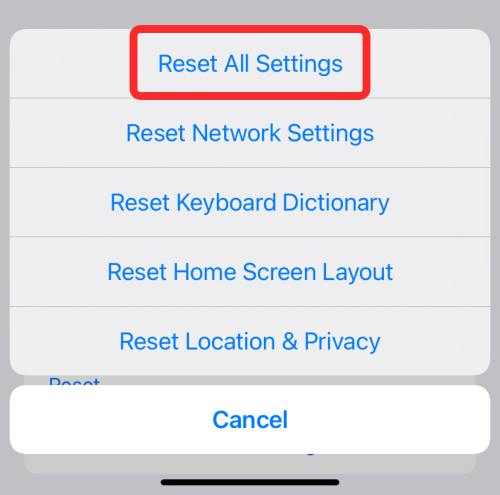
Hvis nulstilling af dit Face ID ikke lykkedes med at få Face ID til at fungere igen, så kan du prøve at nulstille hele din iPhones indstillingskonfiguration for en gangs skyld som din sidste udvej. Vi anbefaler, at du kun tager dette trin efter at have prøvet alle rettelserne nævnt ovenfor, da denne handling vil ende med at fjerne alle din enheds indstillinger, inklusive dine Wi-Fi- og Bluetooth-forbindelser, dit layout på startskærmen og låseskærmen, apptilladelser og andre præferencer som du muligvis har sat op på iOS.
Hvis du ønsker at udføre nulstilling af indstillinger, kan du gøre det ved at gå til Indstillinger > Generelt > Overfør eller Nulstil iPhone > Nulstil og derefter vælge Nulstil alle indstillinger fra listen over muligheder.
Når din enhed er genstartet, kan du derefter konfigurere Face ID på din iPhone som ny igen ved at følge trinene forklaret i rettelse #1.
Fix #11: Kontakt Apple Support
Når Face ID ikke fungerer på din iPhone efter at have fulgt alle ovenstående rettelser, er der en chance for, at det problem, du står over for, skyldes en hardwarefejl inde i din enhed. Hvis du tabte din iPhone for nylig, kan TrueDepth-kameraet eller de relaterede sensorer have fået et slag i løbet af efteråret. Da disse sensorer er sarte, kan en lille ændring i position udløse løse forbindelser eller blive beskadiget i processen.
For nogle brugere ( 1 , 2 , 3 ) blev Face ID-hardwaren på deres iPhones beskadiget, selv når der ikke var nogen fysisk skade på enhederne. I sådanne tilfælde vil Apple tilbyde at reparere eller udskifte Face ID-sensorerne på enhederne, og hvis det ikke virker, vil de give dig en ny iPhone, så længe din enhed er dækket af Apple Care.
Hvis ingen af ovenstående rettelser hjalp med at løse dit Face ID-problem, kan du tage din iPhone til Apple Service for at tjekke, hvad problemet er, og få det rettet.
Det er alt, du behøver at vide om at rette op på Face ID, der ikke virker på din iPhone.
RELATEREDE