Hướng dẫn bật sao lưu iCloud qua dữ liệu di động

Để đảm bảo dữ liệu trên iPhone được sao lưu bất cứ khi nào, bạn có thể điều chỉnh lƻu chế sa điều liệu di động.
iOS 16's dybdeeffekt er en fantastisk ny tilføjelse til Apples mobile OS, men hvis det ikke virker for dig, så vil denne side hjælpe.
Den nye iteration af iOS medfører adskillige mærkbare ændringer, der gør opgraderingen spændende og interessant. Blandt disse nye funktioner er muligheden for at tilføje dybde til dit tapet på låseskærmen ved hjælp af AI-baseret billedbehandling. iOS 16 kan nu drage fordel af sin motivisoleringsfunktion og automatisk isolere motiver fra dine låseskærmbaggrunde .
Dine låseskærmselementer som ur og widgets vil derefter respektere dit motivs placering og lag bag dem i overensstemmelse hermed. Dette er en fantastisk funktion til at tilføje noget karakter til din låseskærm, men desværre ser det ikke ud til at fungere lige ud af boksen for mange brugere.
Hvis du også er i samme båd og ikke er i stand til at få dybdeeffekten til at fungere på din enhed, så er det sådan, du kan rette med dybdeeffekt på iOS 16.
Relateret: iOS 16: Liste over widgets, du kan føje til iPhone-låseskærm
iOS 16 dybdeeffekt virker ikke? 7 måder at rette på
Dybdeeffekten kunne ikke virke på din enhed af mange årsager. Du bruger muligvis en ikke-understøttet enhed, et ikke-understøttet billede eller står over for en baggrundskonflikt.
Du kan identificere og løse disse problemer ved hjælp af rettelserne nævnt nedenfor. Vi anbefaler, at du starter med den første og går gennem listen, indtil du er i stand til at løse dit problem. Lad os komme igang.
Metode 1: Sørg for, at du har en understøttet iPhone
Ja, selvom dybdeeffekten er en simpel funktion, kræver den kompleks behandling for at hjælpe med at isolere motivet på dit låseskærms tapet fra resten af baggrunden. Det betyder, at kun enheder, der bruger A12 Bionic og højere, kan drage fordel af denne nye funktion.
Derfor er Depth Effect i øjeblikket kun tilgængelig på følgende iPhones. Andre Apple-enheder med A12 Bionic og højere kan også drage fordel af denne funktion.
Hvis du kører iOS 16 på en enhed, der ikke understøttes af dybdeeffekt, kan det være grunden til, at denne funktion ikke er tilgængelig og ikke fungerer for dig. Desværre i sådanne tilfælde er opgradering af din enhed den eneste mulighed for at få den nye effekt.
Relateret: Sådan tilpasser du låseskærmskrift på iOS 16
Metode 2: Sørg for, at du bruger et understøttet tapet.
Dybdeeffekt understøtter kun visse typer billeder, der inkluderer et klart identificerbart emne, det være sig en person, et dyr, en bygning eller en fiktiv karakter. Hvis dit tapet har mange motiver, kan dybdeeffekten have svært ved at identificere og isolere dit motiv. Dybdeeffekten ser heller ikke ud til at fungere godt med abstrakte billeder, hvor motivet kan være tydeligt identificerbart for vores menneskelige øjne, men det er bare en klynge af abstrakte former og linjer til iOS 16.
Hvis du har forsøgt at bruge dybdeeffekt med et tapet, som du har mistanke om, måske ikke understøttes, anbefaler vi at bruge et andet billede for at hjælpe med at teste funktionen på din enhed. Du kan også prøve at bruge de almindelige tapeter eller bruge et af tapeterne, der er linket nedenfor i stedet. Disse tapeter fungerede nemt med dybdeeffekt på vores understøttede enheder, og det samme burde være tilfældet for dig.
Hvis dybdeeffekten imidlertid ser ud til at være brudt med baggrundsbaggrunde og dem, der er linket ovenfor, kan du stå over for en stor fejl på din enhed. Vi anbefaler at fortsætte med rettelserne nævnt nedenfor for at løse dit problem.
Relateret: Sådan forbinder du din låseskærm til en fokustilstand
Metode 3: Sørg for, at dybdeeffekten er aktiveret på din låseskærm
Mens Dybde normalt vil være aktiveret som standard på din låseskærm i de fleste tilfælde, skal du muligvis aktivere den manuelt, når du bruger visse baggrunde. Lad os sikre, at dybdeeffekten er aktiveret på din låseskærm for dit nuværende tapet. Hvis det er deaktiveret, kan det være årsagen til, at dybdeeffekten ikke virkede for dig på din enhed.
Lås din enhed op, og tryk og hold på låseskærmen for at gå ind i tilpasningstilstanden. Tryk nu på Tilpas nederst.
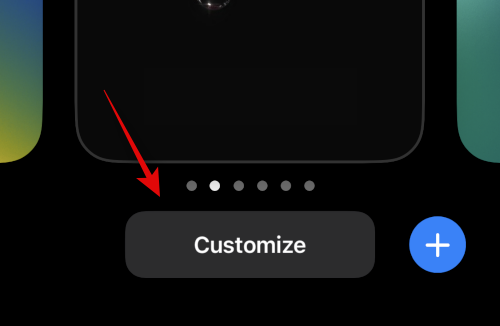
Tryk på menuikonet med 3 prikker() i nederste højre hjørne.
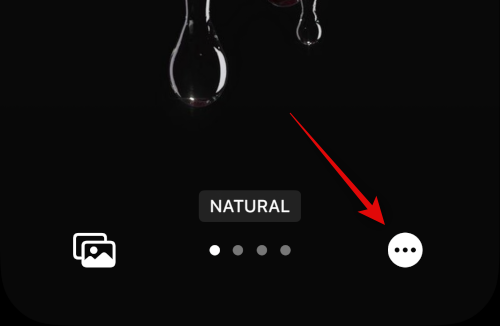
Tryk og vælg Dybdeeffekt, hvis det ikke allerede er aktiveret.
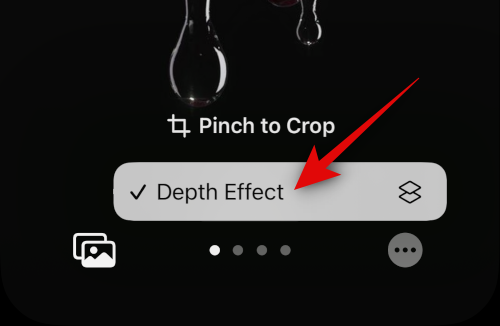
Du vil nu have aktiveret Dybdeeffekt for dit tapet på låseskærmen. Hvis indstillingen Dybdeeffekt er nedtonet for dig, bruger du sandsynligvis et ikke-understøttet billede, et billede, der ikke har et klart motiv, eller har placeret dit tapet forkert. Brug de efterfølgende afsnit til at hjælpe dig med at rette det samme på din enhed.
Relateret: Sådan tænder du mørk tilstand på en låseskærm
Metode 4: Fjern låseskærm-widgets
I nogle tilfælde kan du være begrænset af dine widgets til låseskærmen. Apple tillader kun en vis procentdel af widgets og urområdet at blive dækket af emnet, når du bruger dybdeeffekten.
At få tilføjet widgets til din skærm reducerer dette område, som dermed kan forhindre dybdeeffekten i at blive aktiveret på din låseskærm. Brug nedenstående trin til at hjælpe dig med at fjerne dine widgets til låseskærmen. Dette skulle hjælpe med at få dybdeeffekten til at virke på din låseskærm.
Lås din enhed op, og tryk og hold på din låseskærm for at gå ind i redigeringstilstand. Tryk nu på Tilpas .
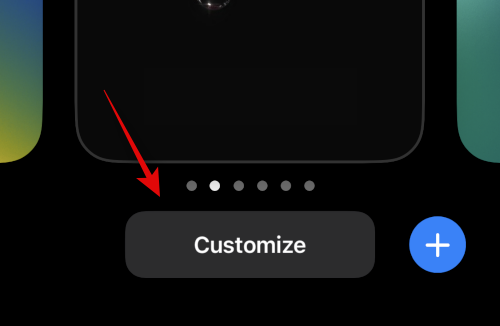
Tryk på en widget i dit widgetområde, og du skulle nu have gået ind i widgetredigeringstilstanden.
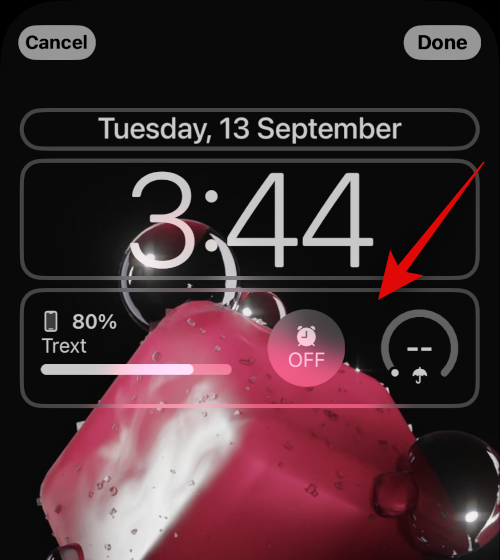
Tryk på – tegnet ved siden af hver widget for at fjerne den fra din låseskærm.
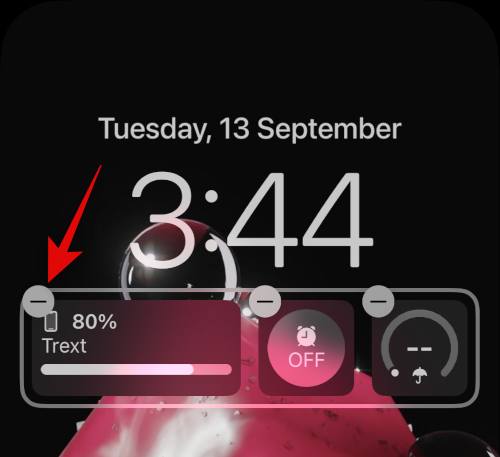
Vi anbefaler at fjerne alle dine widgets for at verificere funktionaliteten af dybdeeffekten.
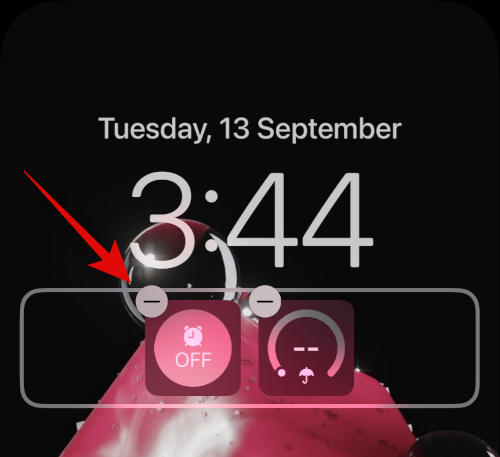
Hvis dybdeeffekten nu virker, forårsagede dine widgets sandsynligvis problemer på din enhed.
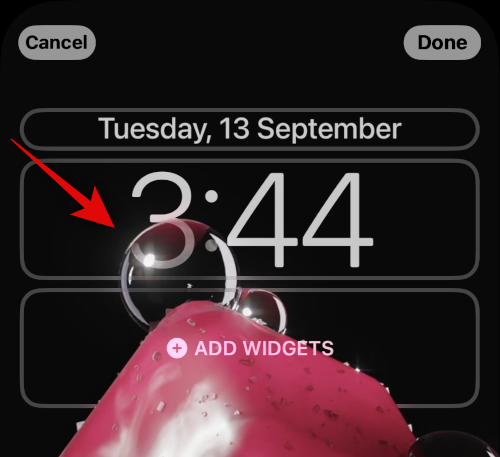
I sådanne tilfælde kan du prøve at bruge mindre widgets eller omplacere dit tapet i overensstemmelse med dine widgets. Brug afsnittet nedenfor til at hjælpe dig med processen.
Metode 5: Genplacer dit tapet
I de fleste tilfælde vil dybdeeffekten ikke fungere på grund af dit tapets placering. Dette skyldes, at dit isolerede emne kan dække det meste af widget- og urområdet, hvilket ville gøre deres data svære at læse.
Heldigvis giver Apple dig mulighed for at forhåndsvise dybdeeffekten i realtid, hvilket kan hjælpe dig med nemt at flytte dit tapet og få det til at fungere på din enhed. Brug nedenstående trin til at hjælpe dig med processen.
Lås din enhed op, og tryk og hold på din låseskærm. Når du går ind i redigeringstilstanden for låseskærmen, skal du trykke på Tilpas .
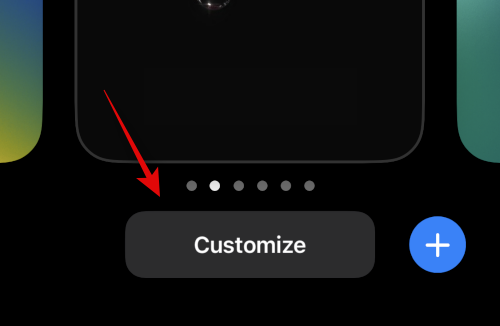
Tryk nu og hold på dit tapet med to fingre. Du kan nu bruge følgende bevægelser til at flytte dit tapet.
Når du flytter rundt på dit tapet, skal du langsomt bringe motivet på dit tapet tættere på widgetområdet eller urområdet. Når du bevæger dig tættere på, vil du bemærke, at dybdeeffekten begynder at virke efter hensigten på din enhed. Fortsæt med at bevæge dig opad for at finde grænsen for dybdeeffekten for dit nuværende tapet.
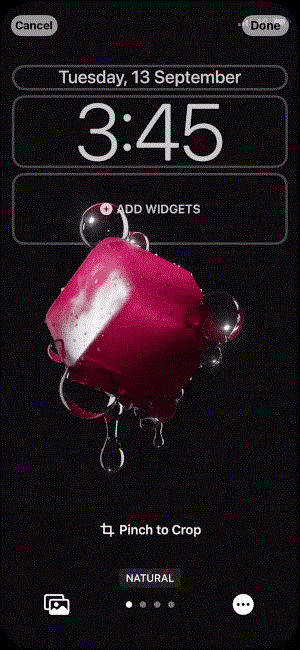
Flyt nu dit tapet efter behov, mens du holder øje med forhåndsvisningen af dybdeeffekten. Tryk på Udført, når du er tilfreds med resultaterne.
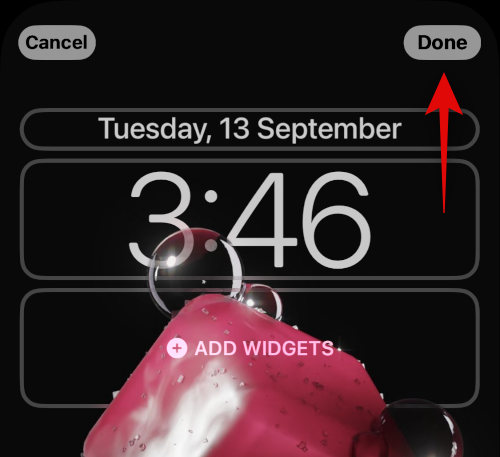
Og det er det! Du vil nu have flyttet dit tapet på låseskærmen, hvilket skulle have rettet dybdeeffekten på din låseskærm.
Metode 6: Sørg for, at du bruger en .JPG
Ja, når du bruger et billede som dit låseskærmsbaggrund med en dybdeeffekt, skal du sikre dig, at du bruger et .JPG-billede. Andre billedformater understøttes i øjeblikket ikke af iOS 16. Brug vejledningen nedenfor til at kontrollere filformatet på dit tapet på låseskærmen og efterfølgende konvertere det til .JPG, hvis det er nødvendigt. Lad os komme igang.
Trin 1: Tjek billedfilformatet
Åbn Fotos-appen, og åbn derefter det billede, du vil bruge som tapet på din låseskærm. Når den er åben, skal du trykke på i- ikonet nederst på skærmen.
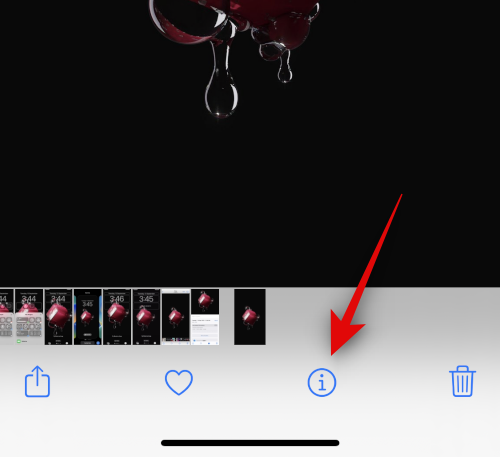
Tjek afsnittet Kameraoplysninger . Det vil vise det aktuelle billedfilformat i øverste højre hjørne. Hvis den læser .JPEG , er dit billede i det korrekte format.
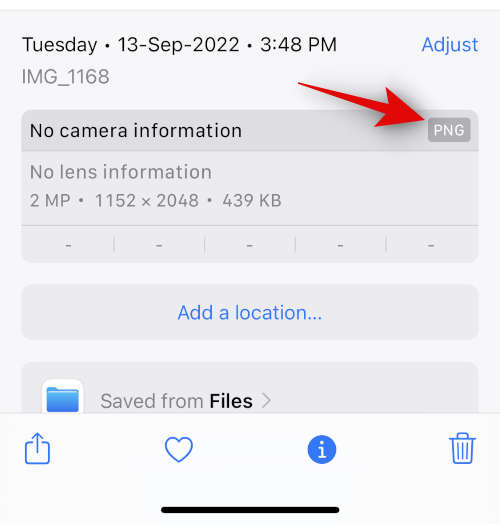
Hvis der imidlertid ikke vises nogen information eller andet filformat, bruger du et ikke-understøttet billede.
Trin 2: Konverter et ikke-understøttet billede
Sådan kan du konvertere et ikke-understøttet billede til JPG eller JPEG på din enhed. Du kan enten bruge appen Filer eller en tredjepartsapp til at konvertere dine billeder. Følg begge afsnit nedenfor afhængigt af dine præferencer.
Konverter dit billede ved hjælp af appen Filer
Åbn Fotos-appen, og naviger til det pågældende billede, du vil bruge som tapet på din låseskærm. Tryk nu på Del- ikonet.
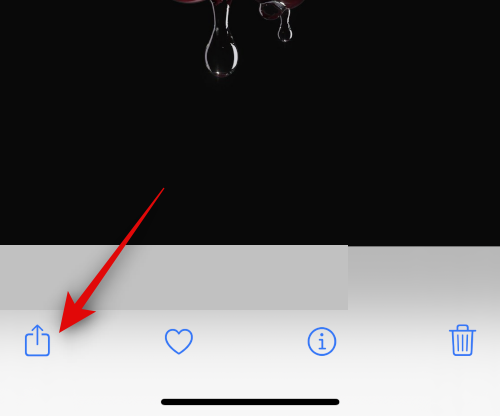
Vælg Gem til filer .
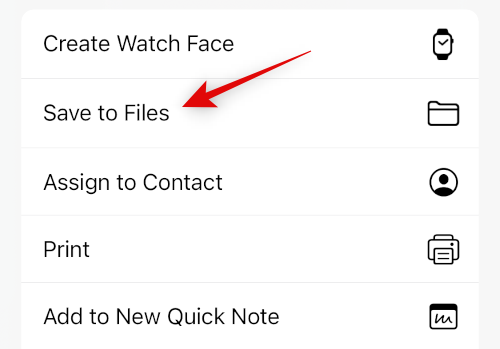
Vælg nu en ønsket placering for billedet, og tryk på Gem .
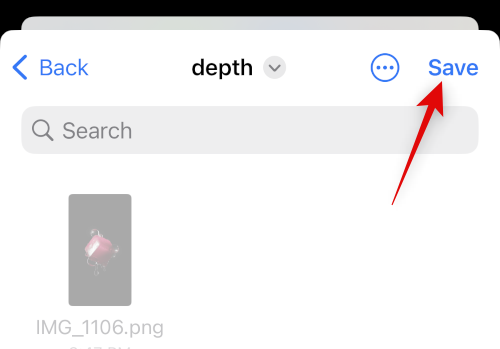
Luk appen Fotos, og åbn appen Filer på din enhed i stedet for. Naviger nu til det pågældende billede, vi lige har gemt, og tryk og hold på det.
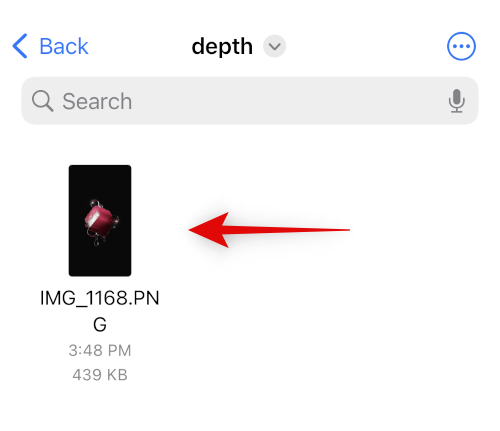
Tryk på Hurtige handlinger .
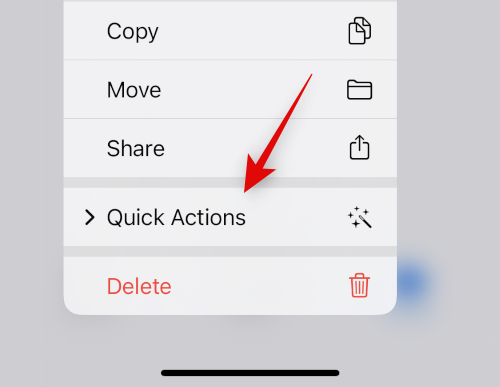
Tryk på Konverter billede .
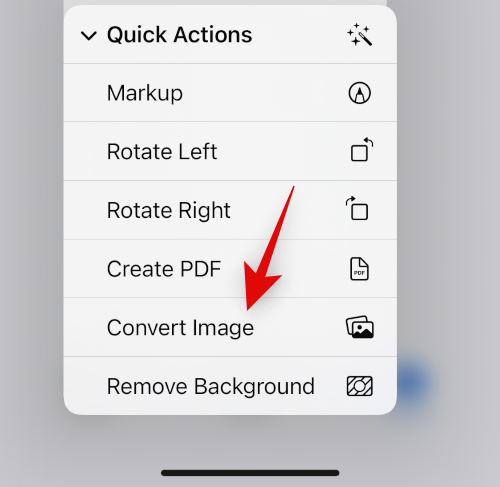
Tryk nu på og vælg JPEG fra de tilgængelige formater.
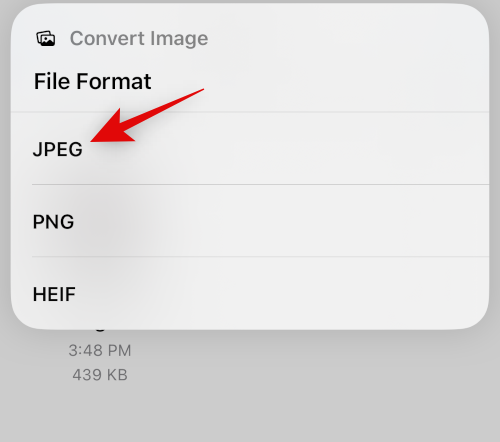
Vælg Original som din billedstørrelse for at bevare detaljer og klarhed i dit billede.
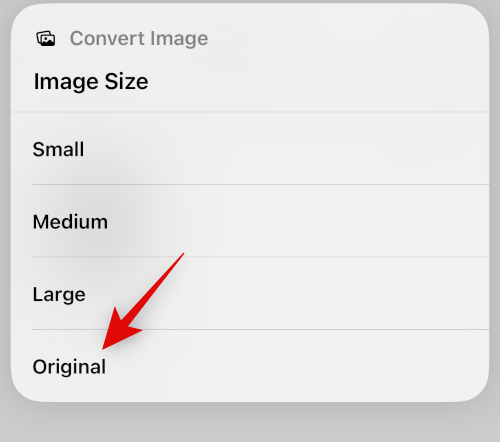
Og det er det! Det valgte billede vil nu være blevet konverteret til JPEG på samme sted.
Konverter dit billede ved hjælp af en tredjepartsapp
Vi anbefaler at bruge en tredjepartsapp til at hjælpe dig med nemt at konvertere billeder på din enhed.
Download og installer den app, der er linket ovenfor på din enhed. Når det er installeret, skal du åbne det samme og trykke på Indlæs et billede .
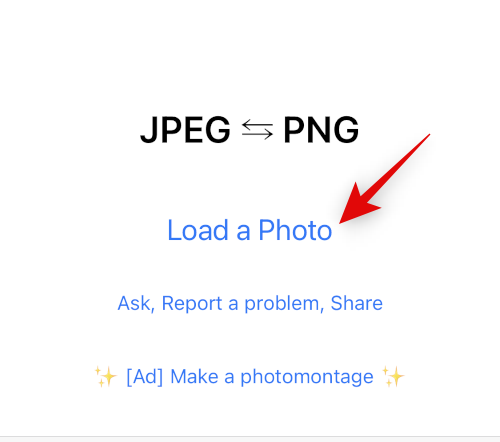
Giv appen tilladelse til at få adgang til dine billeder, når du bliver bedt om det, og tryk derefter på og vælg det billede, du vil konvertere. Du vil blive vist hvert billedes filformat under dets thumbnail.
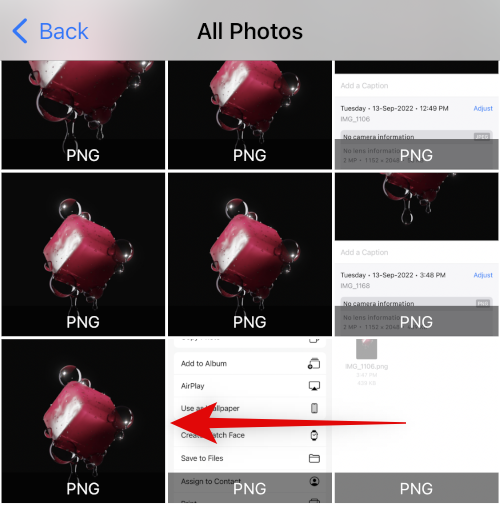
Når det er valgt, åbnes billedet i konverteren. Tryk på Konverter og gem i øverste højre hjørne.
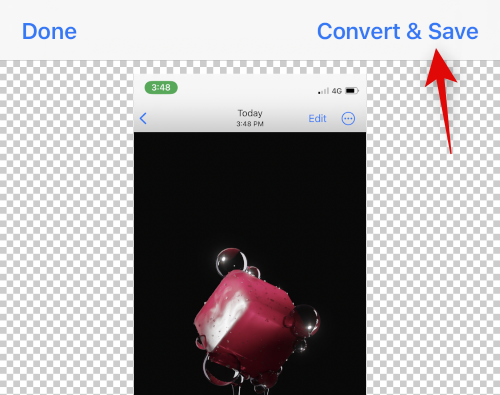
Tryk på og vælg Gem som JPEG .
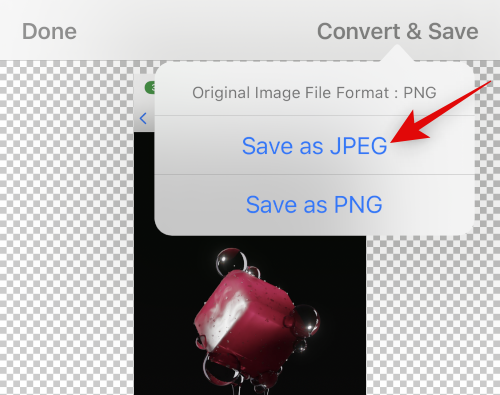
Tryk på Udført , og luk appen på din enhed.
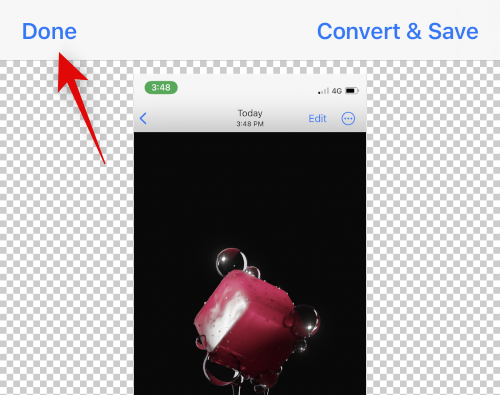
Det valgte billede vil nu blive gemt som en JPEG i Fotos-appen. Du kan nu indstille det som dit tapet på låseskærmen, og dybdeeffekten skulle nu fungere efter hensigten.
Metode 7: Genstart din iPhone hårdt
Genstart af din enhed kan hjælpe med at løse de fleste problemer, men en hård genstart kan også hjælpe med at rydde cache, genregistrere baggrundstjenester og genstarte vigtige komponenter for at hjælpe med at løse problemer på din enhed. Vi anbefaler nu, at du genstarter din enhed hårdt for at rette dybdeeffekten på din iPhone-låseskærm. Brug en af sektionerne nedenfor afhængigt af din enhed til at udføre en hård genstart og rette dybdeeffekten. Lad os komme igang.
Bemærk: Vi dækker ikke tvungen genstart af ældre enheder, der ikke understøtter iOS 16, i dette afsnit.
Til iPhones med Face ID
Tryk og slip knappen Lydstyrke op efterfulgt af knappen Lydstyrke ned på din enhed hurtigt. Tryk nu på og hold knappen Sleep/Wake nede , indtil du ser Apple-logoet på din enhed. Slip Sleep/Wake-knappen, når du ser Apple-logoet, og lad din enhed genstarte normalt,
Til iPhone 8 og SE (gen 2 og gen 3)
Tryk og slip hurtigt knappen Lydstyrke op efterfulgt af knappen Lydstyrke ned på din enhed. Når du er færdig, skal du trykke på og holde knappen Sleep/Wake nede , indtil du ser Apple-logoet. Slip knappen og lad din enhed genstarte normalt for at udføre en hård genstart.
Din enhed vil nu genstarte, og dybdeeffekten skulle nu virke på din låseskærm efter hensigten.
Ofte stillede spørgsmål
Her er et par ofte stillede spørgsmål om dybdeeffekten, der skal hjælpe dig med at holde dig opdateret med de seneste oplysninger. Lad os komme igang.
Kan jeg slå dybdeeffekten fra?
Ja, du kan nemt slå dybdeeffekten fra ved hjælp af menuikonet med 3 prikker () i nederste højre hjørne, når du tilpasser din låseskærm.
Kan jeg slå både dybdeeffekt og perspektivzoom til?
Ja, du kan sagtens bruge dybdeeffekt og parallakszoom i forbindelse med hinanden, så længe du har et understøttet tapet.
Har du brug for kamerabilleder i portrættilstand for at få dybdeeffekten?
Nej, du behøver ikke billeder varme i portrættilstand for at bruge dybdeeffekten på din låseskærm. Så længe dit motiv let kan skelnes fra baggrunden, bør du være i stand til at bruge dybdeeffekten på din låseskærm. Billeder taget i portrættilstand vil dog virkelig være nemmere at bruge som tapet på låseskærmen med dybdeeffekt.
Er låseskærmens dybdeeffekt kompatibel med alle enheder?
Nej, låseskærmens dybdeeffekt er kun kompatibel med Apple-enheder udstyret med A12 Bionic eller nyere processor.
Vi håber, at dette indlæg hjalp dig med nemt at rette dybdeeffekten på din iOS 16-enhed. Hvis du står over for problemer eller har flere spørgsmål, er du velkommen til at skrive dem i kommentarerne nedenfor.
RELATEREDE
Để đảm bảo dữ liệu trên iPhone được sao lưu bất cứ khi nào, bạn có thể điều chỉnh lƻu chế sa điều liệu di động.
iOS 26 har en notifikationsindstilling, der fortæller dig, når Adaptive Power gør din iPhone langsommere, hvis den er aktiveret. Sådan aktiverer du notifikationen om, at Adaptive Power gør din iPhone langsommere.
Fra iOS 26 og fremefter har Apple tilføjet en ny indstilling til funktionen Always On Display, der giver dig mulighed for at sløre baggrundsbilledet. Hvis du ikke ønsker denne sløringseffekt og vil se baggrunden tydeligt, skal du slå den fra i henhold til instruktionerne nedenfor.
Mange mennesker kan ikke lide at bruge baggrundsbilleder på iPhone, fordi det er ret forvirrende. Nedenfor er instruktioner til at slå baggrundsbilleder fra på iPhone.
Den indbyggede Files-app giver dig adgang til filer, der er gemt på din iPhone, samt kompatible cloud-lagringstjenester som iCloud Drive.
Mappen med Apple Music-afspilningslister viser en samlet visning af alle dine sange, så du kan afspille dem i rækkefølge eller blande dem.
iOS 26 bringer en ny funktion, der giver dig mulighed for at dele personlige tilgængelighedsindstillinger fra én iPhone eller iPad til en anden.
Hvis du nogensinde har prøvet at finde vej uden signal, ved du hvor hurtigt en online kortlægningsapp bliver ubrugelig.
Hvis du vil ændre downloadplaceringen i Safari, er det også meget simpelt og velegnet til at administrere downloadfiler for hver person. Nedenfor finder du instruktioner til at ændre downloadplaceringen på Safari på iPhone.
Gennem din købshistorik i App Store kan du se, hvornår du downloadede den pågældende app eller det pågældende spil, og hvor meget du betalte for den betalte app.








