Hướng dẫn bật sao lưu iCloud qua dữ liệu di động

Để đảm bảo dữ liệu trên iPhone được sao lưu bất cứ khi nào, bạn có thể điều chỉnh lƻu chế sa điều liệu di động.
Låseskærmen på din iPhone er forblevet den samme i det meste af det sidste årti, men med iOS 16 har Apple bragt et væld af ændringer til denne skærm, så du kan tilpasse, hvad der bliver vist på din iPhone, når den er låst. Den nye Lock Screen UI på iOS 16 får visuelle ændringer som det nye ur, hvis farve og skrifttype du kan ændre sammen med tapeter, der giver dig en cool udseende dybdeeffekt.
Blandt de nye funktioner, der kommer her, er tilføjelsen af widgets , som du ikke kun kan tilføje til din startskærm og visning i dag, men også kan bruge dem på din iPhones låseskærm. Apple tilbyder en masse indbyggede låseskærm-widgets, men der er widgets fra mange tredjepartsapps, som alle kan ses og tilgås direkte fra din iOS 16 låseskærm .
Relateret: Download cool dybdeeffektbaggrunde til din iPhones låseskærm
Dræner widgets til låseskærmen på iOS 16 batteriet fra iPhone?
Ligesom widgets på din startskærm og i dagvisning, kører Låseskærm-widgets i baggrunden for at hente data for at opdatere dig regelmæssigt. På grund af dette kræver Låseskærm-widgets ligesom alle andre widgets yderligere batteriressourcer for at køre passivt, men ikke så meget som apps, du kan bruge aktivt. Du kan således se et dyk i batterilevetiden sammenlignet med den på forhåndsvisningsversioner af iOS, hvis du har tilføjet nogle widgets til din låseskærm.
Det er dog ikke alle widgets, der bruger den samme mængde strøm. Ligesom apps vil der være widgets, der optager mere energi fra dit batteri end andre widgets til at hente data ofte. For eksempel vil widgets fra apps, der kører lokalt uden at skulle have adgang til internettet, bruge et mindre batteri end widgets, der er afhængige af at hente information fra nettet.
Ligeledes, jo flere widgets du føjer til din låseskærm, jo hurtigere vil din iPhone dræne batteriet. Så vi foreslår, at du kun bruger widgets, som du betragter som et krav, i stedet for blot at tilføje dem af visuelt ønske.
Relateret: Har iOS 16 altid vist? Det er kompliceret!
Hvilke låseskærm-widgets kan dræne mere batteri end andre?
Ikke alle låseskærmswidgets bruger den samme mængde batteri. Mængden af batteri, en widget optager, afhænger af de ressourcer, den har adgang til, og hvor ofte den får adgang til dem. Hvis du f.eks. tilføjer en batteriwidget til din låseskærm, tjekker du kun din enheds og den tilsluttede enheds batteriniveauer. Denne widget behøver ikke adgang til netværksdata eller din placering, så din batterilevetid påvirkes ikke meget.
Dette kan ikke siges om nyhedswidgetten, som vil kræve adgang til internettet med jævne mellemrum for at vise dig de seneste tophistorier, og dermed påvirke din batterilevetid til en vis grad. På samme måde bruger Weather-appens låseskærmswidget flere ressourcer såsom netværksforbindelse samt GPS-data for at give dig en prognose for en region, du befinder dig i. Hvis du har tilføjet en Weather-widget til din låseskærm, kan du muligvis se en betydelig dræn på batteriniveauer.
Hvis du har en masse tredjepartsapps, der understøtter låseskærm-widgets, bør du sørge for at vælge, hvilke du vil tilføje til din låseskærm for at forhindre dem i at påvirke din batterilevetid.
Sådan ved du, hvilke widgets på din iPhone, der dræner batteriet
Nu hvor du ved, at widgets fra en app konstant kan dræne din iPhones batteri, er det tid til at finde ud af, hvilke af de apps, der er installeret på din enhed, der optager mere batteristrøm end andre. iOS' native Battery-sektion giver en detaljeret forhåndsvisning af, om en apps widgets var en medvirkende faktor til batteridræning. For at kontrollere, hvilke af dine widgets, der dræner batteriet, skal du åbne appen Indstillinger på din iPhone.
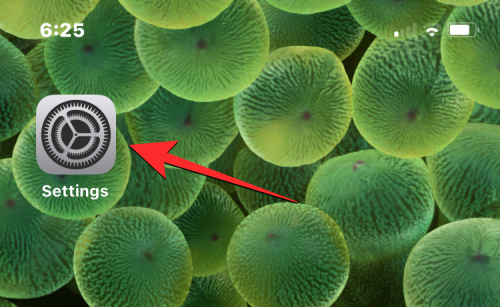
I Indstillinger skal du vælge Batteri .
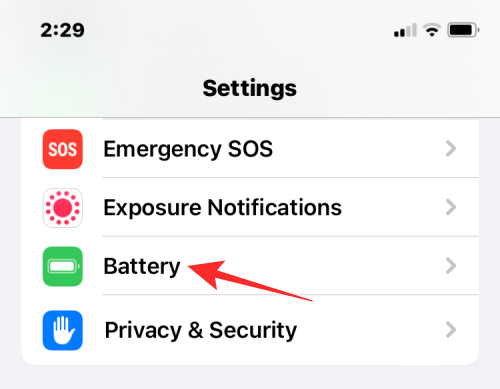
På denne skærm kan du se dine batteriforbrugsdata sorteret for "Sidste 24 timer" eller "Sidste 10 dage". For at se, hvilke widgets der har drænet mest batteri på lang sigt, kan du vælge fanen Sidste 10 dage øverst.
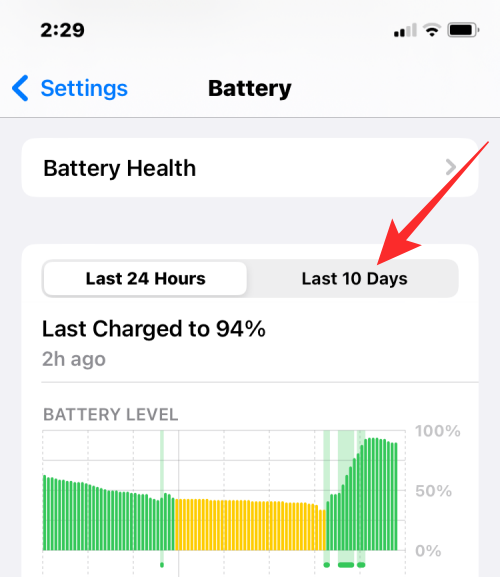
Når du ruller nedad på denne skærm, vil du se en liste over apps, der har brugt det meste af dit batteri øverst.
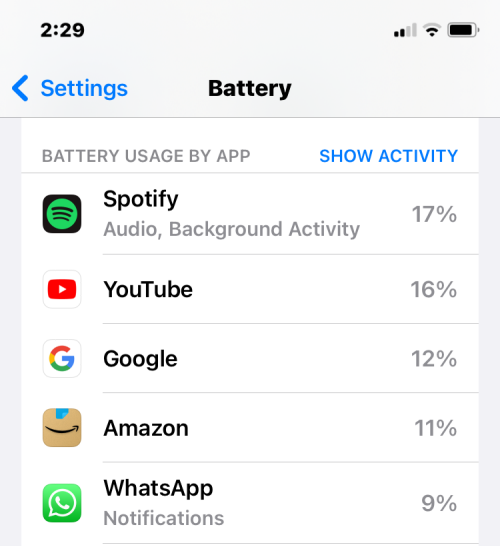
Selvom widgets ikke vises separat, kan du kontrollere, hvilken af apps der viser "Widget" som en af de medvirkende faktorer.
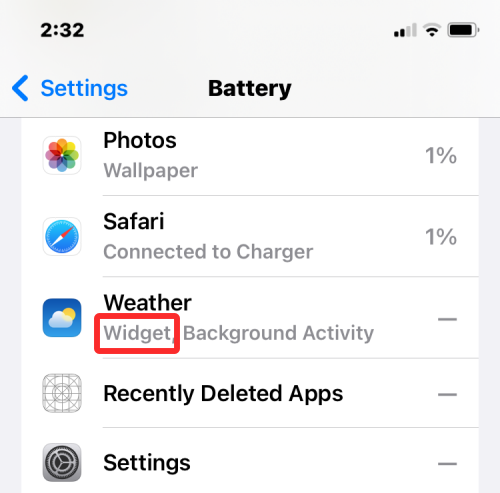
Hvis en app med "Widget" også optager højere niveauer af batteriforbrug, så kan du prøve at fjerne widgetten fra din iOS 16 låseskærm.
Sådan fjerner du låseskærmswidgets på iOS 16
Hvis du har fundet apps med widgets, der optager en betydelig del af din iPhones batteri, bør du fjerne dem fra låseskærmen for at undgå at beskadige din batterilevetid permanent. For at fjerne en låseskærmswidget fra iOS 16 skal du låse din telefon op ved hjælp af Face ID, men gå ikke til startskærmen endnu. Til dette skal du blot trykke på sideknappen , vise dit ansigt til iPhone og lade låseskærmen blive låst op. Tryk nu længe hvor som helst på den ulåste låseskærm.
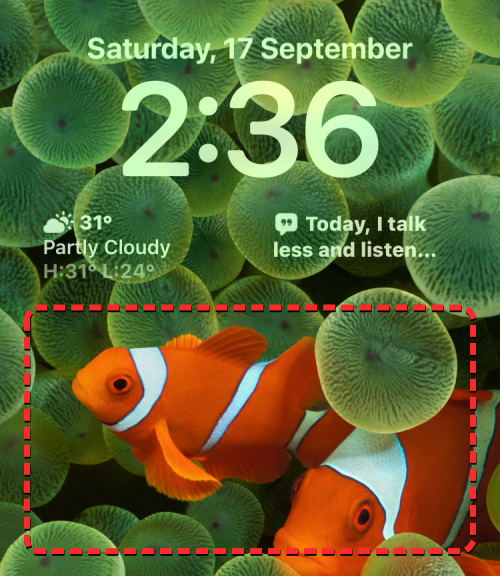
Når låseskærmen går i redigeringstilstand, skal du trykke på Tilpas nederst.
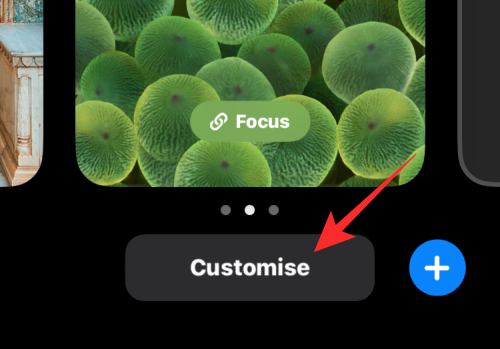
Du kommer nu ind på Tilpas-skærmen, hvor alle elementerne øverst på din låseskærm vises inde i felter. Tryk på boksen under uret for at fjerne unødvendige widgets fra låseskærmen.
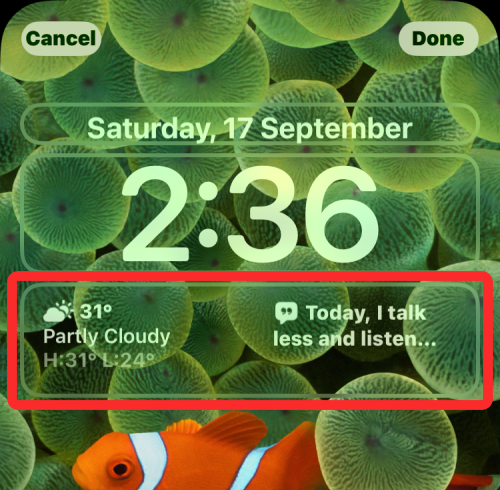
For at fjerne en widget, du ikke længere vil bruge, skal du trykke på minusikonet (-) i øverste venstre hjørne af en widget.
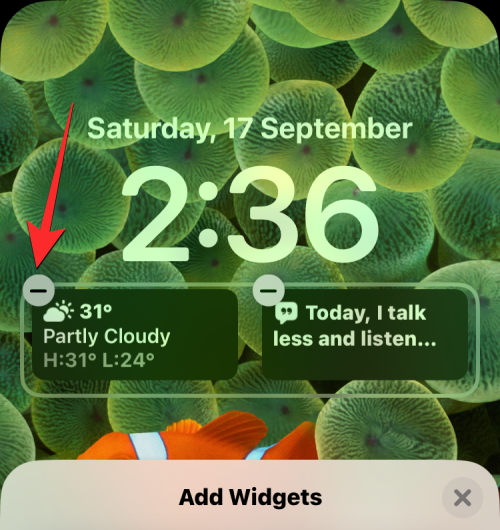
Dette vil øjeblikkeligt fjerne den valgte widget fra din iPhones låseskærm. Du kan gentage dette for at fjerne andre widgets herfra.
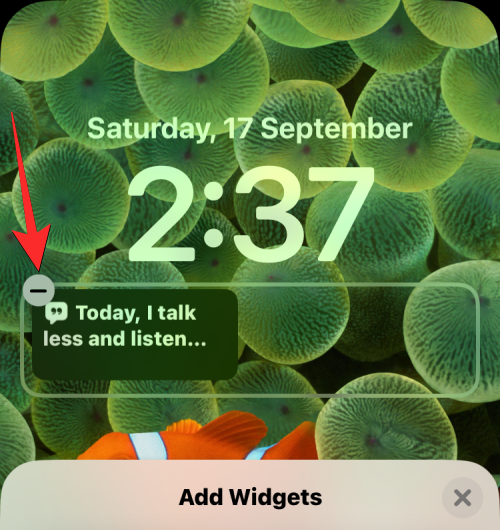
Når du har fjernet uønskede widgets fra låseskærmen, skal du trykke på X-ikonet i menuen Tilføj widgets nedenfor.
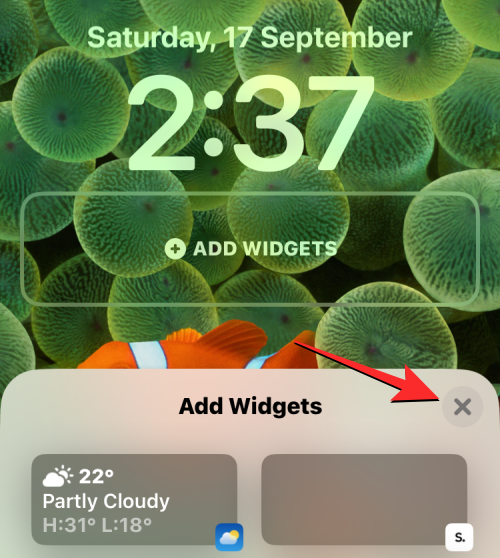
Tryk nu på Udført i øverste højre hjørne for at gemme ændringer.
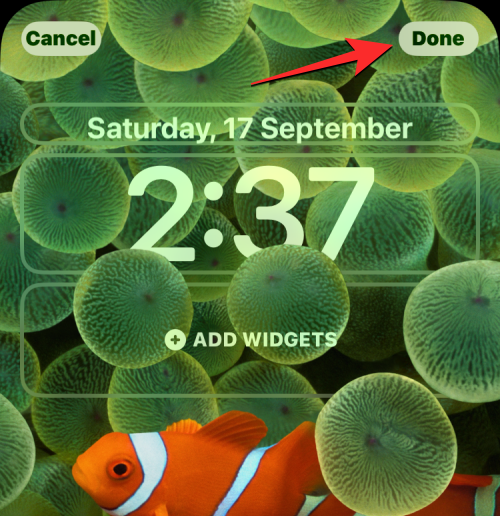
iOS vil nu få vist din nye låseskærm og startskærm i en boks nederst. Tryk her på Indstil som baggrundspar for at fortsætte.
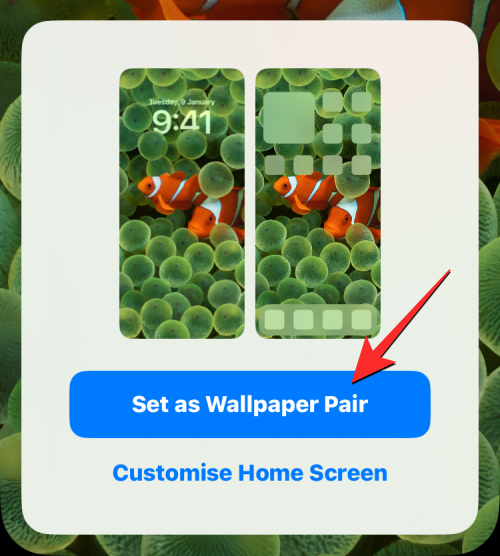
Din iPhones låseskærm vil ikke længere indeholde de widgets, du lige har fjernet.
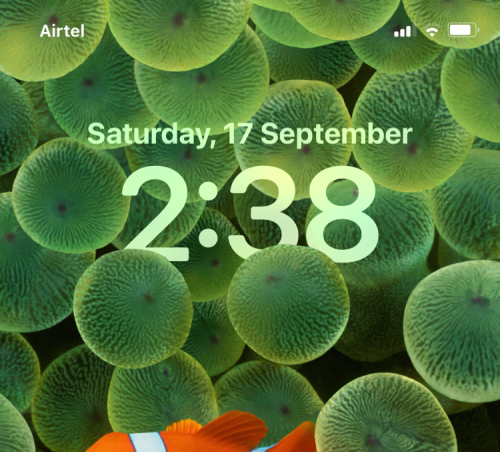
Det er alt, du behøver at vide om, hvorvidt låseskærmswidgets på iOS 16 dræner din iPhones batteri.
RELATEREDE
Để đảm bảo dữ liệu trên iPhone được sao lưu bất cứ khi nào, bạn có thể điều chỉnh lƻu chế sa điều liệu di động.
iOS 26 har en notifikationsindstilling, der fortæller dig, når Adaptive Power gør din iPhone langsommere, hvis den er aktiveret. Sådan aktiverer du notifikationen om, at Adaptive Power gør din iPhone langsommere.
Fra iOS 26 og fremefter har Apple tilføjet en ny indstilling til funktionen Always On Display, der giver dig mulighed for at sløre baggrundsbilledet. Hvis du ikke ønsker denne sløringseffekt og vil se baggrunden tydeligt, skal du slå den fra i henhold til instruktionerne nedenfor.
Mange mennesker kan ikke lide at bruge baggrundsbilleder på iPhone, fordi det er ret forvirrende. Nedenfor er instruktioner til at slå baggrundsbilleder fra på iPhone.
Den indbyggede Files-app giver dig adgang til filer, der er gemt på din iPhone, samt kompatible cloud-lagringstjenester som iCloud Drive.
Mappen med Apple Music-afspilningslister viser en samlet visning af alle dine sange, så du kan afspille dem i rækkefølge eller blande dem.
iOS 26 bringer en ny funktion, der giver dig mulighed for at dele personlige tilgængelighedsindstillinger fra én iPhone eller iPad til en anden.
Hvis du nogensinde har prøvet at finde vej uden signal, ved du hvor hurtigt en online kortlægningsapp bliver ubrugelig.
Hvis du vil ændre downloadplaceringen i Safari, er det også meget simpelt og velegnet til at administrere downloadfiler for hver person. Nedenfor finder du instruktioner til at ændre downloadplaceringen på Safari på iPhone.
Gennem din købshistorik i App Store kan du se, hvornår du downloadede den pågældende app eller det pågældende spil, og hvor meget du betalte for den betalte app.








