Hướng dẫn bật sao lưu iCloud qua dữ liệu di động

Để đảm bảo dữ liệu trên iPhone được sao lưu bất cứ khi nào, bạn có thể điều chỉnh lƻu chế sa điều liệu di động.
iOS 16's WidgetKit har været en stor velsignelse for tredjeparts app-udviklere. Det giver en udvikler mulighed for at oprette deres egne brugerdefinerede widgets , hvilket åbner op for mulighederne for brugerdefinerede widgets. Brugerdefinerede widgets til din låseskærm har oversvømmet markedet siden iOS 16 blev frigivet, og du kan bruge denne guide fra os til at lave din egen brugerdefinerede widget.
En ny brugerdefineret låseskærm-widget til enheder, der kører iOS 16, er på det seneste blevet viralt kaldet Distance Apart -widget. Hvis du også er hoppet over hype-toget, så er her alt, du behøver at vide om det.
Relateret: Sådan tilføjes en brugerdefineret widget til låseskærmen på iOS 16
Hvad er "Distance Apart"-widgetten på iOS 16?
Distance Apart-widget er en tredjeparts-widget, der tilbydes af Widgetable -appen. Dette er en låseskærm-widget, der giver dig mulighed for at spore afstanden mellem dig og en speciel person direkte fra din låseskærm.
Når I mødes, ændres widgetten til Være sammen eller en tilpasset besked, som I beslutter jer for at bruge. Widgetable bruger dine placeringsdata til at måle afstanden mellem dig og din ven. Disse data opdateres hvert 20. minut på grund af iOS-begrænsninger.
Relateret: Rette: Farvewidgets virker ikke på iOS 16
Hvordan får og bruger du "Distance Apart"-widgetten på din iPhone?
Sådan kan du få og bruge Distance Apart-widgetten på din iPhone. Brug sektionerne nedenfor til at hjælpe dig på vej.
Sådan installeres og bruger du "Distance Apart"-widgetten
Du skal bruge en iPhone, der kører iOS 16 og Widgetable-appen for at installere og bruge Distance Apart- widgetten. Brug linket nedenfor til at hjælpe dig med at installere Widgetable på din iPhone.
Åbn Widgetable-appen og tryk og vælg Lås skærm øverst.
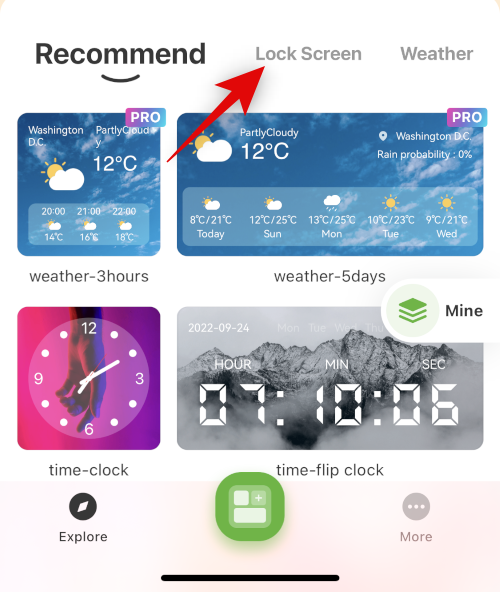
Tryk nu på Distance -widgetten. Dette er den populære Distance Apart-widget, der tilbydes af Widgetable.
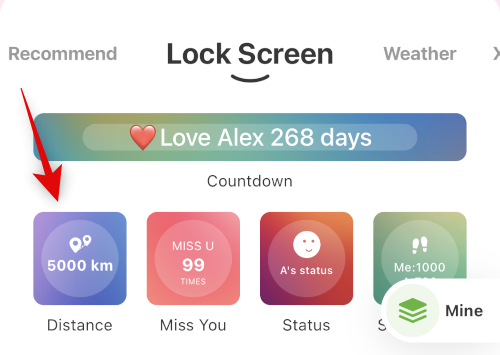
Tryk på Jeg kender nederst for at springe selvstudiet over. Eller stryg til venstre for at gå gennem selvstudiet og lære mere om widgetten.
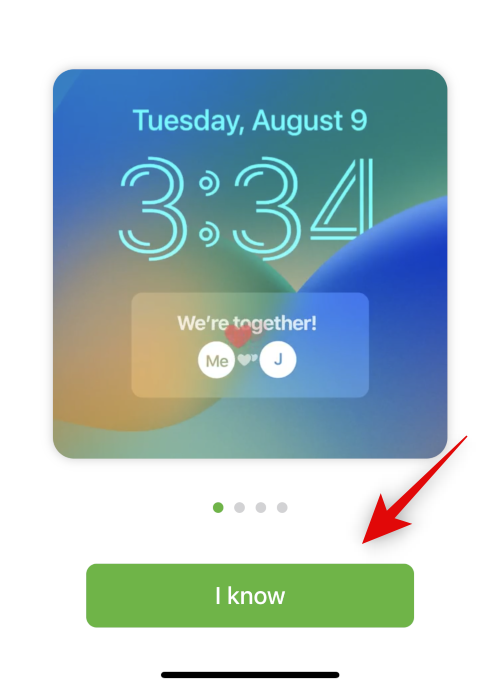
Du vil nu blive bedt om at tilføje en ven. Vi vil gøre dette, når vi har indstillet dit kaldenavn og givet de nødvendige tilladelser. Tryk på Senere .
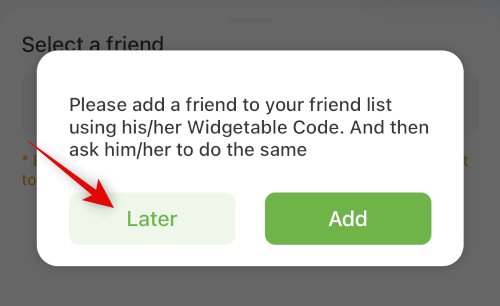
Tryk og indtast dit ønskede kaldenavn, når du bliver bedt om det. Hvis du ikke bliver bedt om det, skal du trykke på Mere nederst.
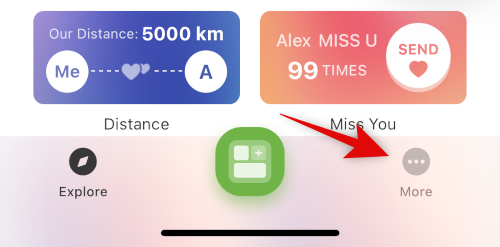
Tryk nu på Profil og venner .
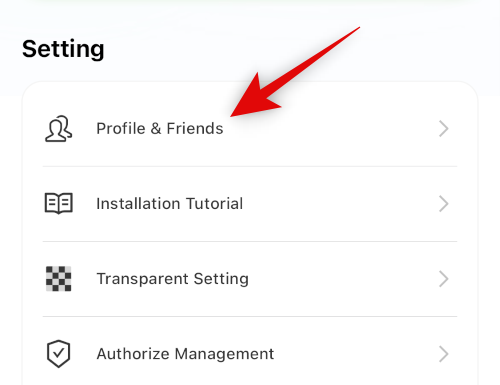
Du skulle nu blive bedt om at bruge et kaldenavn. Hvis ikke, har du måske brugt og indstillet et kaldenavn i Widgetable før. Tryk på dit navn øverst for at redigere det samme.
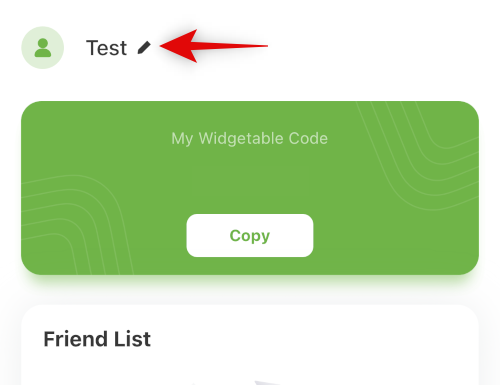
Indtast et kaldenavn, og tryk på OK .
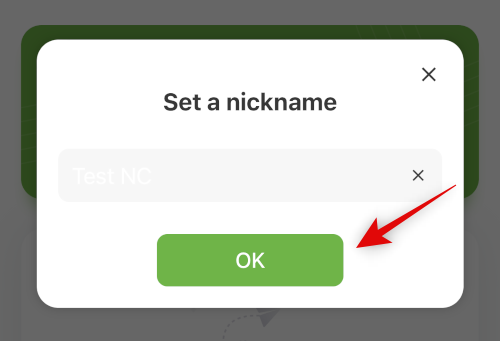
Tryk på X i øverste venstre hjørne.
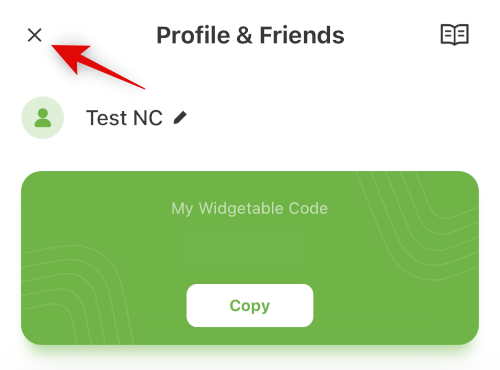
Tryk nu på Godkend administration .
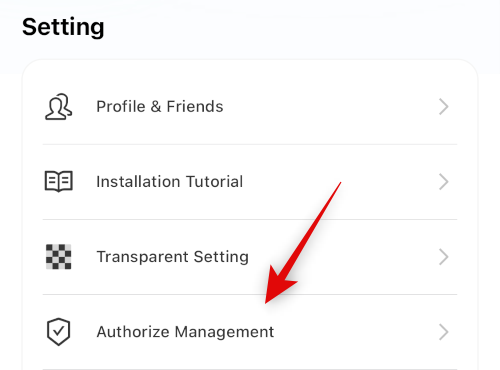
Tryk på Indstilling ved siden af Placering .
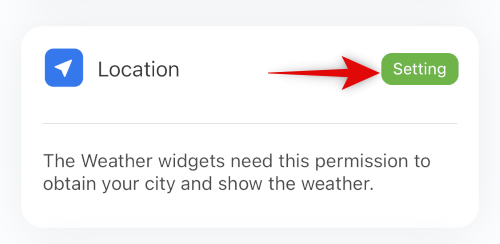
Tryk og giv Widgetable-tilladelse til at få adgang til din placering baseret på dine præferencer.
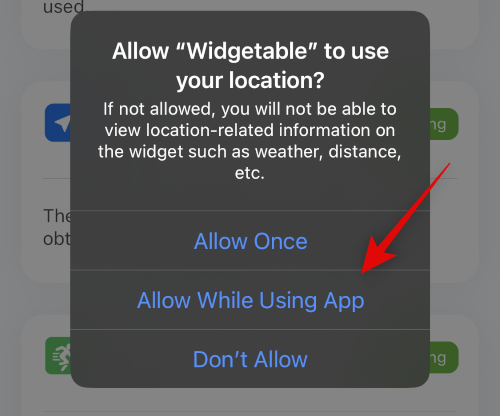
Tryk på ikonet <> (Tilbage) øverst til venstre.
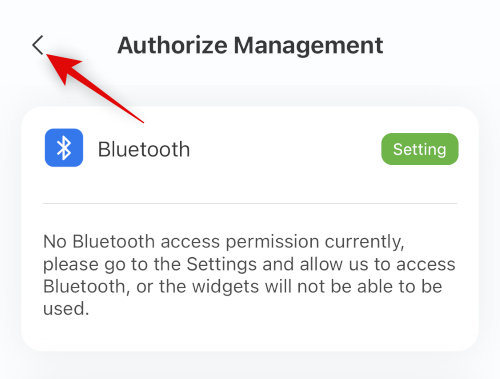
Tryk nu på Profil og venner .
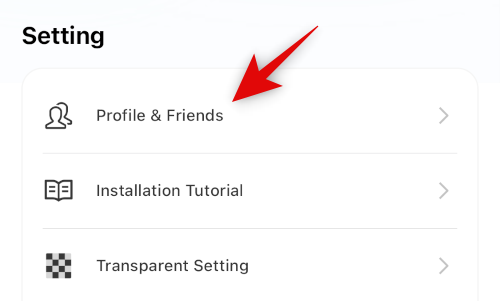
Du får nu en unik kode øverst. Dette kunne bruges af Widgetable-brugere til at tilføje dig som venner. Del denne kode med den pågældende person for at tilføje dem som en ven på Widgetable.
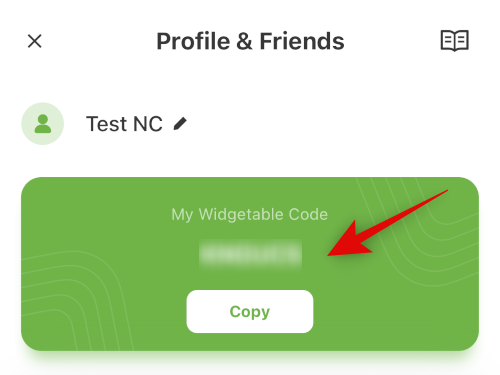
Hvis din ven har sendt dig en kode, skal du trykke på Tilføj en ny ven nederst i stedet.
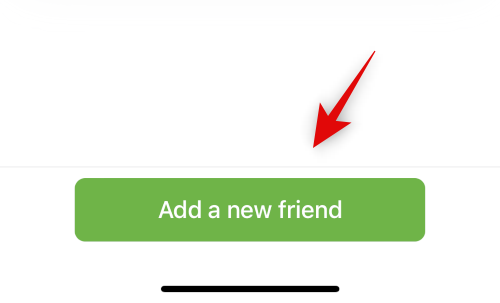
Indtast den kode, du har modtaget, og tryk på Tilføj .
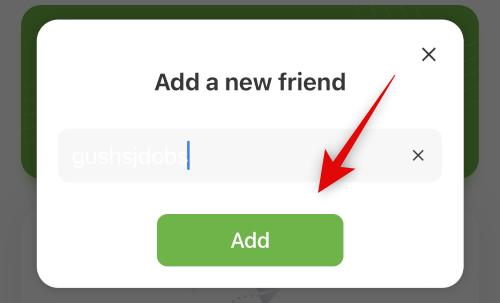
Du vil nu have tilføjet din ven på Widgetable. Vi kan nu spore afstanden mellem jer to. Tryk på Udforsk nederst.
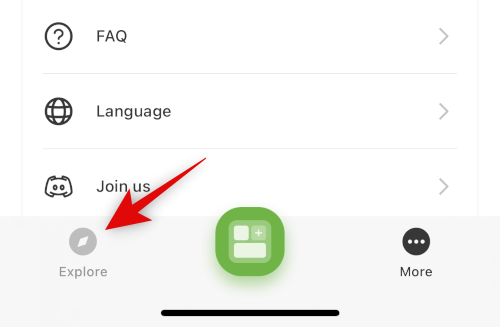
Tryk nu på Distance -widgetten igen.
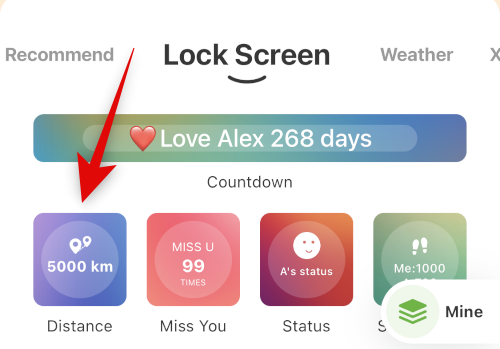
Tryk på Vælg .
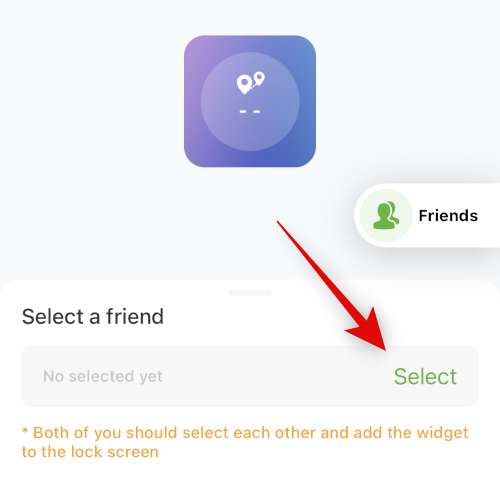
Vælg nu den ven, du for nylig har tilføjet.
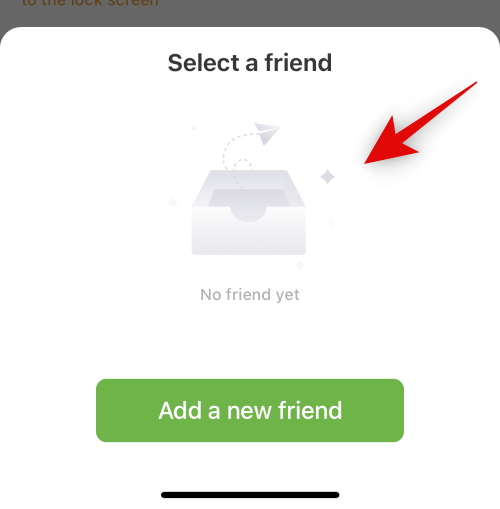
Denne gang skal du trykke på Gem nederst.
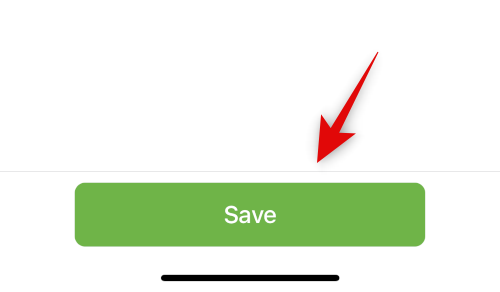
Lås nu din enhed, og tryk og hold på din låseskærm. Tryk på Tilpas nederst, når du går ind i redigeringstilstanden for låseskærmen.
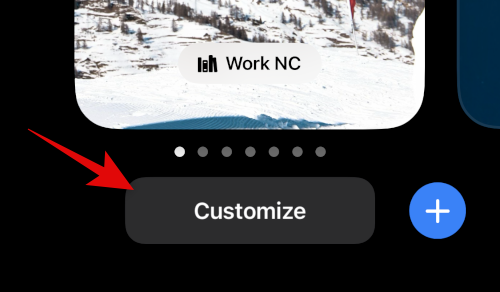
Tryk på dit widgetområde på din låseskærm. Fjern et par widgets, hvis det er nødvendigt for at skabe lidt plads.
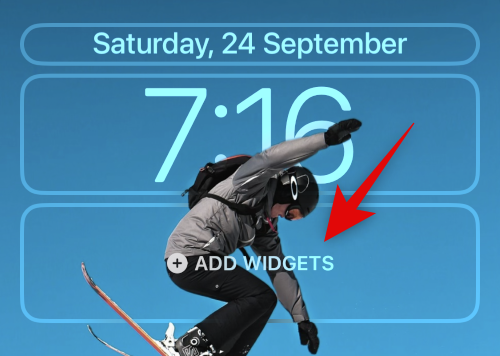
Rul din appliste og vælg Widgetable .
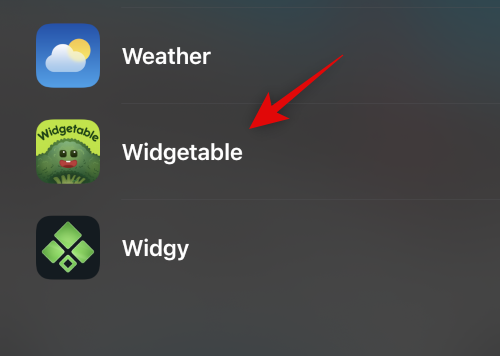
Tryk og tilføj den cirkulære widget til din låseskærm.
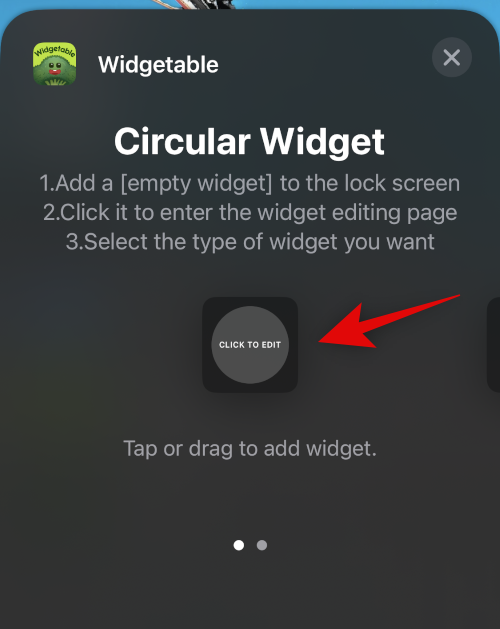
Tryk på den widget, vi lige har tilføjet, i widgetområdet for låseskærmen.
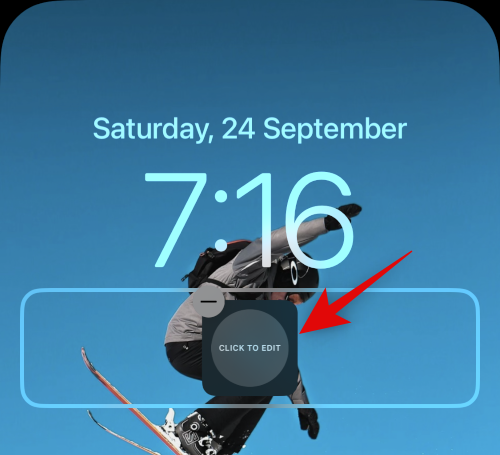
Tryk på og vælg din afstandswidget.
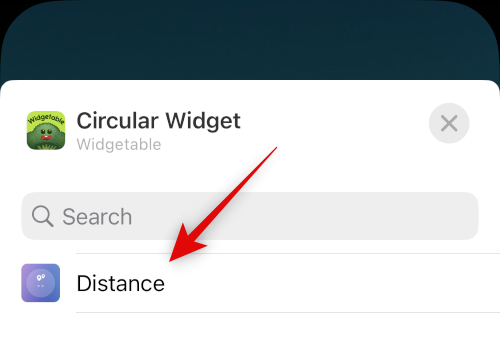
Tryk nu på Udført for at stoppe med at redigere din låseskærm.
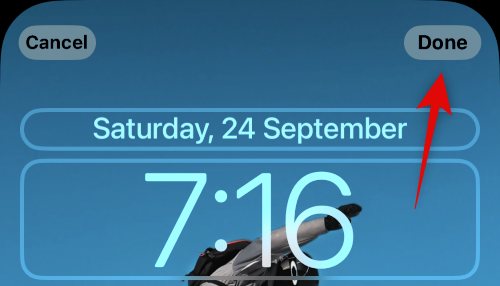
Og det er det! Du vil nu have konfigureret og tilføjet afstandswidgetten på din låseskærm. Du kan nu spore afstanden mellem din nuværende placering og din tilføjede ven direkte fra din låseskærm.
Relateret: Hvor kan du tilføje widgets på iOS 16 låseskærm?
Hvordan man skifter venner
Du kan ændre venner, der spores af Distance Apart-widgetten i Widgetable-appen. Brug nedenstående trin til at hjælpe dig godt på vej.
Åbn Widgetable-appen, og tryk på Min .
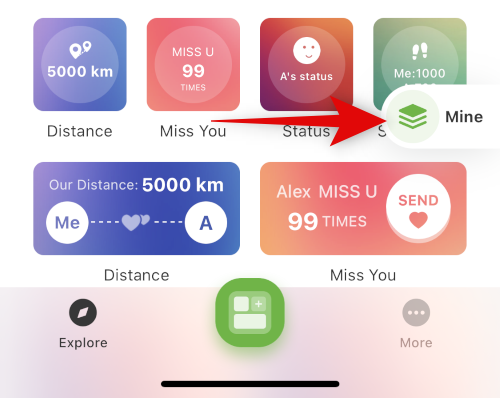
Tryk nu på din Distance -widget.
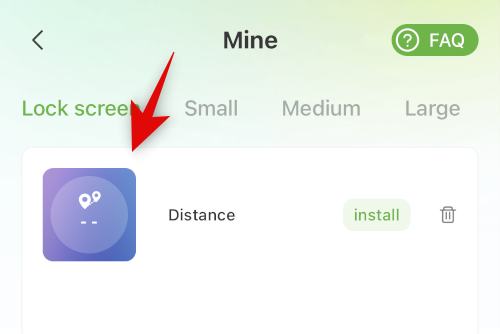
Tryk på Vælg .
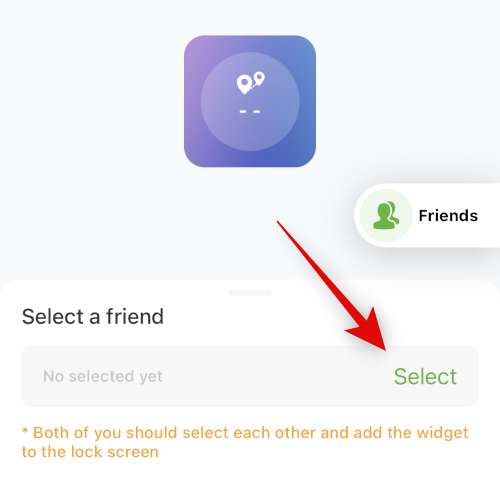
Vælg nu en anden ven, som du ønsker at spore fra bunden.
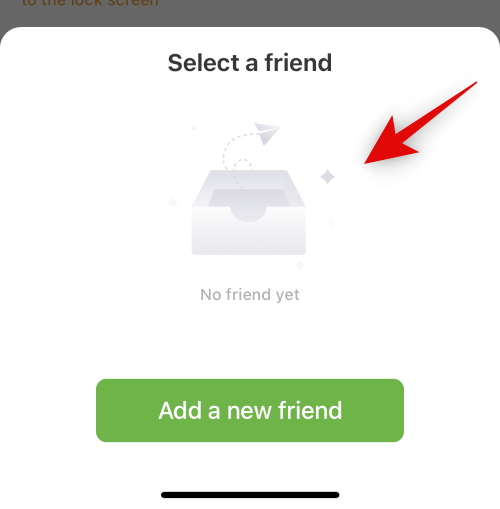
Tryk på Gem .
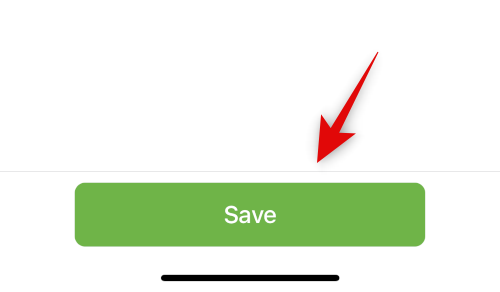
Og det er sådan, du kan spore en anden ven ved hjælp af Distance Apart -widgetten.
Andre interessante låseskærm-widgets i Widgetable
Widgetable tilbyder mange interaktive widgets, der kan hjælpe dig med at få mest muligt ud af din låseskærm. Her er nogle flere håndplukkede valg til din låseskærm, der i øjeblikket er tilgængelige i Widgetable-appen.
Ofte stillede spørgsmål
Her er et par ofte stillede spørgsmål om Widgetable, som skal hjælpe dig med at blive fortrolig med appen.
Er det sikkert at bruge Widgetable?
tredjepartsapps har forskellige privatlivspolitikker, der kan indsamle data, der kompromitterer dit privatliv. Ifølge App Store indsamler Widgetable kun dine widgetdata, så det burde være ret sikkert at bruge. Men hvis du er bekymret, anbefaler vi, at du læser op på deres privatlivspolitik, før du installerer appen.
Kan jeg opdatere Widgetable-data manuelt?
Ja, du kan bede Widgetable om at opdatere data manuelt ved at åbne appen.
Vi håber, at dette indlæg hjalp dig med at blive fortrolig med og bruge Distance Apart -widgetten på din låseskærm. Hvis du har flere spørgsmål, er du velkommen til at stille dem i kommentarerne nedenfor.
RELATEREDE
Để đảm bảo dữ liệu trên iPhone được sao lưu bất cứ khi nào, bạn có thể điều chỉnh lƻu chế sa điều liệu di động.
iOS 26 har en notifikationsindstilling, der fortæller dig, når Adaptive Power gør din iPhone langsommere, hvis den er aktiveret. Sådan aktiverer du notifikationen om, at Adaptive Power gør din iPhone langsommere.
Fra iOS 26 og fremefter har Apple tilføjet en ny indstilling til funktionen Always On Display, der giver dig mulighed for at sløre baggrundsbilledet. Hvis du ikke ønsker denne sløringseffekt og vil se baggrunden tydeligt, skal du slå den fra i henhold til instruktionerne nedenfor.
Mange mennesker kan ikke lide at bruge baggrundsbilleder på iPhone, fordi det er ret forvirrende. Nedenfor er instruktioner til at slå baggrundsbilleder fra på iPhone.
Den indbyggede Files-app giver dig adgang til filer, der er gemt på din iPhone, samt kompatible cloud-lagringstjenester som iCloud Drive.
Mappen med Apple Music-afspilningslister viser en samlet visning af alle dine sange, så du kan afspille dem i rækkefølge eller blande dem.
iOS 26 bringer en ny funktion, der giver dig mulighed for at dele personlige tilgængelighedsindstillinger fra én iPhone eller iPad til en anden.
Hvis du nogensinde har prøvet at finde vej uden signal, ved du hvor hurtigt en online kortlægningsapp bliver ubrugelig.
Hvis du vil ændre downloadplaceringen i Safari, er det også meget simpelt og velegnet til at administrere downloadfiler for hver person. Nedenfor finder du instruktioner til at ændre downloadplaceringen på Safari på iPhone.
Gennem din købshistorik i App Store kan du se, hvornår du downloadede den pågældende app eller det pågældende spil, og hvor meget du betalte for den betalte app.








