Hướng dẫn bật sao lưu iCloud qua dữ liệu di động

Để đảm bảo dữ liệu trên iPhone được sao lưu bất cứ khi nào, bạn có thể điều chỉnh lƻu chế sa điều liệu di động.
iOS 16 har fornyet den måde, du interagerer med din låseskærm på, og blandt disse ændringer er den nye og forbedrede musikafspiller. Den vises nu nederst på din skærm og har et lydspektrum, der matcher den lyd, der afspilles i øjeblikket.
Du kan endda trykke på albumcoveret for at skifte til en fuldskærmsvisning for et mere æstetisk udseende. Desværre har musikafspilleren på låseskærmen ikke fungeret for mange brugere på det seneste, og hvis du er i samme båd, så er her, hvordan du kan rette det på din iPhone.
Relateret: Sådan får du en fuldskærms musiklåseskærm på iOS 16
Sådan løser du problemer med musikafspilleren med låseskærmen på iOS 16
Brug rettelserne nedenfor til at hjælpe dig med at reparere din låseskærms musikafspiller. Gå gennem listen, indtil det lykkes dig at løse dit problem.
Metode 1: Skift widgets til låseskærmen og Today View
Åbn appen Indstillinger , og tryk på Face ID og adgangskode .
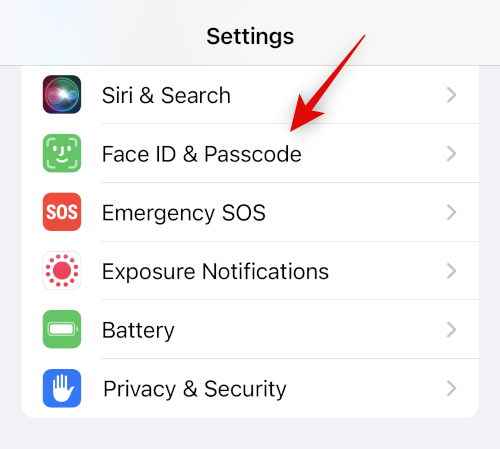
Indtast nu din adgangskode og bekræft din identitet.
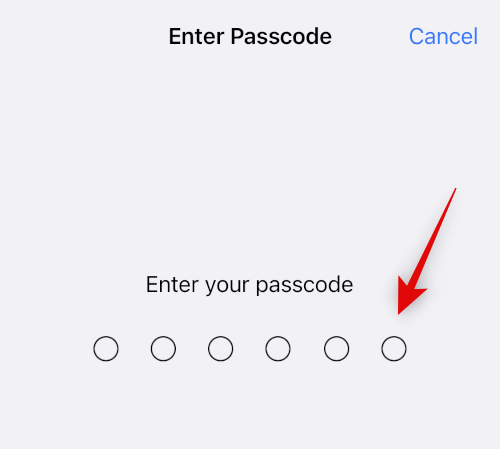
Rul ned til bunden, og sluk for til/fra-knappen for widgets i dagvisning og låseskærm .
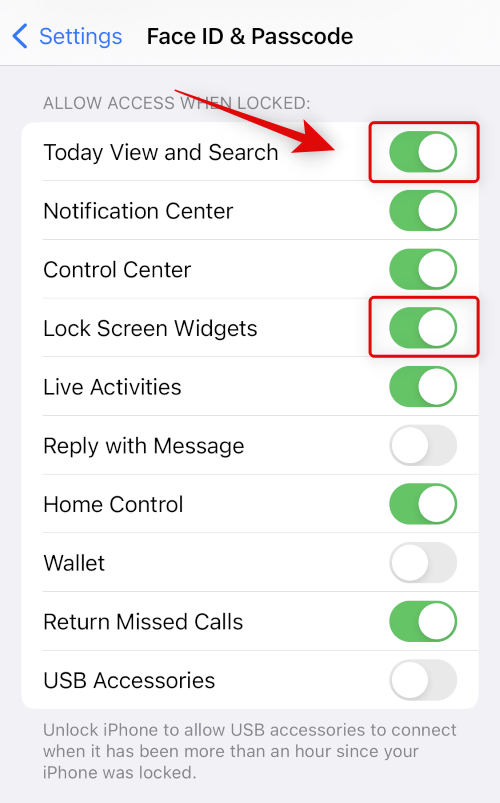
Luk nu Indstillinger-appen, og genstart din enhed for en god ordens skyld. Tryk hurtigt på knappen Lydstyrke op og derefter på knappen Lydstyrke ned. Tryk nu på Sleep/Wake-knappen. Brug skyderen på din skærm til at slukke din iPhone.
Vent et minut eller to, og brug Sleep/wake-knappen til at tænde den igen. Gå nu tilbage til siden Ansigts-id og adgangskode i appen Indstillinger, og slå skifterne til i dagvisning og widgets til låseskærm til .
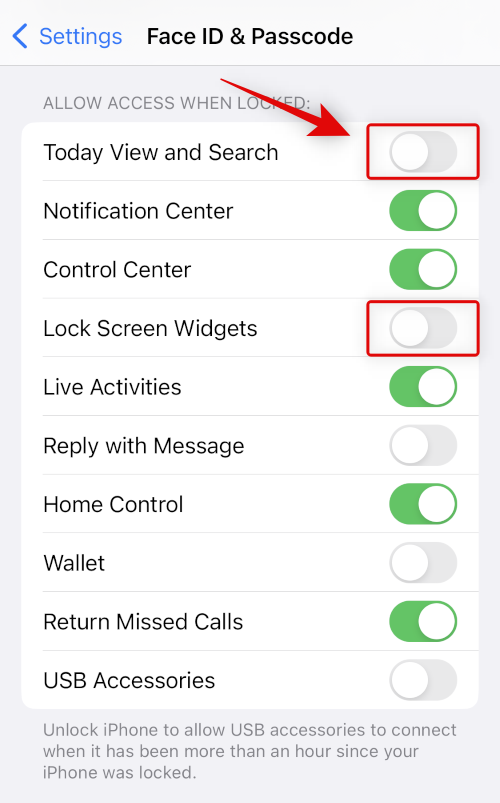
Prøv at afspille musik på din enhed igen. I de fleste tilfælde burde låseskærmens musikafspiller nu være blevet rettet til dig.
Relateret: Sådan fjerner du musik fra iPhone-låseskærm
Metode 2: Skift meddelelser til din musikstreaming-app
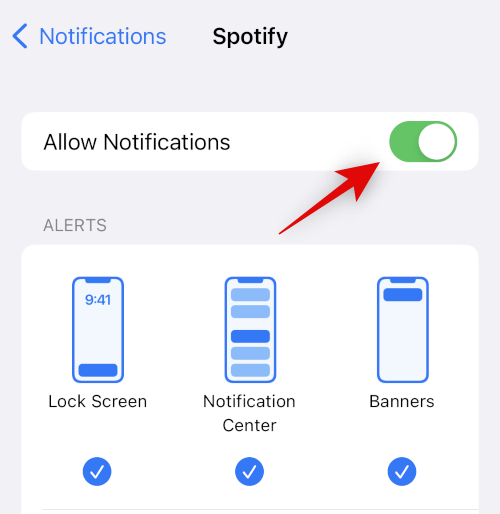
Du bør nu prøve at deaktivere og genaktivere notifikationer for din musikstreaming-app. Meddelelser håndterer de fleste låseskærmselementer pr. app, som inkluderer låseskærmens musikafspiller. Hvis du slukker og tænder dem igen, skulle det hjælpe med at løse baggrundskonflikter og cacheproblemer, som kan ødelægge din låseskærms musikafspiller. Gå til Indstillinger > Notifikationer > Musik , og sluk knappen for Tillad notifikationer . Genstart din enhed ved at bruge sektionen nedenfor, og prøv nu at genaktivere meddelelserne for din musikstreaming-app. Når den er genaktiveret, skal du starte afspilning i appen og teste din låseskærm. Du bør nu have låseskærmens musikafspiller op og køre igen.
Metode 3: Genstart din musikstreaming-app
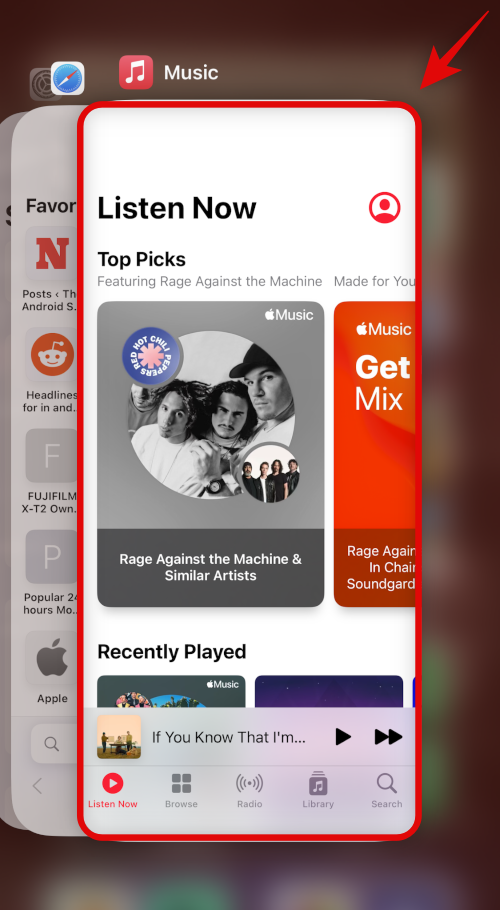
Vi anbefaler nu, at du lukker din app, venter på, at låseskærmen vender tilbage til normal og derefter prøver at starte appen igen. Stryg op fra bunden for at se dine aktuelt åbne apps, og stryg derefter op på din musikstreaming-app for at lukke den.
Tjek din låseskærm, og start appen igen. Hvis din musikstreamingtjeneste stod over for fejl, skulle dette hjælpe med at løse problemet.
Metode 4: Afbryd tilsluttede eksterne enheder
Visse eksterne enheder til lyd kan styre lydafspilningen på din enhed. Dette er kendt for at forårsage problemer med låseskærmens musikafspiller i tidligere versioner af iOS, og det kan være årsagen til, at du står over for problemer på din iPhone. Du skal blot frakoble lydtilbehør som Airpods, Truly Wireless-øretelefoner, højttalere, stemmeassistenttilbehør og mere. Når du er færdig, genstart din enhed og prøv at streame musik igen. Hvis dine ydre enheder fejlidentificerede musikafspilning, skulle låseskærmens musikafspiller nu være rettet.
Metode 5: Tjek og installer appopdateringer
Du kan stå over for et problem på grund af manglende app- eller OS-opdateringer. Brug nedenstående trin for at hjælpe med at kontrollere og installere det samme.
Trin 1: Se efter appopdatering
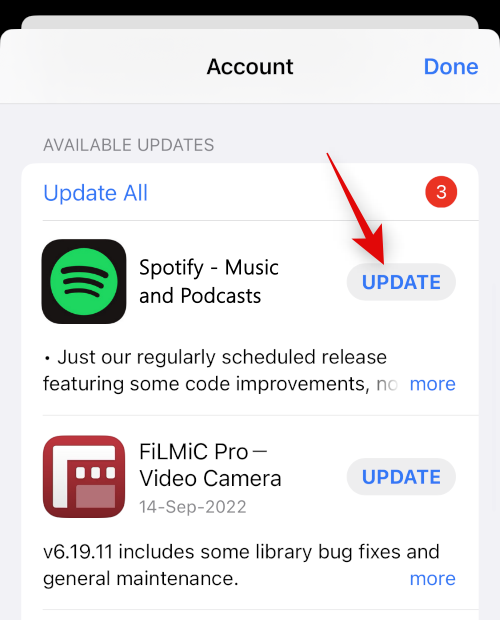
Åbn app store og gå til Apple ID > TILGÆNGELIGE OPDATERINGER . Hvis en opdatering er tilgængelig for din musikstreaming-app, skal du trykke på Opdater for at opdatere appen.
Trin 2: Se efter iOS-opdatering
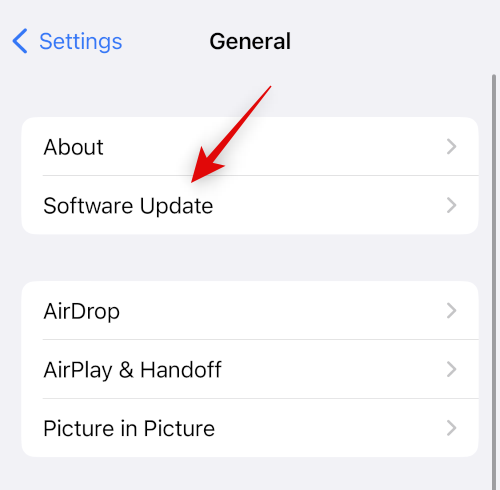
Åbn appen Indstillinger og gå til Generelt > Softwareopdatering . Download og installer alle iOS-opdateringer, der er tilgængelige til din enhed. I de fleste tilfælde bør en iOS-opdatering hjælpe med at reparere låseskærmens musikafspiller på din iPhone.
Metode 6: Deaktiver Siri-forslag
Vi anbefaler nu, at du deaktiverer Siri Suggestions for den pågældende musikstreaming-app på din enhed. Dette kan hjælpe med at forhindre forkerte forslag og adfærdsindlæring af Siri, som kan forårsage problemer med låseskærmens musikafspiller.
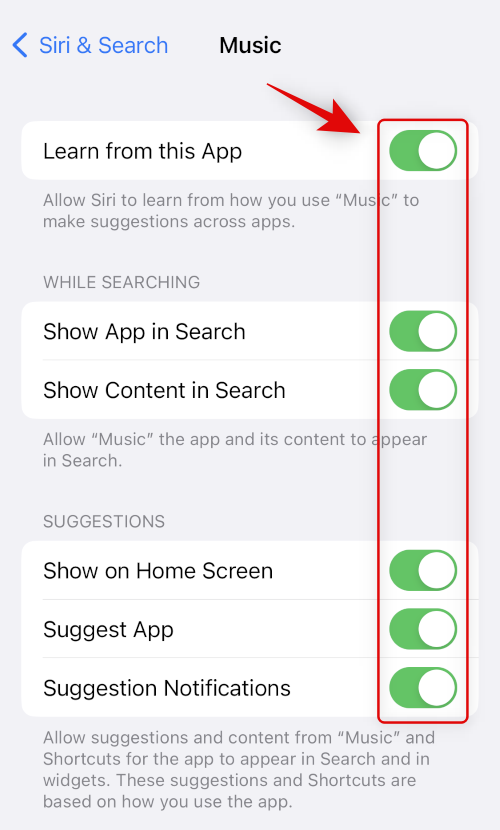
Gå til Indstillinger > Siri og søgning > Musikstreaming-app, og sluk knapperne for følgende elementer.
Genstart din enhed for en god ordens skyld, og prøv at bruge låseskærmens musikafspiller igen. Hvis forkerte Siri-forslag var årsagen til dit problem, skulle det nu være blevet rettet.
Metode 7: Skift til en anden låseskærm
iOS 16's låseskærm giver dig mulighed for at oprette flere, som derefter kan kobles til forskellige fokustilstande eller skiftes mellem manuelt. Du ser muligvis på et problem forårsaget af din nuværende låseskærm, især hvis du bruger tilpassede widgets fra tredjepart. Vi anbefaler, at du blot skifter til en anden låseskærm og prøver at teste musikafspilleren.
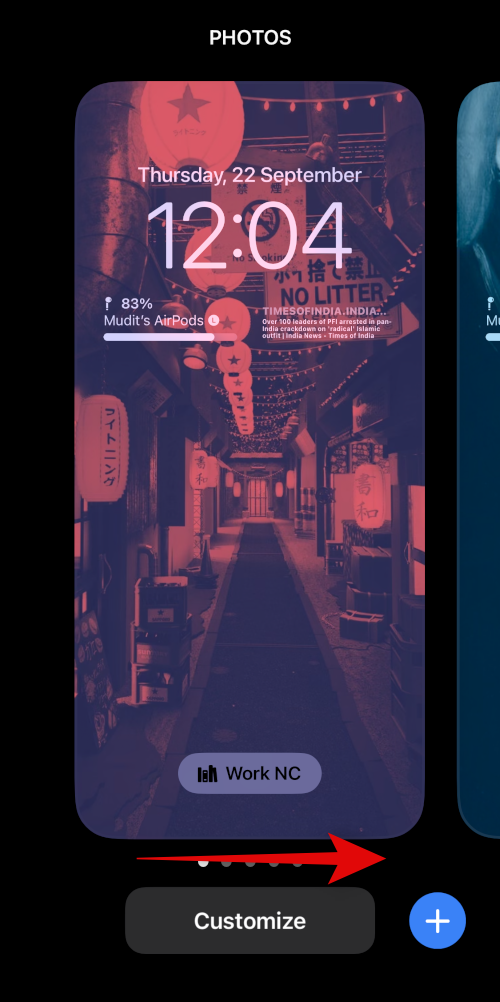
For at skifte din låseskærm skal du trykke og holde på din låseskærm > Stryg til venstre eller højre > Tryk på din nye låseskærm . Når du har skiftet låseskærm, prøv at bruge musikafspilleren på låseskærmen. Hvis problemer var forårsaget af din låseskærm, skulle musikafspilleren nu være rettet på iOS 16.
Metode 8: Geninstaller appen
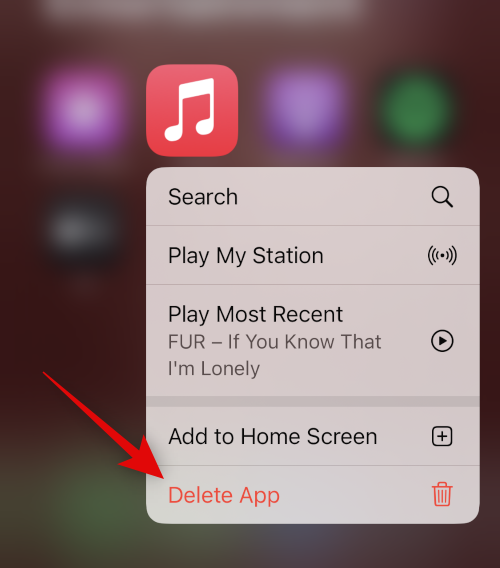
Hvis låseskærmens musikafspiller stadig er i stykker på din iPhone, kan du se på problemer forårsaget af din musikstreaming-app. Vi anbefaler, at du sletter og geninstallerer det for at løse eventuelle baggrundskonflikter og cacheproblemer.
For at slette din app skal du trykke og holde på dens ikon og vælge Slet app fra appbiblioteket. Tryk på Slet for at bekræfte dit valg, når du bliver bedt om det. Vi anbefaler nu, at du genstarter din enhed, før du geninstallerer appen. Når din enhed genstarter, kan du teste musikafspilleren på låseskærmen ved at installere appen igen.
Metode 9: Tving genstart din iPhone
En tvungen genstart sletter alle systemcachefiler og app-cachefiler og genstarter baggrundstjenester. Det kan hjælpe med at reparere din låseskærms musikafspiller, og du kan følge trinene nedenfor for at tvinge genstart af din iPhone.
Bliv ved med at holde Sleep/Wake-knappen nede, indtil du ser Apple-logoet. Du kan nu give slip og lade din enhed genstarte som normalt. Du vil nu have udført en tvungen genstart.
Metode 10: Nulstil alle iPhone-indstillinger
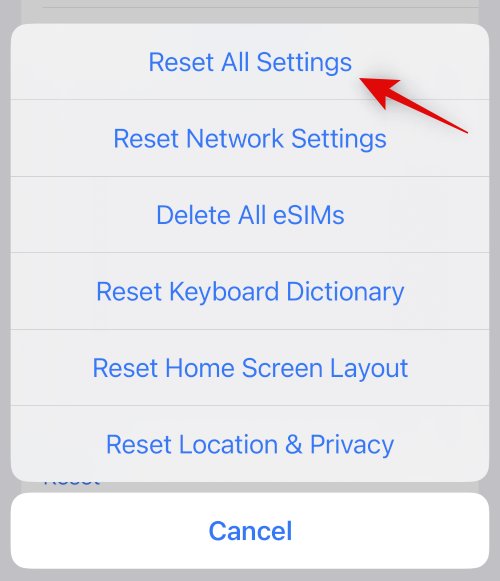
Forkert konfigurerede indstillinger kan også forårsage problemer med widgets på din enhed. Nulstilling af alle dine iOS-indstillinger kan hjælpe med at løse det samme, før vi går videre til drastiske foranstaltninger. Gå til Indstillinger > Overfør eller Nulstil iPhone > Nulstil > Nulstil alle indstillinger . Indtast din enheds adgangskode for at bekræfte dit valg, og din enhed vil automatisk genstarte og nulstille alle indstillinger.
Metode 11: Nulstil din iPhone
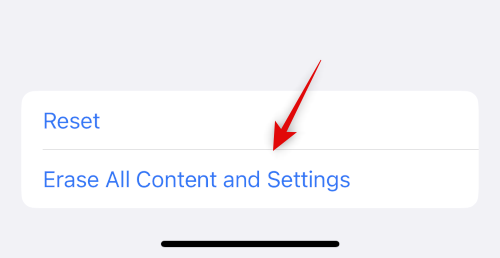
Vi anbefaler, at du sikkerhedskopierer din enhed, før du fortsætter med en nulstilling, da den sletter alle apps og data. Når du har sikkerhedskopieret din enhed, skal du gå til Indstillinger > Overfør eller nulstil iPhone > Slet alt indhold og indstillinger > Fortsæt . Du vil nu blive bedt om at bekræfte din identitet ved at indtaste din adgangskode. Du skal også indtaste din Apple ID-adgangskode for at slå Find min fra , hvis du har den aktiveret. Når din enhed genstarter, vil den slette alle data og returnere fabriksindstillingerne. Du kan nu konfigurere din enhed som ny og prøve at bruge låseskærmens musikafspiller igen, før du gendanner din sikkerhedskopi.
Vi håber, at dette indlæg hjalp dig med nemt at reparere din låseskærms musikafspiller. Hvis du står over for flere problemer, er du velkommen til at smide en kommentar nedenfor.
RELATEREDE
Để đảm bảo dữ liệu trên iPhone được sao lưu bất cứ khi nào, bạn có thể điều chỉnh lƻu chế sa điều liệu di động.
iOS 26 har en notifikationsindstilling, der fortæller dig, når Adaptive Power gør din iPhone langsommere, hvis den er aktiveret. Sådan aktiverer du notifikationen om, at Adaptive Power gør din iPhone langsommere.
Fra iOS 26 og fremefter har Apple tilføjet en ny indstilling til funktionen Always On Display, der giver dig mulighed for at sløre baggrundsbilledet. Hvis du ikke ønsker denne sløringseffekt og vil se baggrunden tydeligt, skal du slå den fra i henhold til instruktionerne nedenfor.
Mange mennesker kan ikke lide at bruge baggrundsbilleder på iPhone, fordi det er ret forvirrende. Nedenfor er instruktioner til at slå baggrundsbilleder fra på iPhone.
Den indbyggede Files-app giver dig adgang til filer, der er gemt på din iPhone, samt kompatible cloud-lagringstjenester som iCloud Drive.
Mappen med Apple Music-afspilningslister viser en samlet visning af alle dine sange, så du kan afspille dem i rækkefølge eller blande dem.
iOS 26 bringer en ny funktion, der giver dig mulighed for at dele personlige tilgængelighedsindstillinger fra én iPhone eller iPad til en anden.
Hvis du nogensinde har prøvet at finde vej uden signal, ved du hvor hurtigt en online kortlægningsapp bliver ubrugelig.
Hvis du vil ændre downloadplaceringen i Safari, er det også meget simpelt og velegnet til at administrere downloadfiler for hver person. Nedenfor finder du instruktioner til at ændre downloadplaceringen på Safari på iPhone.
Gennem din købshistorik i App Store kan du se, hvornår du downloadede den pågældende app eller det pågældende spil, og hvor meget du betalte for den betalte app.








