Hvordan Fixer Jeg Video Lag på Windows 11?

For at løse video lag problemer på Windows 11, opdater dine grafikdrivere til den nyeste version og deaktiver hardwareacceleration.
Som standard holder Slack en ret praktisk registrering af, hvilke af dine teammedlemmer der sagde hvad og hvornår. Dette kan hjælpe med at fjerne enhver irriterende "sagde han, hun sagde". Selvfølgelig har brugere også mulighed for at redigere, hvad de sagde, hvis de laver en fejl eller tastefejl, de kan også slette deres beskeder helt.
I et virksomhedsmiljø er en permanent kommunikationsjournal dog vigtig. Selv når man ønsker en permanent registrering, er det ikke urimeligt at tillade brugere at redigere deres beskeder inden for et begrænset tidsrum for at rette stavefejl osv. Slack tilbyder en variabel beskedredigeringstid til dette formål, og du kan justere den baseret på behovene i din organisation. Du kan også forhindre brugere i at kunne slette deres egne beskeder, da dette også ville kompromittere den permanente kommunikationspost. Sådan ændrer du disse indstillinger.
For at begrænse muligheden for at redigere eller slette beskeder skal du gå ind i indstillingerne for arbejdsområdetilladelser. For at komme dertil skal du først klikke på arbejdsområdets navn i øverste højre hjørne. Vælg derefter "Indstillinger og administration" i rullemenuen og derefter "Indstillinger for arbejdsområde" for at åbne arbejdsområdeindstillingerne på en ny fane.
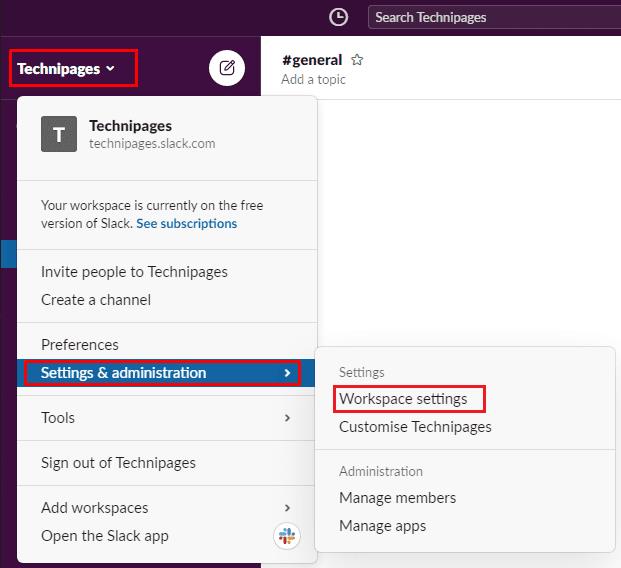
For at komme til arbejdsområdeindstillingerne skal du klikke på arbejdsområdets navn i sidebjælken og derefter vælge "Indstillinger og administration" og "Arbejdsområdeindstillinger".
Skift til fanen "Tilladelser" øverst på siden, og klik derefter på knappen "Udvid" for tilladelserne "Redigering og sletning af beskeder".
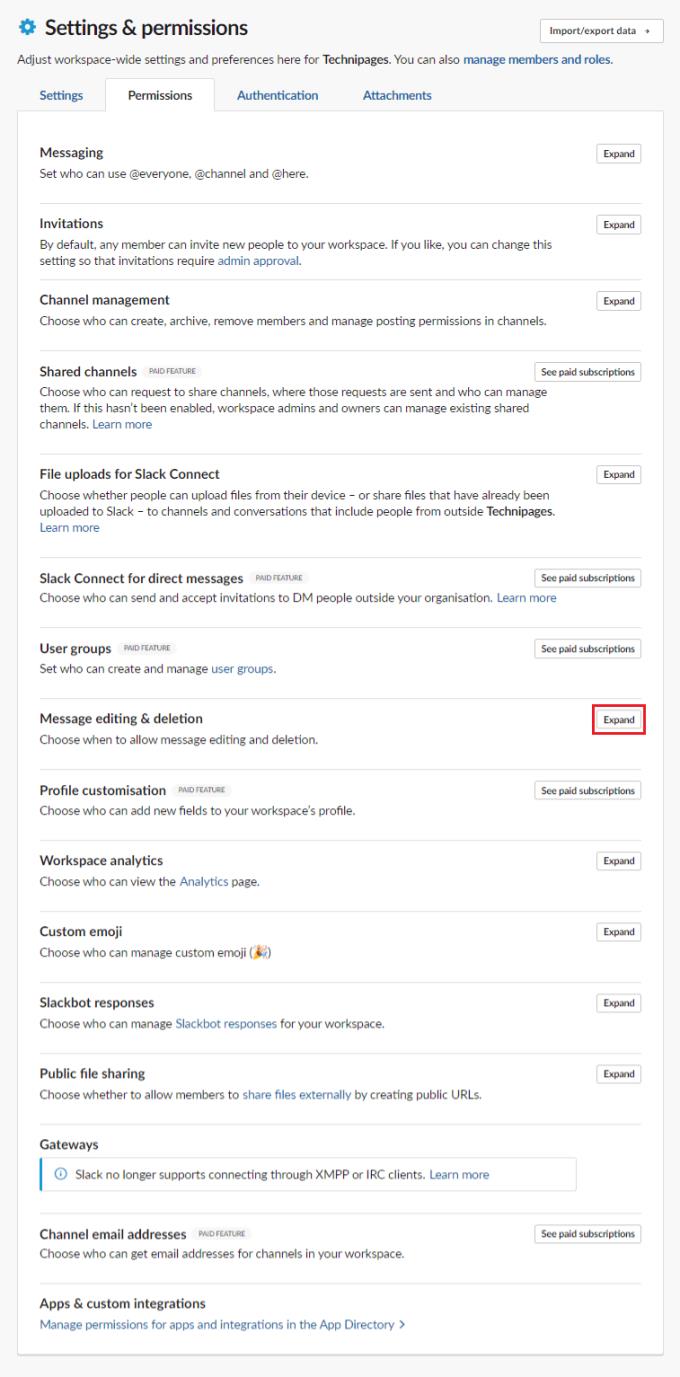
Klik på "Udvid" ved siden af "Redigering og sletning af besked" på fanen "Tilladelser".
For at konfigurere muligheden for at redigere beskeder, skal du klikke på rullemenuen mærket "Rediger beskeder". Her kan du vælge at tillade redigering når som helst, aldrig, eller inden for et minut, fem minutter, tredive minutter, en time, fireogtyve timer eller inden for en uge efter, at den oprindelige besked blev sendt.
Du kan også bruge den anden dropdown-boks, mærket "Folk, der kan slette beskeder", for at forhindre alle i at kunne slette deres egne beskeder og begrænse sletning af beskeder til kun administratorer.
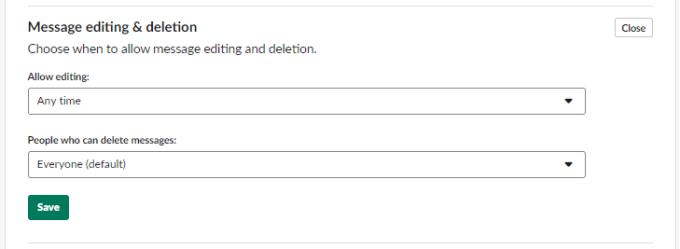
Brug de to rullemenuer til at administrere den tidsperiode, inden for hvilken beskeder kan redigeres, og hvem der kan slette beskeder.
I mange kommunikationskanaler er det helt rimeligt at tillade brugere at være i stand til at redigere og slette deres egne indlæg vilkårligt. I arbejdspladsmiljøer er der generelt et skærpet krav om permanent kommunikationsjournal. Ved at følge trinene i denne vejledning kan du ændre tilladelserne til redigering og sletning af beskeder, så dit arbejdsområde har en mere pålidelig chatlog.
For at løse video lag problemer på Windows 11, opdater dine grafikdrivere til den nyeste version og deaktiver hardwareacceleration.
Vi har brugt lidt tid med Galaxy Tab S9 Ultra, og den er den perfekte tablet til at parre med din Windows PC eller Galaxy S23.
Lær hvordan du fremhæver tekst med farve i Google Slides appen med denne trin-for-trin vejledning til mobil og desktop.
Mange nyhedsartikler nævner det "mørke web", men meget få diskuterer faktisk, hvordan man får adgang til det. Dette skyldes hovedsageligt, at mange af de hjemmesider, der findes der, huser ulovligt indhold.
Indstil timere til Android-apps og hold brugen under kontrol, især når du har vigtigt arbejde, der skal gøres.
At vide, hvordan man ændrer privatlivsindstillingerne på Facebook på en telefon eller tablet, gør det lettere at administrere din konto.
Lær alt om PIP-tilstand i Google Chrome, og hvordan du aktiverer det for at se videoer i et lille billede-i-billede-vindue, ligesom du kan på dit TV.
Hav det sjovt i dine Zoom-møder med nogle sjove filtre, du kan prøve. Tilføj en halo eller se ud som en enhjørning i dine Zoom-møder med disse sjove filtre.
Opdag hvordan du nemt og hurtigt kan aktivere mørk tilstand for Skype på din Windows 11 computer på mindre end et minut.
Så, du har fået fat i denne slanke og kraftfulde enhed, og det er stort set alt, hvad du har drømt om, ikke? Men selv de bedste gadgets har brug for en pause.






