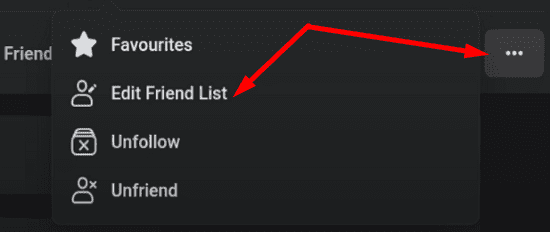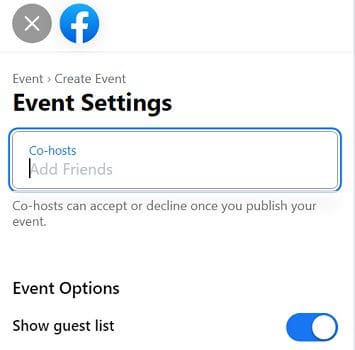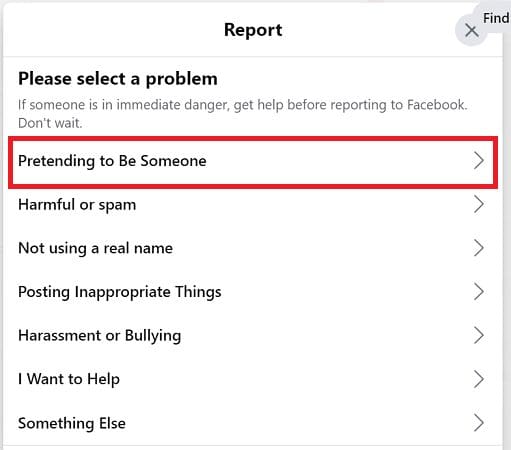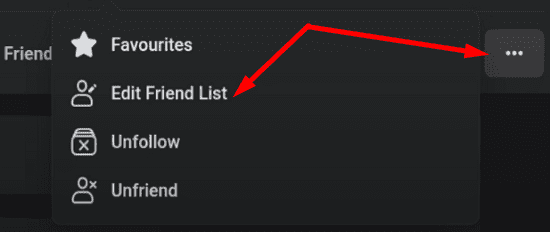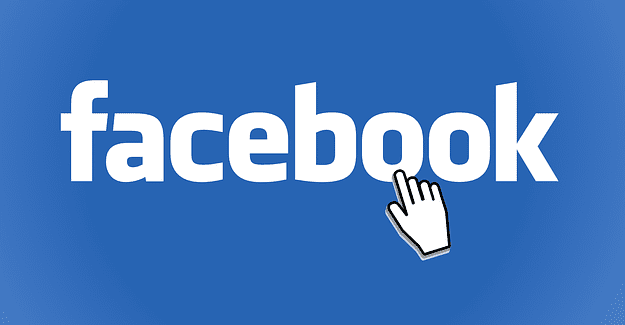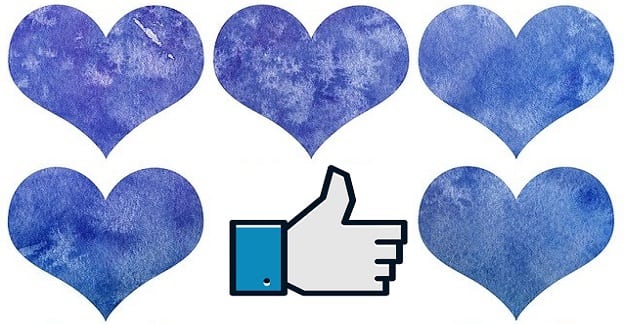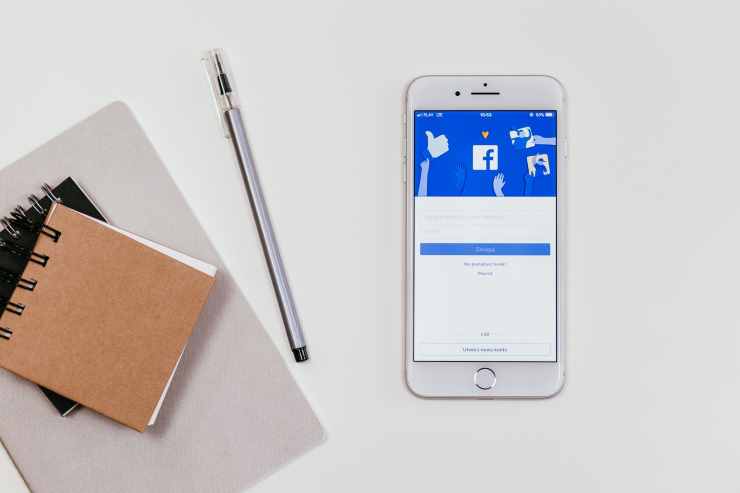Sådan ændrer du privatlivsindstillingerne på Facebook på en telefon eller tablet

At vide, hvordan man ændrer privatlivsindstillingerne på Facebook på en telefon eller tablet, gør det lettere at administrere din konto.
Jeg har fået så mange af mine venner og familie til at ringe eller skrive til mig og spørge, hvordan man opretter fotoalbum på Facebook. Jeg er sikker på, at nogle af jer derude også er forvirrede over denne proces. Den sociale mediegigant kommer med flere forudindlæste albums til dig, såsom profilbilleder, forsidebilleder, fotos af dig (det er dem, folk har tagget dig i på deres egne tidslinjer) og uploadede fotos. Men hvad nu hvis du vil have et album, der kun inkluderer din familieferie eller din søsters bryllup?
Heldigvis, uanset om du er på et skrivebord eller din telefon, er processen ret smertefri. Jeg vil lede dig igennem begge, så du nemt kan holde alle dine billeder adskilt på den måde, du vælger.
Når du er logget ind på Facebook , skal du vælge din profil. Derfra skal du vælge knappen "Fotos" :
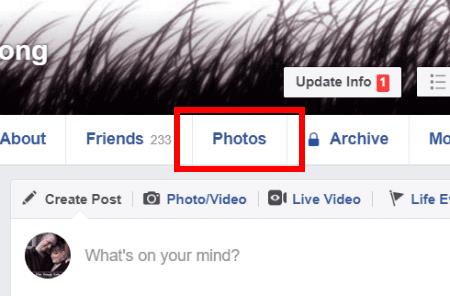
Du vil automatisk blive vist dem, som dine venner har tagget dig i. Lige over dem til højre skal du vælge "Opret album" .
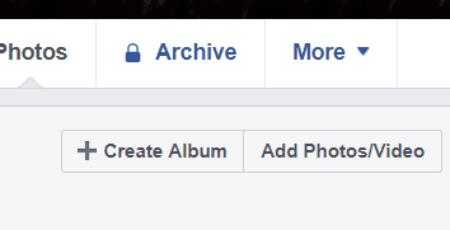
Der åbnes en boks, hvor du kan vælge, hvilke billeder du vil oprette albummet med. Bare rolig: du kan gå tilbage og slette flere til enhver tid. Vælg de billeder, du ønsker for at få dit album i gang.
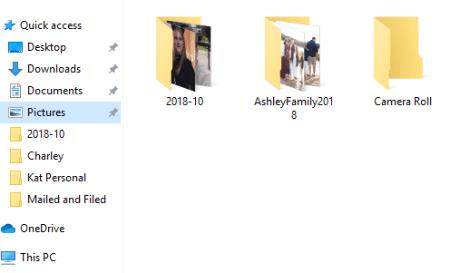
Når dine billeder er uploadet, skal du udfylde nogle detaljer for hvert billede, hvor der står ”Sig noget om dette billede” . Tilføj en kort beskrivelse af eventuelle navne, datoer, steder og så videre. Vælg nu et "Albumnavn" til venstre på skærmen .
Derefter kan du tilføje en albumbeskrivelse, hvis du vil. Derefter skal du beslutte, om du vil tilføje en placering til albummet. Hvis du for eksempel deler billederne fra din seneste tur til Grand Canyon, vil du måske mærke det ikoniske vartegn.
Nu kan du tagge venner og familie, hvis du vil. Hvis ikke, spring dette trin over! Ellers skal du trykke hvor som helst inden for det pågældende billede og tagge væk!
Dernæst vil du se en mulighed for at tillade dine Facebook-venner at tilføje billeder til det album (kun det ene!). Dette kan være nyttigt til snapshots fra en fest, bryllup, ferie eller anden begivenhed, hvor en stor gruppe var samlet. Ellers lad dette stå tomt.
Vælg nu albumdatoen. Du kan lade det være den dato, du sendte, eller manuelt ændre datoen til en begivenhedsdato.
Den sidste ting at gøre er at tjekke over nederst til højre, lige under billederne. Vælg publikum til dit fotoalbum: vil du have det til at være offentligt? Kun venner? Bare dig selv? Foretag dit valg nu! Når du har det, skal du vælge "Send" knappen, og du er færdig!
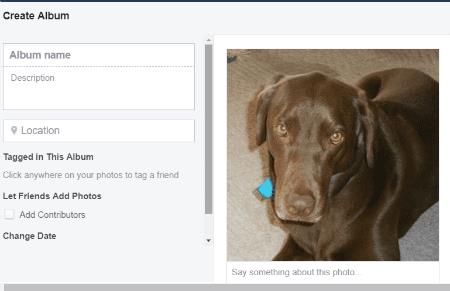
At oprette et fotoalbum på din telefon er faktisk en lille smule nemmere end på skrivebordet. Gå ind i appen og tryk på din egen profil. Når du er der, skal du åbne dine billeder. Øverst kan du se, hvor der står "Fotoværktøjer" og "Billeder af dig" . Hold fingeren nede på et af disse ord og rul helt til højre, og tryk derefter på "Albums" . Du vil se firkanten med ordene "Create Album" øverst.
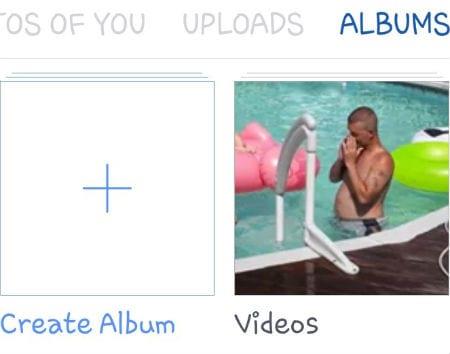
I stedet for at tilføje billeder først, indtaster du albumdetaljer med det samme på din mobilenhed. Gå videre og navngiv dit album og giv det en beskrivelse. Derefter skal du vælge din tilsigtede målgruppe (venner, offentligheden osv.) og beslutte, om du vil tillade bidragydere. Når du er færdig med disse opgaver, skal du trykke på ordet "Opret" øverst til højre på skærmen.
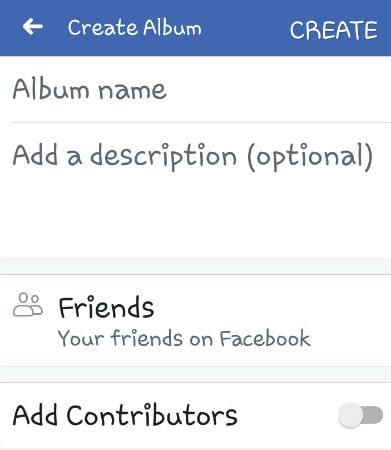
Nu er det tid til at tilføje billeder! Så snart du har oprettet albummet, ser det næste skærmbillede, du ser sådan ud:
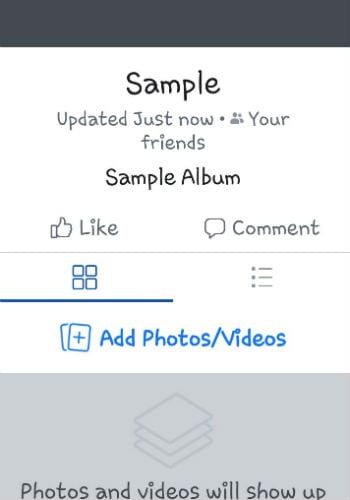
Vælg ”Tilføj fotos/videoer” i midten af skærmen for at begynde at tilføje billeder eller videoer. Når de uploader, begynder de at dukke op lige under disse ord. For hvert billede, du uploader individuelt, vil det virke, som om det er et "opslag", og du vil blive bedt om at beskrive billedet. Du vil bemærke, at standardalbummets målgruppe allerede er valgt og ikke kan ændres, men du kan ændre målalbummet fra denne skærm.
Når du har valgt "Post" -knappen øverst til højre på skærmen, vises billedet/billederne i det valgte album.
En hurtig bemærkning: Hvis du på noget tidspunkt ønsker at slette et helt album fra din telefon, skal du trykke på mappen og vælge  øverst til højre på skærmen. Du kan vælge ”Rediger” (ændre navn, målgruppe og mere) eller ”Slet” . Vær opmærksom på: Hvis du vælger slet, fjernes alle billeder i det pågældende album!
øverst til højre på skærmen. Du kan vælge ”Rediger” (ændre navn, målgruppe og mere) eller ”Slet” . Vær opmærksom på: Hvis du vælger slet, fjernes alle billeder i det pågældende album!
Jeg håber, at denne lille vejledning gjorde det nemt for dig at oprette separate fotoalbum på Facebook! Hvis du har andre spørgsmål, så tøv ikke med at spørge, som altid.
God Facebooking!
At vide, hvordan man ændrer privatlivsindstillingerne på Facebook på en telefon eller tablet, gør det lettere at administrere din konto.
Forsøger du at uploade et foto eller en video på Facebook, men uploaden sidder fast for evigt? Lær hvordan du rydder fastlåste uploads på Facebook Android.
Nære venner er personer, du ønsker at dele alt med. På den anden side er bekendte personer, du måske ønsker at dele mindre med.
For at oprette tilbagevendende begivenheder på Facebook, gå til din Side og klik på Begivenheder. Derefter tilføj en ny begivenhed, og klik på knappen for tilbagevendende begivenhed.
Du kan tilføje flere co-værter til en Facebook-begivenhed. Gå til Begivenhedsindstillinger, og skriv navnet på en ven i co-vært-boksen.
For at blokere nogen fra din Facebook Virksomhedsside, gå til Indstillinger, vælg Personer og Andre Sider, og klik på Bloker fra Side.
For at stoppe med at se indlæg fra Facebook-grupper, skal du gå til den gruppes side og klikke på Flere muligheder. Vælg derefter Følg ikke gruppe.
Hvis du støder på en falsk eller klonet Facebook-konto eller side, er den bedste handling at rapportere den til Meta.
Du kan bruge listerne Bekendte eller Begrænset på Facebook til at dele mindre med specifikke personer.
Dine Facebook-venner kan se alle de kommentarer, du skriver på offentlige opslag. Facebook-kommentarer har ikke individuelle privatlivsindstillinger.
Facebook-historier kan være rigtig sjove at lave. Her er, hvordan du kan oprette en historie på din Android-enhed og computer.
Denne guide viser dig, hvordan du sletter fotos og videoer fra Facebook ved hjælp af en PC, Android- eller iOS-enhed.
Der er ingen 100 procent sikker måde at tjekke, om nogen faktisk er online på Facebook, når de tilsyneladende er offline.
Hvis du er usikker på, hvad impressions, rækkevidde og engagement betyder på Facebook, så fortsæt med at læse for at finde ud af det. Se denne nemme forklaring.
Hvis Facebook Messenger ikke vil gengive multimediefiler, skal du genstarte appen, rydde cachen og tjekke for opdateringer.
Facebook Marketplace-ikonet er et kendt element i Facebook-apps og på hjemmesiden. Her er årsagerne til, at det muligvis ikke vises, og hvordan du løser det.
I denne guide skulle du vise dig, hvordan du kan forhindre dine Facebook-venner i at se din aktivitet, likes og venneliste.
Der er to måder, hvorpå dine Facebook-venner kan lære dig at bruge Dating-tjenesten: hvis du fortæller dem det, eller hvis de føjer dig til deres crush-liste.
Detaljerede trin til, hvordan du ændrer dit Facebook-profilbillede fra din desktopbrowser eller mobilenhed.
Vi viser dig, hvordan du sletter en Facebook-status fra dit skrivebord, iOS eller Android.
For at løse video lag problemer på Windows 11, opdater dine grafikdrivere til den nyeste version og deaktiver hardwareacceleration.
Vi har brugt lidt tid med Galaxy Tab S9 Ultra, og den er den perfekte tablet til at parre med din Windows PC eller Galaxy S23.
Lær hvordan du fremhæver tekst med farve i Google Slides appen med denne trin-for-trin vejledning til mobil og desktop.
Mange nyhedsartikler nævner det "mørke web", men meget få diskuterer faktisk, hvordan man får adgang til det. Dette skyldes hovedsageligt, at mange af de hjemmesider, der findes der, huser ulovligt indhold.
Indstil timere til Android-apps og hold brugen under kontrol, især når du har vigtigt arbejde, der skal gøres.
At vide, hvordan man ændrer privatlivsindstillingerne på Facebook på en telefon eller tablet, gør det lettere at administrere din konto.
Lær alt om PIP-tilstand i Google Chrome, og hvordan du aktiverer det for at se videoer i et lille billede-i-billede-vindue, ligesom du kan på dit TV.
Hav det sjovt i dine Zoom-møder med nogle sjove filtre, du kan prøve. Tilføj en halo eller se ud som en enhjørning i dine Zoom-møder med disse sjove filtre.
Opdag hvordan du nemt og hurtigt kan aktivere mørk tilstand for Skype på din Windows 11 computer på mindre end et minut.
Så, du har fået fat i denne slanke og kraftfulde enhed, og det er stort set alt, hvad du har drømt om, ikke? Men selv de bedste gadgets har brug for en pause.