Hvordan Fixer Jeg Video Lag på Windows 11?

For at løse video lag problemer på Windows 11, opdater dine grafikdrivere til den nyeste version og deaktiver hardwareacceleration.
Har du nogensinde bemærket en specifik annonce, der følger dig på tværs af enheder, selvom du ikke længere leder efter lignende produkter eller tjenester? Hvis du finder dette bekymrende, er Privacy Badger Chrome Extension dit bedste bud.
Websiteejere og online reklamebureauer bruger Clickstream-dataanalyse til at spore hver bevægelse og klik, du foretager på websteder og apps, du besøger. Dette er profileringen af dine intentioner på hjemmesiden eller appen, så digitale marketingfolk og reklamebureauer kan skabe profitable salgs- eller marketingtragtløsninger.
Indtil videre burde der ikke være nogen indvendinger fra din side. Men problemet opstår, når nogle ekstra-smarte digitale marketingfolk eller webdataanalysebureauer sporer dig ved hjælp af webtrackere, ikke kun på et specifikt websted, men uanset hvor du går via internettet. Mange internetbrugere som dig betragter dette som en alvorlig krænkelse af privatlivets fred.
Selvom de fleste online annoncebureauer og marketingfolk ikke gør dette. Der er heller ingen mangel på uhyggelige marketingbureauer, der åbenlyst bruger web-trackere til at spore brugere uden deres samtykke. Hvis der er noget samtykke fra din side, ved du det måske heller ikke!
For at lære sådanne uhyggelige webanalyse- og marketingbureauer en lektion om internetetik og brugerdatabeskyttelse, skal du installere Chrome Privacy Badger-tilføjelsen. Læs videre for at finde ud af mere om udvidelsen som hvad det er, hvordan du bruger Privacy Badger Chrome osv.
Hvad er Privacy Badger Chrome-udvidelsen?
Privacy Badger-logoet (Foto: Courtesy of Privacy Badger)
Privacy Badger er en webbrowser-tilføjelse, der forhindrer alle tredjeparts trackere i at spore dine aktiviteter på internettet. For eksempel besøger du et websted og interagerer med dets produkter eller tjenester.
Derefter lukker du hjemmesiden og går videre for at spille et spil på din mobiltelefon. Nu har spillet en indtægtsmodel, hvor det viser dig nogle annoncer, mod hvilke du får diamanter, kreditter, nye skins, bedre færdigheder osv.
Du har bare valgt at se annoncer, og pludselig ser du annoncer fra den hjemmeside, hvor du tidligere klikkede på et produkt.
Og det er ikke enden på det! Den samme annonce kan skygge for dig, uanset om du besøger en teknologiblog, læser nogle nyheder på Google Nyheder og så videre.
Relateret: Stop Facebook-venner i at se din aktivitet
Privacy Badger Chrome-udvidelsen blokerer sådanne vedvarende webtrackere, så tredjepartswebsteder ikke kan spore dig og krænke dine privatlivsrettigheder.
Det bruger en algoritmisk tilgang til at forstå adfærden af ondsindede web-trackere. Derefter blokerer det adgangen på et tidspunkt, og den tredjepartsenhed, der muligvis sporer dig, ser, at du lige er forsvundet fra deres radar.
Sådan får du Privacy Badger Chrome-udvidelsen
Du kan installere udvidelsen Privacy Badger på din Google Chrome-browser ved at besøge dette Chrome Webshop- link. Når du er der, skal du følge disse trin for at aktivere Privacy Badger til Chrome:

Installation af Privacy Badger Chrome-udvidelsen
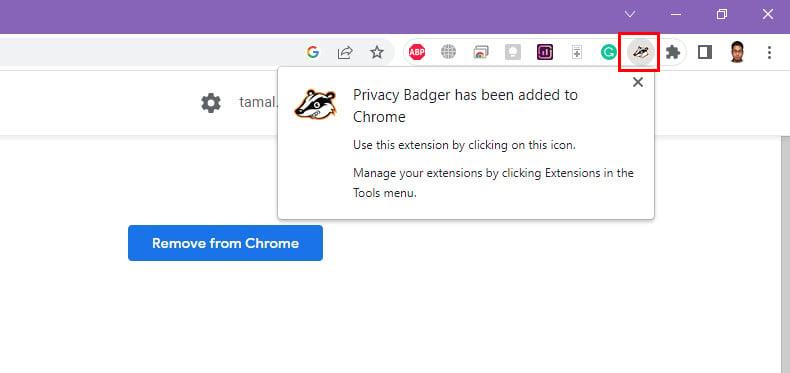
Privacy Badger Chrome-udvidelsen blev tilføjet
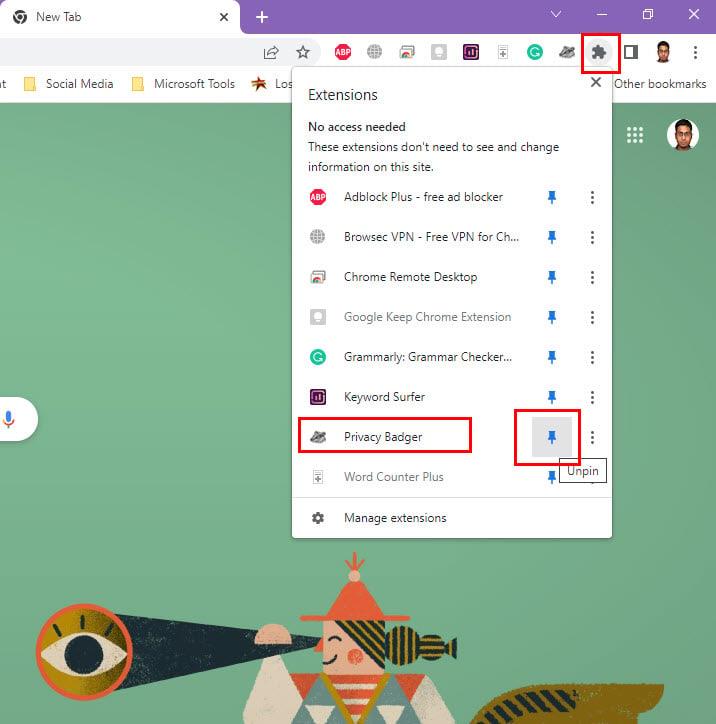
Aktivering af Privacy Badger på Chrome
Ikke på Google Chrome, men kan du lide det, du ser her? Ikke et problem overhovedet! Du kan få Privacy Badger-browsertilføjelsen til følgende webbrowsere, der er kompatible med Windows PC eller Mac:
I skrivende stund understøtter Google Chrome-browseren til smartphones og tablets ikke installation af udvidelser. Men hvis du insisterer på at bruge dette privatlivsbeskyttelsesværktøj på mobile enheder, kan du bruge Mozilla Firefox som browser og downloade udvidelsen ved at besøge dette link.
Hvis du bruger MacBook eller iMac og også foretrækker Safari frem for alle andre webbrowsere, skal du vide, at udvidelsen endnu ikke er tilgængelig for Safari. Safari på macOS støder dog på meget mindre web-tracker-baseret overvågning af brugere på tværs af nettet sammenlignet med Windows 11 eller 10 operativsystemer.
Sådan bruger du Privacy Badger Chrome
Når du har installeret udvidelsen til Chrome, skal du følge disse trin for at bruge værktøjet:
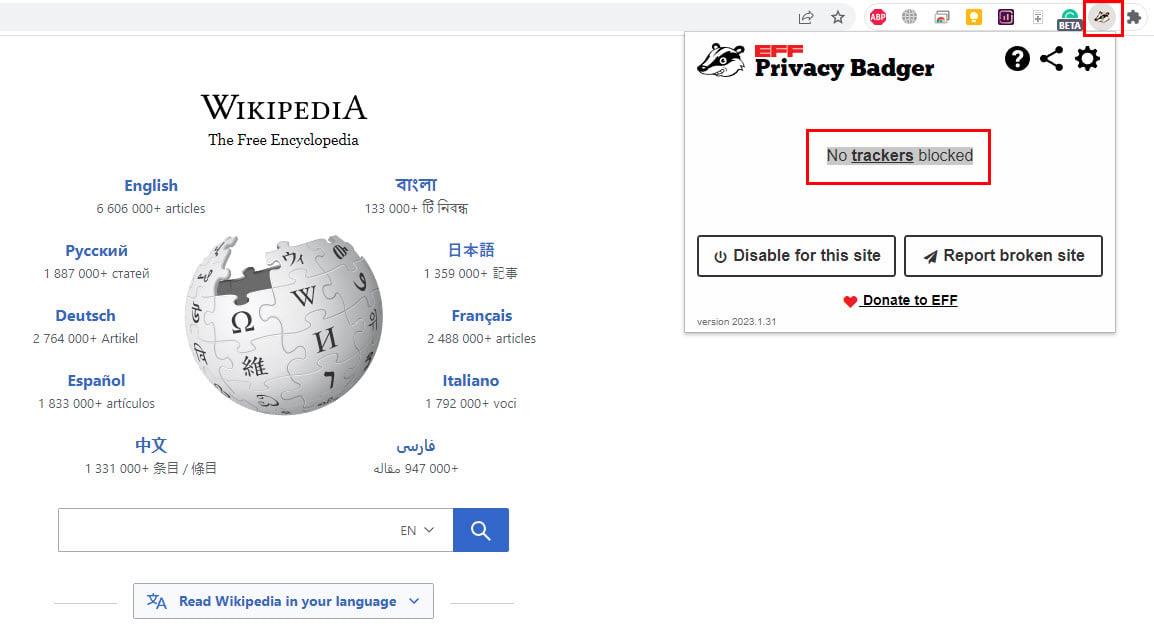
Kontrol af trackere blokeret af Privacy Badger
Da der er en AI, der arbejder i bagenden, behøver du ikke gøre meget på app-grænsefladen. Du vil dog måske gøre dig bekendt med dens indstillinger, og trinene er som nævnt her:
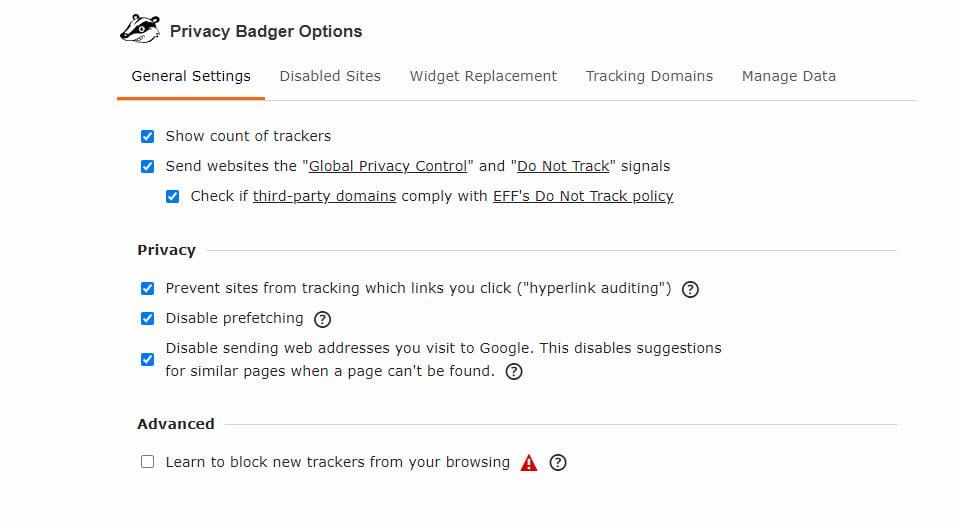
Indstillinger for privatliv Badger
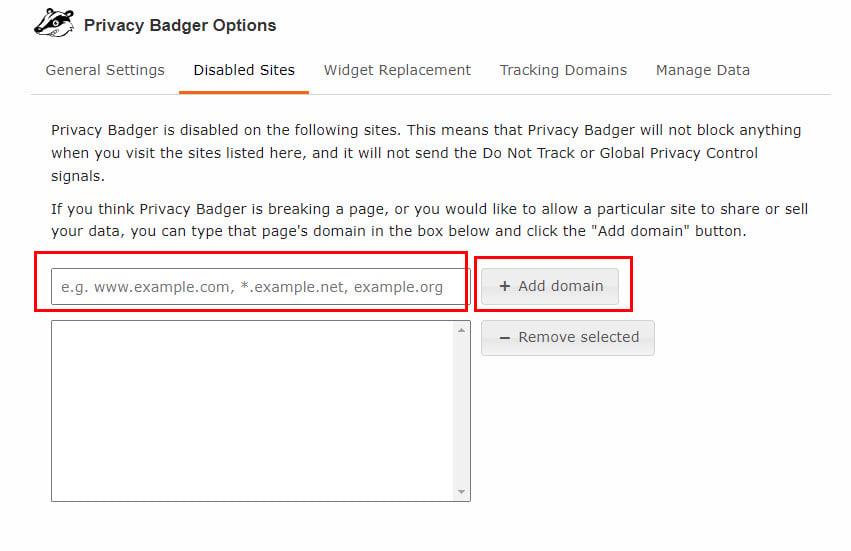
Deaktiverede websteder på Privacy Badger Chrome
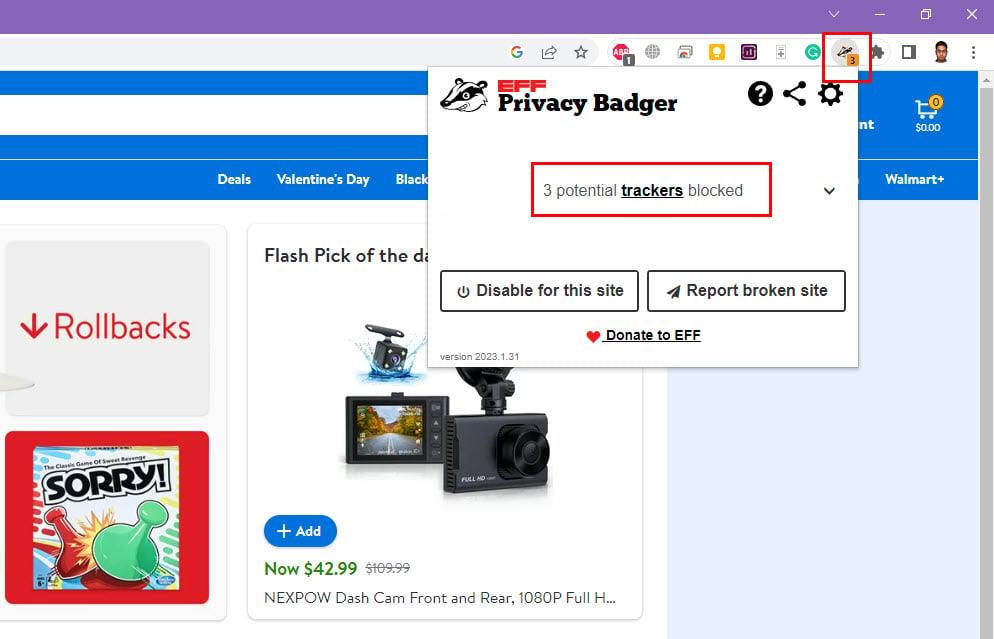
Tracker blokeret ticker på Privacy Badger
Relateret: Google Chrome: Hvad gør Privacy Sandbox?
Privacy Badger-udvidelsesfunktioner
Det kan prale af nogle avancerede funktioner, der giver dig mulighed for at have indflydelse, når det er et spørgsmål om dit privatliv på internettet. Hvis et websted eller et reklamebureau ignorerer gentagne Do Not Track-anmodninger (DNT), blokerer udvidelsen trackeren permanent.
Find nedenfor dens funktioner, der gør personligt privatliv muligt, mens du surfer på det vilde internet fyldt med web-trackere og andet spyware til at spionere på dig:
1. AI-baseret læringsmotor
Du behøver ikke at have en liste over URL'er og trackere for at blive blokeret. Denne privatlivsudvidelse er et kunstig intelligens (AI) baseret program, der automatisk blokerer trackere, når det oprindelige websted ikke respekterer flere DNT-anmodninger.
2. Blokerer de hårdeste luskede trackere
Online reklame- og webstedsanalysebureauer sporer dig konstant med enten synlige trackere eller usynlige JavaScript-tags drevet af React-komponenter.
På den anden side blokerer Privacy Badger effektivt alle disse luskede trackere, hvis de overtræder flere Global Privacy Control (GPC)-signaler og DNT-instruktioner.
3. Det er ikke en annonceblokering
Privacy Badger blokerer ikke for annoncer, der overholder de etiske retningslinjer om kunders og brugeres privatliv på internettet. Den blokerer kun en annonce, hvis den underliggende tracker ikke respekterer GPC- og DNT-signalerne.
4. Administrer dine egne data
Antag, at du har brugt værktøjet i årevis og nu skal skifte enhed eller geninstallere Windows 11. Da værktøjet er et AI-baseret program, vil det tage noget tid at lære efter en ny installation.
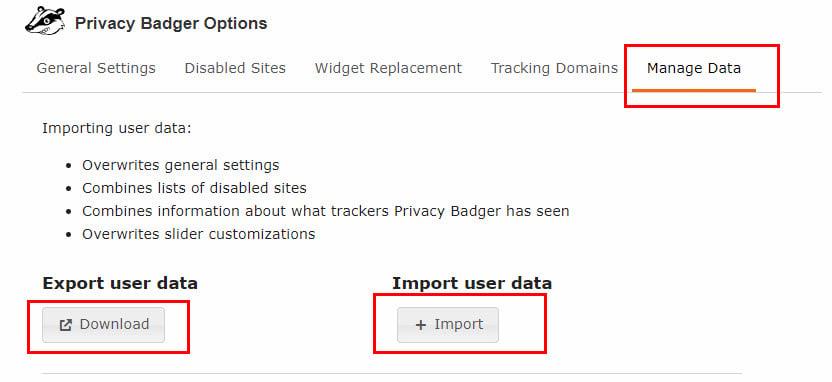
Dataeksport og import på Privacy Badger Chrome
For at undgå denne forsinkelse kan du derfor eksportere en kopi af de eksisterende Privacy Badger AI-data og importere dem til det nye operativsystems Chrome-browser.
5. Avanceret styring af sporingsdomæner
På fanen Sporingsdomæner i afsnittet Privacy Badger Settings kan du se de blokerede URL'er, annoncer og trackere.
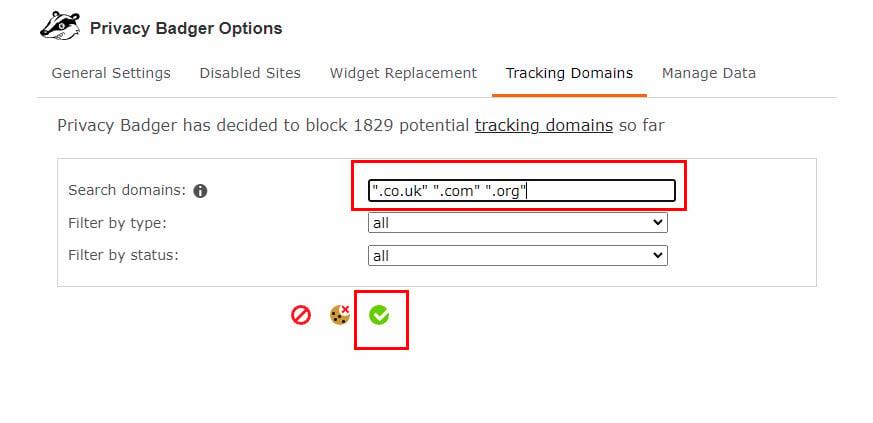
Ekskluderer domæner fra Privacy Badger
Til forsknings- og udviklingsformål kan du tilføje domæner til udelukkelse fra overvågningen ved at indtaste domænerne inden for anførselstegn i feltet Søg domæner.
6. Erstat Social Media Tracking Widgets
Det lyder måske uhyggeligt, men det er rigtigt, at som, se videoer, kommentarer, klistermærker osv., knapper på sociale medier som Facebook og Twitter også implementerer trackere.
Hvis sådanne trackere overtræder retningslinjer for beskyttelse af personlige oplysninger som GDPR og California Consumer Privacy Act, vil Privacy Badger erstatte knapperne med klik-for at aktivere pladsholdere.
Den blokerer ikke direkte for sådanne knapper. Du kan kun bruge knapperne, når du klikker på pladsholderen. Indtil du klikker, kan Facebook eller Twitter ikke spore dig ved at bruge disse knapper længere.
Relateret: Facebooks privatlivsindstillinger fungerer ikke korrekt
Chrome Privacy Badger: Final Words
Nu ved du, hvordan du binder de løse ender, efter du har besøgt en hjemmeside, der er fyldt med luskede og vedholdende trackere, der ikke lader dig gå væk fra radaren. Bare installer Privacy Badger og oplev forskellen.
Glem ikke at kommentere nedenfor om, hvordan appen hjalp dig med at beskytte dit privatliv og sikre sikker browsing.
Du kan også lide, hvordan du beskytter dit privatliv på Telegram .
For at løse video lag problemer på Windows 11, opdater dine grafikdrivere til den nyeste version og deaktiver hardwareacceleration.
Vi har brugt lidt tid med Galaxy Tab S9 Ultra, og den er den perfekte tablet til at parre med din Windows PC eller Galaxy S23.
Lær hvordan du fremhæver tekst med farve i Google Slides appen med denne trin-for-trin vejledning til mobil og desktop.
Mange nyhedsartikler nævner det "mørke web", men meget få diskuterer faktisk, hvordan man får adgang til det. Dette skyldes hovedsageligt, at mange af de hjemmesider, der findes der, huser ulovligt indhold.
Indstil timere til Android-apps og hold brugen under kontrol, især når du har vigtigt arbejde, der skal gøres.
At vide, hvordan man ændrer privatlivsindstillingerne på Facebook på en telefon eller tablet, gør det lettere at administrere din konto.
Lær alt om PIP-tilstand i Google Chrome, og hvordan du aktiverer det for at se videoer i et lille billede-i-billede-vindue, ligesom du kan på dit TV.
Hav det sjovt i dine Zoom-møder med nogle sjove filtre, du kan prøve. Tilføj en halo eller se ud som en enhjørning i dine Zoom-møder med disse sjove filtre.
Opdag hvordan du nemt og hurtigt kan aktivere mørk tilstand for Skype på din Windows 11 computer på mindre end et minut.
Så, du har fået fat i denne slanke og kraftfulde enhed, og det er stort set alt, hvad du har drømt om, ikke? Men selv de bedste gadgets har brug for en pause.






