Hvordan Fixer Jeg Video Lag på Windows 11?

For at løse video lag problemer på Windows 11, opdater dine grafikdrivere til den nyeste version og deaktiver hardwareacceleration.
Det er vigtigt at administrere enheder på din Netflix- konto – du skal bevare kontrollen over, hvem der har adgang til din konto. Ved at vide, hvordan du administrerer og overvåger enhedsbrug på Netflix, kan du holde din konto sikker.
Det er også en nødvendighed, hvis du tidligere har delt din Netflix-konto med andre uden for din husstand, da Netflix er begyndt at opkræve ekstra for at dele din konto. Følg nedenstående trin for at administrere enheder ved hjælp af din Netflix-konto.
Indholdsfortegnelse
Sådan får du vist og fjerner aktive enheder på Netflix
Hver gang en enhed logger på Netflix, registreres enhedstype, placering og login-tidspunkt af Netflix. Du kan individuelt fjerne en enhed, der er logget ind ved hjælp af dine kontoindstillinger.
Den nemmeste måde at administrere dette på er via Netflix hjemmeside. Følg disse trin for at se og fjerne aktive enheder på Netflix.
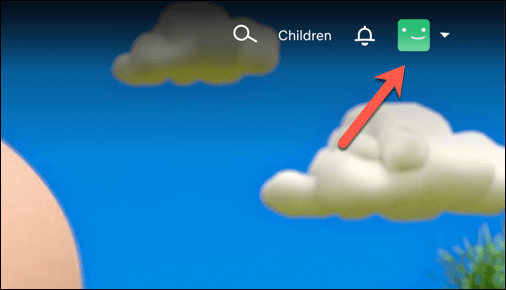
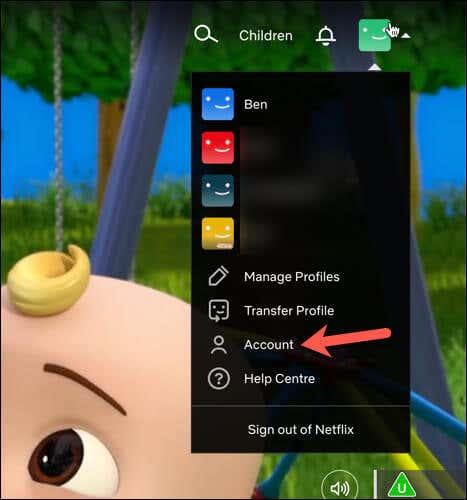
Når du har logget en enhed ud, mister denne enhed adgangen til Netflix, men det kan tage et par minutter, før dette sker. Du kan gøre dette for at logge ud af Netflix på enhver enhed, inklusive Netflix på dit tv .
Sådan logger du ud af alle enheder på Netflix på en pc eller Mac
Du kan også logge ud af Netflix på enhver registreret enhed uden at ændre din adgangskode. Dette er muligt via Netflix-indstillingsmenuen.
Følg disse trin for at logge ud af alle enheder på Netflix fra en pc- eller Mac-webbrowser.
Når du har bekræftet dit valg, har du logget ud af alle enheder, der er tilsluttet din Netflix-konto. Det kan dog tage et par minutter, før ændringen spredes på alle dine enheder.
Det er en god idé at gøre dette så hurtigt som muligt, efter du har lidt et sikkerhedsbrud . Når du har logget alle ud, kan du overveje at ændre din Netflix-adgangskode .
Sådan logger du ud af alle enheder på Netflix ved hjælp af mobilappen
Du kan også administrere dine Netflix-enheder ved hjælp af Netflix-appen. Dette er tilgængeligt for Android-, iPhone- og iPad-brugere. Vi har vist, hvordan du gør dette ved hjælp af en Android-enhed nedenfor, men trinene er de samme for iPhone- og iPad-brugere.
Følg disse trin for at logge ud af alle Netflix-enheder ved hjælp af Netflix-appen.
Når du er færdig, vil du blive logget ud af alle enheder, der brugte din Netflix-konto. Det kan tage et par minutter, før det træder i kraft på alle enheder.
Sådan administreres download-enheder på Netflix
Hvis du er Netflix-abonnent, kan du downloade tv-afsnit og film til en mobilenhed til offlinevisning. Afhængigt af dit Netflix-abonnement har du kun et begrænset antal enheder til at gøre dette til på ethvert tidspunkt.
Du skal muligvis administrere disse enheder for at frigøre plads til nye downloads eller for at fjerne uautoriseret adgang. Hvis du har brug for at administrere dine Netflix-downloadenheder, kan du gøre det fra Netflix-webstedet.
Følg disse trin for at administrere dine downloadenheder på Netflix.
Du kan gentage dette når som helst for hurtigt at fjerne adgangen til downloadet indhold på enhver Netflix-enhed, som du er logget ind på. Hvis du har brug for at downloade Netflix-indhold på flere enheder, skal du overveje at opgradere dit Netflix-abonnement.
Du mister også adgangen til dine downloads, hvis du beslutter dig for at annullere dit Netflix-abonnement, så snart dit abonnement slutter.
Håndtering af dine Netflix-enheder
Ved at bruge ovenstående trin kan du tage kontrol over din Netflix-konto og administrere enhver enhed, der har adgang til den. Hvis du er ny abonnent, kan du prøve nogle hemmelige Netflix-koder for at finde nogle spændende nye tv-serier eller film at se.
Besluttet at efterlade Netflix? Du kan slette din Netflix-konto for at sikre, at din afspilningshistorik slettes for altid. Der er masser af Netflix-alternativer derude, du kan prøve næste gang, inklusive Paramount+ og Max.
For at løse video lag problemer på Windows 11, opdater dine grafikdrivere til den nyeste version og deaktiver hardwareacceleration.
Vi har brugt lidt tid med Galaxy Tab S9 Ultra, og den er den perfekte tablet til at parre med din Windows PC eller Galaxy S23.
Lær hvordan du fremhæver tekst med farve i Google Slides appen med denne trin-for-trin vejledning til mobil og desktop.
Mange nyhedsartikler nævner det "mørke web", men meget få diskuterer faktisk, hvordan man får adgang til det. Dette skyldes hovedsageligt, at mange af de hjemmesider, der findes der, huser ulovligt indhold.
Indstil timere til Android-apps og hold brugen under kontrol, især når du har vigtigt arbejde, der skal gøres.
At vide, hvordan man ændrer privatlivsindstillingerne på Facebook på en telefon eller tablet, gør det lettere at administrere din konto.
Lær alt om PIP-tilstand i Google Chrome, og hvordan du aktiverer det for at se videoer i et lille billede-i-billede-vindue, ligesom du kan på dit TV.
Hav det sjovt i dine Zoom-møder med nogle sjove filtre, du kan prøve. Tilføj en halo eller se ud som en enhjørning i dine Zoom-møder med disse sjove filtre.
Opdag hvordan du nemt og hurtigt kan aktivere mørk tilstand for Skype på din Windows 11 computer på mindre end et minut.
Så, du har fået fat i denne slanke og kraftfulde enhed, og det er stort set alt, hvad du har drømt om, ikke? Men selv de bedste gadgets har brug for en pause.






