Hvordan Fixer Jeg Video Lag på Windows 11?

For at løse video lag problemer på Windows 11, opdater dine grafikdrivere til den nyeste version og deaktiver hardwareacceleration.
Som VR-entusiast (Virtual Reality) har du sikkert undret dig over de imponerende fremskridt, VR-spil har gjort, med Oculus Quest som et godt eksempel. Det giver en fordybende oplevelse uden en pc, hvilket gør det til det mest populære VR-headset nogensinde.
Selv den bedste teknologi kan dog støde på hikke som Oculus Quest-controllerproblemer. Denne vejledning vil lede dig gennem flere fejlfindingstip for at få dine controllere (og dig) tilbage i aktion.
Indholdsfortegnelse
Bemærk: I denne artikel omtaler vi Quest som "Oculus" Quest, da det stadig er det mærke, de fleste kender til, og det er faktisk skrevet på boksene til de fleste Quests. Det nye officielle navn for produktet er imidlertid Meta Quest.
1. Brug håndsporing
Mens du arbejder på dine controllere, kan du bruge håndsporingsfunktionen til en alternativ interaktionsmetode med dit headset. Oculus Quest og Oculus Quest 2 headsettets indbyggede kameraer sporer dine håndbevægelser, hvilket eliminerer behovet for fysiske controllere.
Hvis du har opdateret til den seneste version af Quests-softwaren, skal håndsporing være aktiveret som standard. Læg dine controllere ned, og før dine hænder foran headsettet, mens du har det på. Du vil se en oversigt over dine hænder, hvilket betyder, at du er klar til at bruge funktionen.
Håndsporing er afhængig af specifikke bevægelser for at interagere med VR-miljøet. Gør dig bekendt med følgende grundlæggende bevægelser:
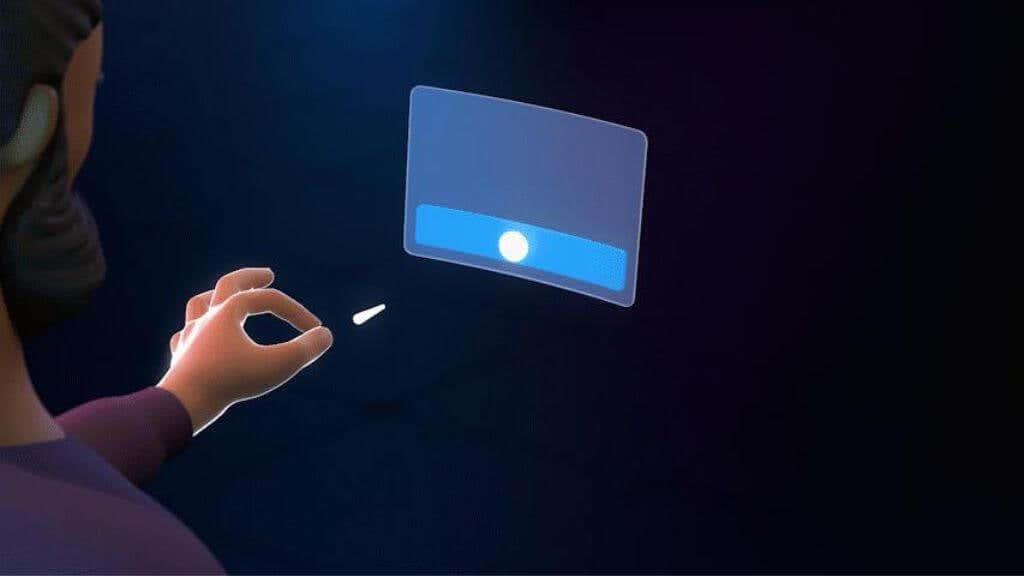
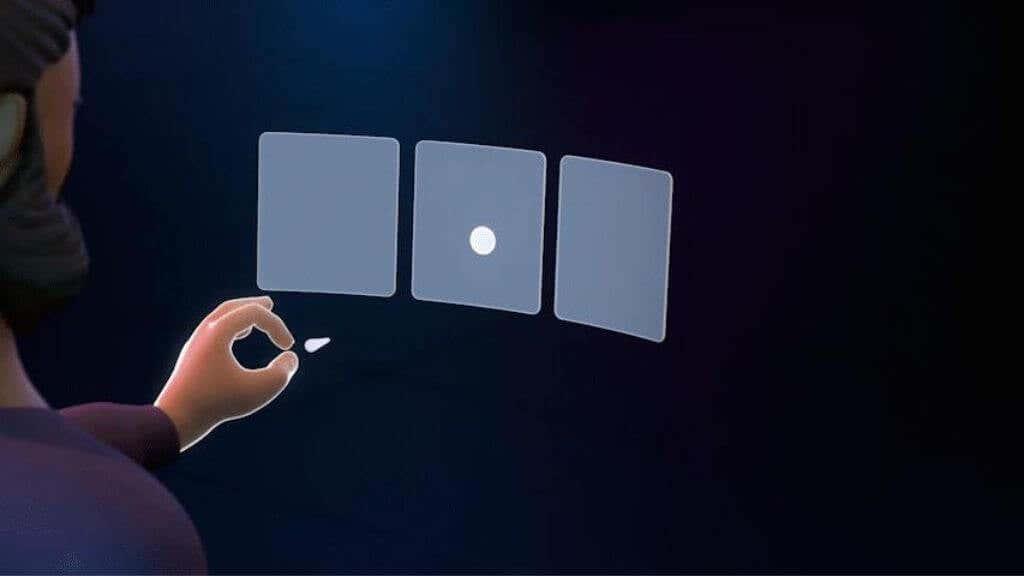
Andre bevægelser og interaktioner afhænger af den app eller det spil, du bruger, så sørg for at tjekke for specifikke instruktioner i appen eller spillet. Disse tre hovedbevægelser vil dog få dig gennem alle systemmenuer, du skal interagere med.
Tip: Nogle Quest-spil understøtter også brug af en Xbox-controller. Selvom dette måske ikke er så fordybende som at bruge Touch-controlleren
2. Tjek batterierne
Begynd altid fejlfinding ved at undersøge enhedens strømkilde. Sørg for, at din Oculus Quest-controller har friske AA-batterier. Udskift lave batterier med nye alkaliske eller genopladelige af høj kvalitet for optimal ydeevne. Sørg for, at batteriet sidder korrekt i batterirummet.
3. Sørg for tilstrækkelig opladningstid
Hvis du bruger genopladelige batterier i din Oculus Quest-controller, skal du sikre dig, at de er blevet tilstrækkeligt opladet før brug. Dårligt opladede batterier kan resultere i problemer med ydeevne eller forbindelse.
4. Sørg for, at controlleren er tændt
Det lyder måske indlysende, men tjek at din controller er tændt. Tryk og hold tænd/sluk-knappen nede, indtil LED-lyset tændes. Hvis den ikke gør det, kan tænd/sluk-knappen være problemet, der kræver yderligere undersøgelse eller udskiftning.
5. Undersøg controllerens LED-lys
LED-lyset på din controller giver værdifuld statusinformation. Hvis den blinker, kan controlleren måske have svært ved at oprette forbindelse til headsettet. Hvis det ikke lyser, kan der være et strøm- eller batteriproblem. Se Oculus Quest-brugervejledningen for mere information om LED-lysmønstre.
6. Bekræft controllerens forbindelse til headsettet
Nogle gange er problemet simpelthen en afbrudt controller. Åbn Oculus-appen på din telefon, og kontroller, om controlleren er angivet under Menu > Enheder .
Hvis ikke, prøv at parre det igen, og sørg for nærhed mellem headsettet og controlleren under parringen for at få en stabil forbindelse.
7. Genstart headsettet og controlleren
Sluk for begge enheder, og tænd dem igen for at løse mindre fejl. Hvis problemerne fortsætter, skal du udføre en fuldstændig genstart ved at slukke for begge enheder og fjerne controllerens batterier, før du tænder dem igen.
8. Test controlleren i et andet spil eller en app
Hvis controlleren ikke fungerer i et bestemt spil eller en app, skal du teste den i et andet. Dette kan hjælpe dig med at afgøre, om problemet er spil- eller apprelateret eller et controllerproblem. Kontakt spil- eller appudvikleren for at få support, hvis controlleren fungerer fint andre steder.
9. Se efter opdateringer
Sørg for, at både dit Oculus Quest-headset og din controller har den nyeste firmware. For at gøre dette skal du gå til Oculus-appen på din telefon, trykke på dit headset og tjekke for opdateringer. At holde dine enheder opdateret kan hjælpe med at forhindre kompatibilitetsproblemer og forbedre den overordnede ydeevne.
10. Par controlleren
Hvis din controller ikke opretter forbindelse til dit headset, kan du prøve at reparere den.
Følg instruktionerne for at parre controlleren igen og test den for at se, om den fungerer korrekt.
11. Rengør controlleren
Snavs og snavs kan hindre controllerens funktionalitet. Brug en blød, tør klud til at rengøre ydersiden, og pas på ikke at lade fugt trænge ind i controlleren, da det kan beskadige interne komponenter. Fokuser på knapperne, udløserne og joysticket, hvor snavs kan samle sig og forårsage problemer.
Undgå skrappe kemikalier såsom alkohol, især hvis du oplever pinddrift . Desværre betyder arten af stick-sensorerne i de fleste controllere (inklusive Quest og Quest 2), at de til sidst vil drive, når kontakterne nedbrydes. Ud over at udskifte thumbstick-samlingen fuldstændigt, er den eneste måde at undgå dette på at kalibrere controlleren, indtil driften bliver for meget til softwarekompensation. Så er der behov for en udskiftning.
12. Efterse controlleren for beskadigelse
Hvis din controller ikke virker efter at have prøvet ovenstående trin, skal du inspicere den visuelt for beskadigelse. Se efter revner i kabinettet eller andre synlige problemer, der kan forårsage problemer. Hvis du finder nogen skade, skal du overveje en udskiftning eller kontakte Oculus Support for at få hjælp, hvis du tror, det er en fabriksfejl.
13. Tjek legeområdet
Oculus Quest bruger eksterne sensorer til at spore controllerens position. Hvis du oplever sporingsproblemer, skal du sikre dig, at dit legeområde er fri for forhindringer og reflekterende overflader, der kan forstyrre sensorerne. Sørg for, at rummet er godt oplyst, da dårlige lysforhold kan påvirke sporingsydelsen negativt.
14. Test controlleren på en anden Oculus Quest
Hvis du har adgang til et andet Oculus Quest-headset, kan du prøve at bruge din controller. Dette kan afgøre, om problemet ligger hos selve controlleren, eller om det er et problem med dit specifikke headset. Hvis controlleren fungerer på det andet headset, skal du muligvis fejlfinde dit eget headset yderligere eller kontakte Quest support for at få hjælp.
15. Overvej eksterne faktorer
Eksterne faktorer som radiofrekvensinterferens fra andre enheder eller Wi-Fi-netværk kan forårsage problemer med din Oculus Quest-controller. Prøv at slukke for elektroniske enheder i nærheden, og se, om problemet fortsætter. Hvis du bruger Wi-Fi, kan du overveje at skifte til et andet frekvensbånd eller flytte din router væk fra dit legeområde.
16. Tjek Guardian-indstillingerne
Din Oculus Quest-controller virker muligvis ikke, hvis der er et problem med Guardian-indstillingerne. For at kontrollere og nulstille Guardian-indstillingerne skal du gå til menuen hurtige indstillinger i dit headset og Guardian og følge instruktionerne på skærmen. Nulstilling af Guardian kan hjælpe med at løse sporingsproblemer med din controller.
17. Fabriksindstilling Oculus Quest
Som en sidste udvej kan du overveje en fabriksnulstilling på dit Oculus Quest-headset. Dette vil slette alle data og gendanne enheden til dens oprindelige indstillinger. Før du fortsætter, skal du sikre dig, at du har sikkerhedskopieret alle kritiske data. Sådan udfører du en fabriksnulstilling:
Konfigurer nu din Quest fra bunden for at se, om dette løste dine controllerproblemer.
18 Kontakt Oculus Support
Hvis din controller stadig ikke virker, skal du kontakte Oculus Support. Angiv en detaljeret beskrivelse af problemet og eventuelle skridt, du har taget for at løse det. Oculus Support kan hjælpe med at diagnosticere problemet, give yderligere vejledning om, hvordan det løses, eller afgøre, om en udskiftning er nødvendig.
For at løse video lag problemer på Windows 11, opdater dine grafikdrivere til den nyeste version og deaktiver hardwareacceleration.
Vi har brugt lidt tid med Galaxy Tab S9 Ultra, og den er den perfekte tablet til at parre med din Windows PC eller Galaxy S23.
Lær hvordan du fremhæver tekst med farve i Google Slides appen med denne trin-for-trin vejledning til mobil og desktop.
Mange nyhedsartikler nævner det "mørke web", men meget få diskuterer faktisk, hvordan man får adgang til det. Dette skyldes hovedsageligt, at mange af de hjemmesider, der findes der, huser ulovligt indhold.
Indstil timere til Android-apps og hold brugen under kontrol, især når du har vigtigt arbejde, der skal gøres.
At vide, hvordan man ændrer privatlivsindstillingerne på Facebook på en telefon eller tablet, gør det lettere at administrere din konto.
Lær alt om PIP-tilstand i Google Chrome, og hvordan du aktiverer det for at se videoer i et lille billede-i-billede-vindue, ligesom du kan på dit TV.
Hav det sjovt i dine Zoom-møder med nogle sjove filtre, du kan prøve. Tilføj en halo eller se ud som en enhjørning i dine Zoom-møder med disse sjove filtre.
Opdag hvordan du nemt og hurtigt kan aktivere mørk tilstand for Skype på din Windows 11 computer på mindre end et minut.
Så, du har fået fat i denne slanke og kraftfulde enhed, og det er stort set alt, hvad du har drømt om, ikke? Men selv de bedste gadgets har brug for en pause.






