Hvordan Fixer Jeg Video Lag på Windows 11?

For at løse video lag problemer på Windows 11, opdater dine grafikdrivere til den nyeste version og deaktiver hardwareacceleration.
Google Sheets er et fantastisk værktøj til at holde styr på data og også til at visualisere dem. Grafer, diagrammer og mere – takket være Googles gratis onlineprogram er det nemmere end nogensinde før. Eller det burde det i hvert fald være.
Relateret læsning:
Ikke alle funktioner er altid synlige, især for nye brugere, så her er nogle tips til, hvordan du ændrer farverne på dine grafer og diagrammer, og et par andre tips, der vil hjælpe dig med at få mest muligt ud af dine regneark.
Sådan ændres graffarver i Google Sheets
For at ændre farven på dine grafer i Google Sheets kan du følge denne vejledning.
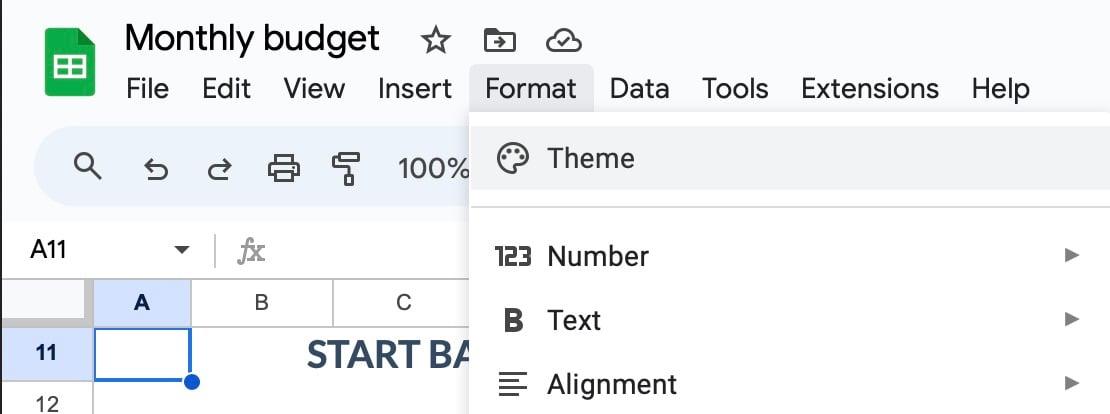
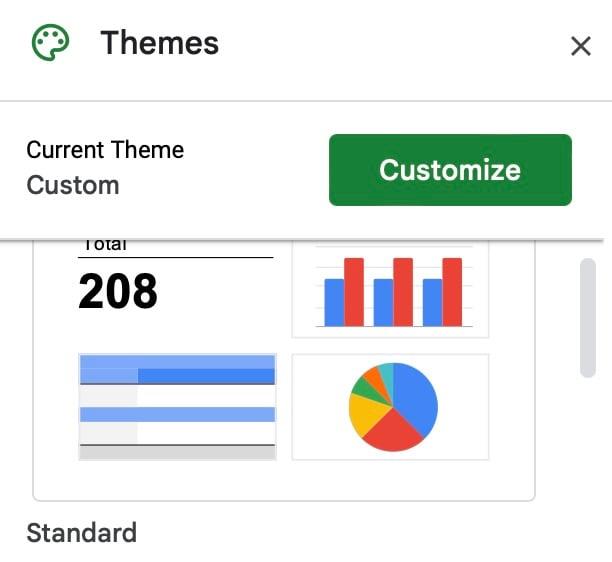
Hvis du vælger Tilpas, vil du bemærke et bredt udvalg af muligheder for områder, hvor du kan ændre din Google Sheets-graffarve. For eksempel kan du justere baggrunds- og tekstfarverne. Udvid rullemenuen ud for hver af disse, og vælg de farver, du vil skifte til.
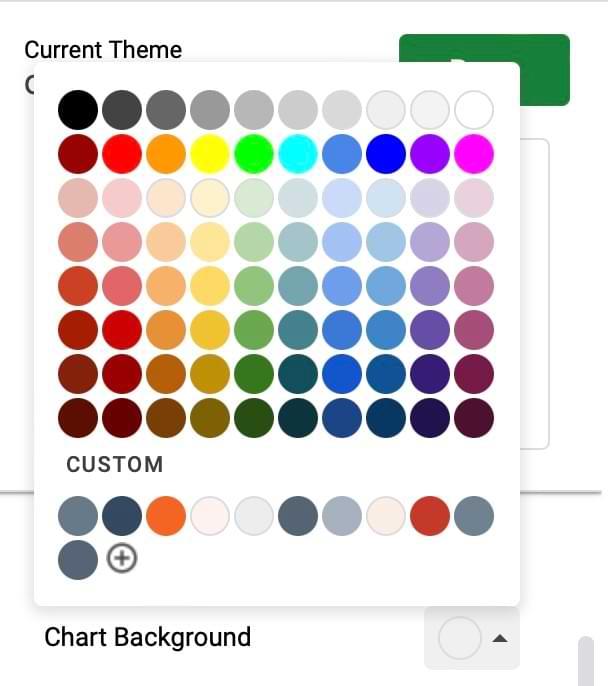
Tryk på Udført , når du er færdig .
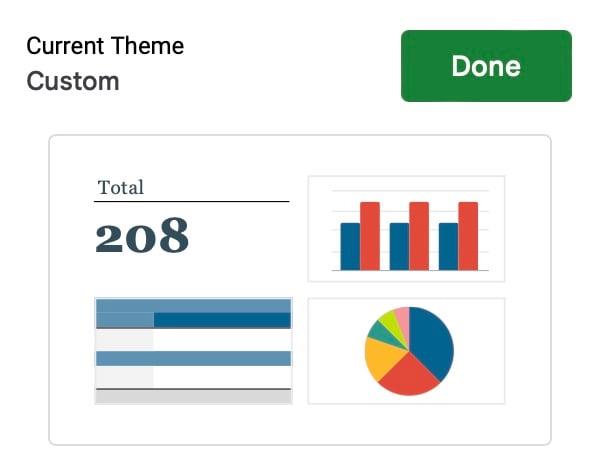
Sådan ændres cellefarver i din graf på Google Sheets
Ud over at tilpasse dit tema, kan du justere forskellige salgsfarver. Det er ret simpelt at gøre det, og det fungerer på samme måde som, hvad du ville forvente af at udfylde farver på et hvilket som helst andet Google-ark.
Når du har fremhævet de celler, du vil ændre, skal du klikke på Fyld- ikonet og vælge den farve, du vil vælge. Når du har gjort det, bør dine ændringer træde i kraft med det samme.
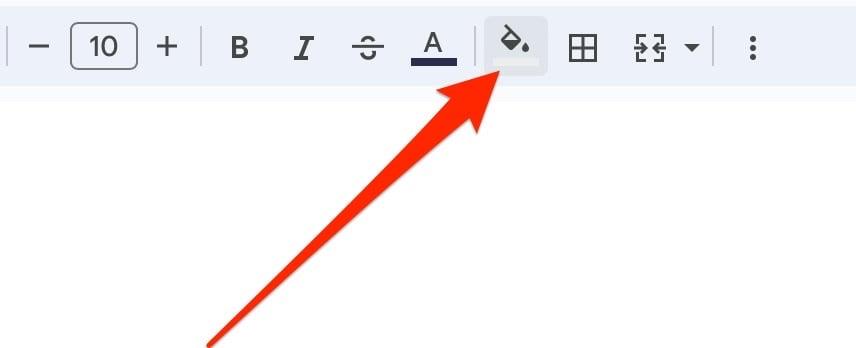
Brug disse tips til at justere dine farver i grafer på Google Sheets
Når du tilpasser dine diagrammer i Google Sheets, har du en række muligheder. Du kan vælge mellem en række forudindstillinger, og det er også muligt at ændre bestemte graffarver. Bemærk dog, at ændring af baggrundsfarverne på disse ikke vil ændre nogen diagrambjælker, der er der.
Når du har ændret graffarvejusteringerne til Google Sheets, kan du se vores andre Google Sheets-vejledninger for at få mest muligt ud af appen.
For at løse video lag problemer på Windows 11, opdater dine grafikdrivere til den nyeste version og deaktiver hardwareacceleration.
Vi har brugt lidt tid med Galaxy Tab S9 Ultra, og den er den perfekte tablet til at parre med din Windows PC eller Galaxy S23.
Lær hvordan du fremhæver tekst med farve i Google Slides appen med denne trin-for-trin vejledning til mobil og desktop.
Mange nyhedsartikler nævner det "mørke web", men meget få diskuterer faktisk, hvordan man får adgang til det. Dette skyldes hovedsageligt, at mange af de hjemmesider, der findes der, huser ulovligt indhold.
Indstil timere til Android-apps og hold brugen under kontrol, især når du har vigtigt arbejde, der skal gøres.
At vide, hvordan man ændrer privatlivsindstillingerne på Facebook på en telefon eller tablet, gør det lettere at administrere din konto.
Lær alt om PIP-tilstand i Google Chrome, og hvordan du aktiverer det for at se videoer i et lille billede-i-billede-vindue, ligesom du kan på dit TV.
Hav det sjovt i dine Zoom-møder med nogle sjove filtre, du kan prøve. Tilføj en halo eller se ud som en enhjørning i dine Zoom-møder med disse sjove filtre.
Opdag hvordan du nemt og hurtigt kan aktivere mørk tilstand for Skype på din Windows 11 computer på mindre end et minut.
Så, du har fået fat i denne slanke og kraftfulde enhed, og det er stort set alt, hvad du har drømt om, ikke? Men selv de bedste gadgets har brug for en pause.






