Hvordan Fixer Jeg Video Lag på Windows 11?

For at løse video lag problemer på Windows 11, opdater dine grafikdrivere til den nyeste version og deaktiver hardwareacceleration.
Windows 11 kan være en gratis opdatering for Windows 10-brugere, men nogle af dens minimumskrav kan være lidt dyre. Microsoft har lavet en sundhedstjek-app, som brugere kan bruge til at kontrollere, om deres system er i stand til at køre Windows 11.
Der er en meget reel mulighed for, at dit system kan fejle PC Health Check, der fastslår, om dit system er i stand til at køre Windows 11, mens dit system faktisk er ganske dygtigt og kun er et par indstillinger, der skifter væk.
Lad os se, om dit system faktisk er i stand til at køre Windows 11 eller ej. Og hvis ikke, hvordan man omgår begrænsningerne - selvom det ikke anbefales.
► Download officiel Windows 11 ISO | Opret Windows 11 Bootable Pen Drive
Indhold
Hvad er minimumskravene for at omgå Windows 11 PC Health Check-fejlene
Her er en liste over de minimumskrav, som er blevet angivet af Microsoft, som dit system skal opfylde.
Før du udfører sundhedstjekket , skal du sikre dig, at dit system opfylder minimumskravene nævnt ovenfor. I tilfælde af hardwarekrav har du intet andet valg end at opgradere den komponent, der skal opdateres. Der er helt sikkert en stor forandring på vej for de desktop- og pc-ejere, der skal opgradere deres rigs fysisk, hvis de vil opfylde minimumskravene. Bærbare ejere, der er fast besluttede på at bruge deres ældre bærbare computere, skal muligvis også overveje at opgradere. Under alle omstændigheder, selv efter at du har et opdateret system, bliver du nødt til at omgå sundhedstjekket for at installere og bruge Windows 11, hvilket ikke nødvendigvis sker. Her er hvad du behøver at vide.
Hvilken slags fejl vil du se, hvis dit system fejler Windows 11 PC Health Check Errors?
Windows 11 tilbyder en pc-sundhedstjeksoftware, som brugere kan bruge til at kontrollere, om deres system er klar til den store softwareopgradering. Dette sundhedstjek er super problematisk med brugere, der ser afvisning på trods af, at de opfylder minimumskravene, der er angivet af Windows. Den fejlbehæftede afvisning kan dog rettes som forklaret i den sidste del af artiklen.
Fejlmeddelelsen, der vises, vil fortælle dig, at enten et hardwarekrav ikke bliver opfyldt, eller et softwarekrav relateret til TPM eller Security boot ikke kan opfyldes.
Identificer, hvilket systemkrav din pc ikke opfylder
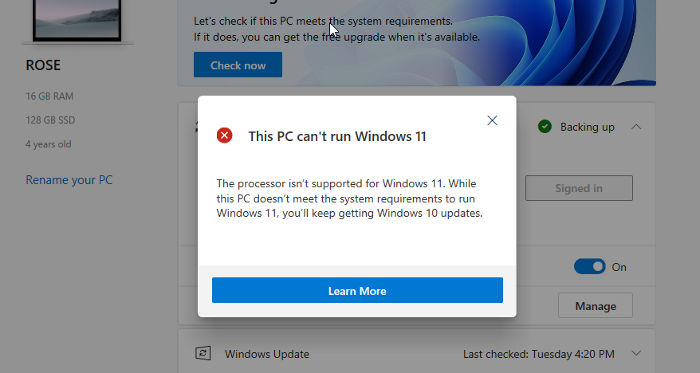
Hvis alle dine hardwarekrav er i orden, men sundhedstjek-appen fortæller dig, at din processor ikke understøttes, er det sundhedstjekkets fjols. Appen måler dit systems kriterier i forhold til 8. generations Intel- og Ryzen 2000-seriens processorer, så så længe dit system har en moderne 64-bit, dual-core processor med 1 GHz klokhastighed, vil du klare dig fint. Microsoft er blevet underrettet om appens problem og arbejder på at rette det, men uanset dommen vedrørende din processor, så længe du opfylder de generelle kriterier, vi har nævnt, vil du være i orden.
Der er mange tilfælde, hvor sundhedstjek-appen vil afvise dit system, fordi enten eller både TPM og sikker opstart ikke er aktiveret i dit system.
3 måder at omgå Windows 11 PC Health Check-fejl
En metode er simpelthen at aktivere de nødvendige indstillinger for TPM og Secure Boot i din BIOS, hvis de er tilgængelige. Den anden er at købe en hardwarekomponent, men den tredje er snarere et hack, bestemt ikke for sarte sjæle, som måske eller måske ikke virker - men hvis din pc ikke har Secure Boot og TPM 2.0, så er dette din sidste udvej.
Metode #01: Aktiver TPM og sikker opstart i BIOS
Kravene til Secure Boot og TPM 2.0 er hovedårsagerne til de defekte sundhedstjekfejl, især hvis din pc er mindre end 3 år gammel. Det er et simpelt spørgsmål om at aktivere dem fra dit systems BIOS.
Følg denne vejledning om, hvordan du aktiverer TPM 2.0 og sikker opstart i BIOS til Windows 11 for at aktivere TPM 2,0 og sikker opstart på dit system under BIOS-indstillinger. Når disse funktioner er blevet aktiveret, skal du køre sundhedstjekket, og du vil blive berettiget til Windows 11.
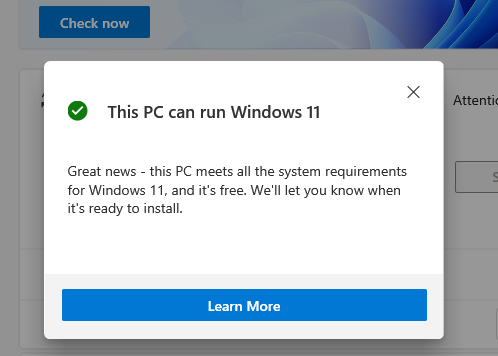
Metode #02: Køb en TPM-chip!
Ja, du kan blot købe en TPM 2.0-chip fra markedet og tilslutte den på dit systems bundkort. Disse koster alt fra $20 til $50, også afhængigt af den tilgængelige og delens efterspørgsel og udbud i øjeblikket. Men før du køber en TPM-komponent, skal du sørge for, at dit bundkort understøtter det.
Metode #03: Omgå systemkontrollen og tvinge installationen af Windows 11 på enhver pc
Nu kan der være en sandsynlighed for, at TPM 1.2 kan køre på dit system, fordi TPM 2.0 er en forholdsvis ny introduktion. I dette tilfælde bliver du nødt til at omgå protokollen direkte. Vi har en omfattende og nem at følge guide til, hvordan du omgår TPM og Secure Boot, som du kan henvise til. Så selv med TPM 1.2 får du Windows 11.
Læs: Sådan installeres Windows 11 uden TPM
Det er alt, hvad du behøver at vide om, hvordan du omgår Windows 11 PC Health Check-fejlene. Vi håber, du fandt denne artikel nyttig. Fortæl os det i kommentarerne, hvis du har spørgsmål. Pas på og vær sikker!
RELATEREDE
For at løse video lag problemer på Windows 11, opdater dine grafikdrivere til den nyeste version og deaktiver hardwareacceleration.
Find ud af hvad du skal gøre, når Windows Taskbar ikke fungerer i Windows 11, med en liste af dokumenterede løsninger og fejlfindingstips at prøve.
Opdag, hvad TPM 2.0 er, find ud af, hvordan det gavner din Windows-enhed, og lær hvordan man tænder det med nemme trin-for-trin instruktioner.
Læs denne artikel for at lære de nemme metoder til at stoppe Windows 11 opdateringer i gang. Du vil også lære, hvordan du kan udsætte regelmæssige opdateringer.
Hvis du sletter systemgendannelsespunkter i Windows 11, der er korrupte, kan du sikre, at dine backupfiler kan redde dig fra omfattende funktionsfejl.
Opdag hvordan du nemt og hurtigt kan aktivere mørk tilstand for Skype på din Windows 11 computer på mindre end et minut.
Opdag flere fejlrettelser for Windows 11 aktiveringsfejl, hvis du har problemer med din Windows 11 aktiveringsnøgle.
Vil du automatisere alle dine personlige og professionelle opgaver på en Windows 11 PC? Læs her, hvordan du opretter opgaver i Windows Opdateringsplanlægger.
Hvis USB lydene opstår uden grund, er der et par metoder, du kan bruge til at slippe af med denne phantom frakoblede enhed lyd.
Windows 11 vs. MacOS – Opdag nogle af de vigtigste forskelle mellem disse operativsystemer for at hjælpe dig med at træffe dit valg af enhed.
Se hvordan du kan slå lytteaktivitet fra på Spotify for at holde dine musikpræferencer private og nyde dine sessioner. Her er hvordan.
Hvad gør du, når Windows 11-computerens tid mystisk ikke viser den tid, den skal? Prøv disse løsninger.
Har du brug for at udskrive eksternt til en netværksprinter på kontoret eller i et andet rum i hjemmet? Find her hvordan man tilføjer printer via IP-adresse i Windows 11.
Sådan aktiveres Microsoft Windows 11 til at vise alle skjulte filer, når du udforsker drev og mapper. Prøv disse tre nyttige metoder.
Ønsker du at deaktivere Apple Software Update Skærmen og forhindre den i at vises på din Windows 11 PC eller Mac? Prøv disse metoder nu!
En liste over steder, hvor du sikkert kan slette filer og mapper for at frigøre harddiskplads i Microsoft Windows 11.
Har du problemer med indlæsning af hjemmesider eller bekymret for databeskyttelse? Lær, hvordan du tømmer og nulstiller DNS-cachen i din Windows 11 eller tidligere pc
Lær hvordan du ruller Windows 11 24H2 opdateringen tilbage, hvis du har haft problemer med denne version af Microsofts operativsystem.
Har du svært ved at finde ud af, hvordan du indstiller en video som skærmsaver i Windows 11? Vi viser, hvordan det gøres med et gratis program, der er ideelt til flere video filformater.
For at starte direkte til Windows-skrivebordet, gå til kontoindstillinger og deaktiver muligheden for, at brugerne skal indtaste brugernavn og adgangskode.
Der er mange grunde til, at din bærbare computer ikke kan oprette forbindelse til WiFi, og derfor er der mange måder at løse fejlen på. Hvis din bærbare computer ikke kan oprette forbindelse til WiFi, kan du prøve følgende metoder til at løse problemet.
Efter oprettelse af en USB-opstart for at installere Windows, bør brugerne kontrollere USB-opstartens ydeevne for at se, om den blev oprettet korrekt eller ej.
Adskillige gratis værktøjer kan forudsige drevfejl, før de sker, hvilket giver dig tid til at sikkerhedskopiere dine data og udskifte drevet i tide.
Med de rigtige værktøjer kan du scanne dit system og fjerne spyware, adware og andre ondsindede programmer, der muligvis lurer på dit system.
Når en computer, mobilenhed eller printer forsøger at oprette forbindelse til en Microsoft Windows-computer via et netværk, kan fejlmeddelelsen "netværksstien blev ikke fundet" — Fejl 0x80070035 — vises muligvis.
Blå skærm (BSOD) er en almindelig og ikke ny fejl i Windows, når computeren oplever en alvorlig systemfejl.
I stedet for at udføre manuelle og direkte adgangshandlinger på Windows, kan vi erstatte dem med tilgængelige CMD-kommandoer for hurtigere adgang.
Efter utallige timers brug af deres bærbare computer og stationære højttalersystem, opdager mange, at et par smarte opgraderinger kan forvandle deres trange kollegieværelse til det ultimative streamingcenter uden at sprænge budgettet.
Internet Explorer vil blive fjernet fra Windows 11. I denne artikel vil WebTech360 guide dig til, hvordan du bruger Internet Explorer på Windows 11.
En bærbar computers touchpad er ikke kun til at pege, klikke og zoome med. Den rektangulære overflade understøtter også bevægelser, der giver dig mulighed for at skifte mellem apps, styre medieafspilning, administrere filer og endda se notifikationer.



























