Hvordan Fixer Jeg Video Lag på Windows 11?

For at løse video lag problemer på Windows 11, opdater dine grafikdrivere til den nyeste version og deaktiver hardwareacceleration.
Den første Insider Preview-build til Windows 11 blev netop udgivet for et par dage siden, og den har allerede samlet opmærksomheden fra hundredtusindvis af tech-entusiaster, som ventede på at få en smagsprøve på Windows 11. Lige siden den blev afsløret, har vi også arbejdet hårdt på at dække alle nye funktioner og forbedringer, som Windows 11 vil bringe med sig.
Vi dækkede endda, hvordan du kunne få fingrene i den seneste Insider Preview-build, hvis du ikke kunne tilmelde dig Windows Insider-programmet. Du kan finde ISO-downloadguiden her , guiden til oprettelse af bootbar USB-installation her , og endelig Windows 11-installationsvejledningen ved hjælp af USB her . Tjek vores Dual Boot Windows 11 guide, hvis du ønsker at køre den side om side med Windows 10.
Uanset om du planlægger at installere Dev Channel Insider build af Windows 11 eller allerede har en, men undrer dig over, hvad der sker, når den stabile offentlige udgivelsesopdatering ankommer eller betakanalen en, så har vi dig dækket.
Før vi begynder, lad os tage et hurtigt kig på de forskellige byggekanaler, Microsoft har i øjeblikket, og hvor står din build lige nu.
Relateret: Sådan deler du på Windows 11: Del filer, mapper, links, drev, fotos og videoer nemt!
Indhold
Hvad er de forskellige kanaler i Windows Insider-programmet?
Microsoft tilbyder tre byggekanaler til Windows 11 via deres Windows Insider-program, der er anført nedenfor:
Dev Channel (Fast Ring): Det er her, du kan få de seneste udgivelser, som Microsoft udsender til entusiaster, der er ivrige efter at prøve avancerede funktioner og opdateringer. Nogle gange kan Microsoft også sende igangværende builds for at indsamle tidlig feedback fra brugere. Disse builds har også højst sandsynligt workflow-brud. Du er på denne kanal.
Beta Channel (Slow Ring): her bliver tingene meget glattere end dev-kanalen, da builds fra Beta-kanalen frigives efter meget mere grundig test. Disse builds er mere rettet mod it-professionelle, som måske ønsker at teste disse builds i deres lokaler.
Release Preview Channel (Release Preview Ring): tingene bliver mere finjusteret på vej til denne kanal. Når først disse builds er ryddet af testere og brugere til at være pålidelige og fejlfrie, er næste trin den offentlige udgivelse, også kaldet global eller stabil udgivelse.
Relateret: Sådan dobbeltstarter du Windows 11 med Windows 10: Trin-for-trin guide
Hvorfor få Windows 11 Dev Channel-opdateringen?
For at komme tilbage til emnet, spekulerer du sikkert på, om Dev-kanalen ikke er så stabil til daglig brug, hvorfor skulle du bruge den længere. Nå, svaret er ret ligetil. For et par minutter siden nævnte vi, at Dev-kanalen er først i køen til at få de nyeste funktioner, meget tidligere end resten af kanalerne.
Det betyder, at du kan prøve de nyeste og bedste funktioner foran alle andre. Til gengæld er alt, hvad du skal gøre, at dele din feedback og relaterede diagnostiske data til Microsoft, hvilket er ekstremt afgørende for at fremskynde fejlrettelserne og forbedre pålideligheden af Windows 11.
Dev-kanalen får også opdateringer, fejlrettelser og forbedringer meget oftere end resten af kanalerne, tænk på en Windows-opdatering i fuld størrelse cirka hver 4.-5. dag.
Hvis du er kommet ind på Dev-kanalen, vil du fortsat modtage regelmæssige opdateringer på Dev-kanalen.
Forbløffende, ikke?
Men hvad nu, hvis du ændrer mening senere og ønsker at komme på en anden kanal?
Kan du forlade udviklerkanalen for at deltage i betaversionen, forhåndsvisningen af udgivelsen eller den offentlige udgivelse?
Tidligere, hvis du nogensinde havde tilmeldt dig Dev Insider Channel, skulle du lave en ren installation af Windows for at skifte til en beta eller en stabil build. Dette skyldtes for det meste nedgraderingsrestriktioner placeret på Windows af operativsystemet og endnu vigtigere det faktum, at dev bygger brugt kode og data, der ikke var kompatible med stabile udgivelser og kunne introducere konflikter i baggrunden, som igen ville tage et slag på din pc'er ydeevne.
Derudover garanterede det at have en lavere version udvikler build sammenlignet med beta eller stabil build heller ikke en opgradering uden en ren installation. I de fleste tilfælde blev brugerne stadig tvunget til at opdatere til beta eller stabil build gennem en ren installation af Windows i stedet.
Men på grund af populariteten af Windows 11 og det enorme antal entusiaster, der tilmeldte sig de seneste dev-builds, har Microsoft besluttet at ændre sin langvarige politik med at skifte fra udviklerkanalen til beta- eller release-preview-kanalen. Du kan nu opdatere Windows eller skifte kanaler på en dev-build uden en ren installation af Windows, så længe din dev-build er lig med eller lavere end den, der er udgivet i den kanal, du ønsker at abonnere på.
Dette betyder, at en opdatering fra udvikler-builden er garanteret i fremtiden, uanset hvilken build du vælger, så længe du ikke nedgraderer din dev-build. Men hvis du nedgraderer din dev-build, og den installerede dev-build er højere end den aktuelle beta- eller offentlige udgivelse, så skal du stadig udføre en ren installation. Men dette er stadig en stor fordel for brugere, der ønsker at prøve dev-builds, men ikke på bekostning af at skulle installere en ny version af Windows, hver gang de ønsker at forlade udviklerkanalen og abonnere på beta- eller udgivelsespreview-kanalen i stedet.
Hvordan fungerer skift mellem beta- og udgivelsesforhåndsvisninger?
Hvis du allerede er tilmeldt Beta-kanalen eller Release Preview Channel, er det lige så nemt at skifte kanal som at klikke på en knap (eller et par knapper i Windows-indstillinger).
Sådan kan du ændre din kanal i Windows Insider-programmet.
Åbn appen Indstillinger (kan trykke på Windows + i-tasterne) og gå derefter til Opdatering og sikkerhed > Windows Insider-program.
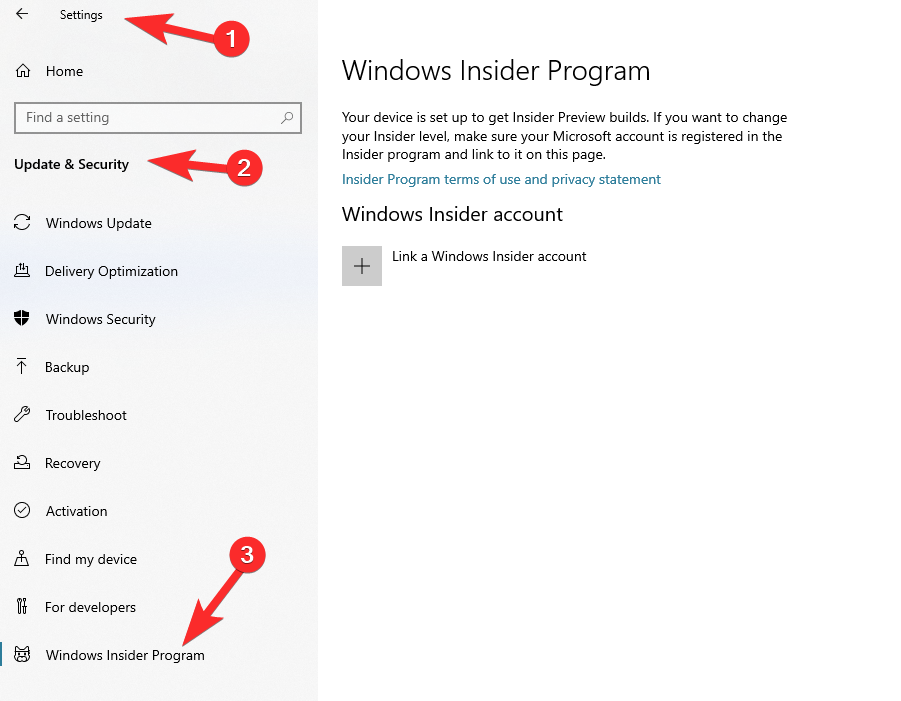
Herfra kan du vælge din ønskede kanal, og det er det. Du modtager en opdatering engang senere, som vil fuldføre din overgang fra en kanal til en anden kanal.
Hvad sker der, når Windows 11 offentlig udgivelse frigives?
Med de seneste ændringer til flighting fra Microsoft kan du nu skifte fra udviklerkanalen til den stabile udgivelse, så længe du er på den samme eller lavere version end den nuværende stabile udgivelse. Hvis du abonnerer på beta- eller release-preview-kanalen, så vil du være i stand til at opgradere til den stabile version uanset versionen af din nuværende build.
Brugere med en dev-build, der har et versionsnummer, der er højere end den aktuelle stabile udgivelse, skal dog udføre en ren installation af Windows 10 eller en ældre version af Windows 11. Efter en ren installation vil du være i stand til at opgradere til stabil udgivelse af Windows 11 efter hensigten.
Kan jeg undgå en ren installation, når jeg forlader eller opdaterer fra Dev Channel?
Desværre nej, du kan ikke undgå en ren installation, hvis du kører en nyere version af dev-builden, der har en højere version end den nuværende stabile release-build, release preview-build eller beta-build. Dette er et nødvendigt trin for at sikre korrekt installation af Windows, der ikke er i konflikt med den eksisterende installation.
Microsoft afprøver ofte ny kode, funktioner og baggrundsopgaver i hver udgivelse af dev-builden. Disse nye eksperimenter kan nogle gange omfatte vigtige ændringer, der kan være i konflikt, når du opgraderer til en anden eller ældre version af Windows 11.
Dette kan introducere baggrundskonflikter, introducere ydeevneproblemer og i værste fald påvirke den overordnede ydeevne af dit OS. For at undgå alle sådanne problemer tvinger Microsoft dig til at lave en ny installation af Windows, hvis du kører en højere version af dev build sammenlignet med andre udgivelser, det være sig beta eller stabil.
Fortæl os, hvad dine tanker er om den nuværende Windows 11 Insider Preview-build, der gør runden.
RELATEREDE
For at løse video lag problemer på Windows 11, opdater dine grafikdrivere til den nyeste version og deaktiver hardwareacceleration.
Find ud af hvad du skal gøre, når Windows Taskbar ikke fungerer i Windows 11, med en liste af dokumenterede løsninger og fejlfindingstips at prøve.
Opdag, hvad TPM 2.0 er, find ud af, hvordan det gavner din Windows-enhed, og lær hvordan man tænder det med nemme trin-for-trin instruktioner.
Læs denne artikel for at lære de nemme metoder til at stoppe Windows 11 opdateringer i gang. Du vil også lære, hvordan du kan udsætte regelmæssige opdateringer.
Hvis du sletter systemgendannelsespunkter i Windows 11, der er korrupte, kan du sikre, at dine backupfiler kan redde dig fra omfattende funktionsfejl.
Opdag hvordan du nemt og hurtigt kan aktivere mørk tilstand for Skype på din Windows 11 computer på mindre end et minut.
Opdag flere fejlrettelser for Windows 11 aktiveringsfejl, hvis du har problemer med din Windows 11 aktiveringsnøgle.
Vil du automatisere alle dine personlige og professionelle opgaver på en Windows 11 PC? Læs her, hvordan du opretter opgaver i Windows Opdateringsplanlægger.
Hvis USB lydene opstår uden grund, er der et par metoder, du kan bruge til at slippe af med denne phantom frakoblede enhed lyd.
Windows 11 vs. MacOS – Opdag nogle af de vigtigste forskelle mellem disse operativsystemer for at hjælpe dig med at træffe dit valg af enhed.
Se hvordan du kan slå lytteaktivitet fra på Spotify for at holde dine musikpræferencer private og nyde dine sessioner. Her er hvordan.
Hvad gør du, når Windows 11-computerens tid mystisk ikke viser den tid, den skal? Prøv disse løsninger.
Har du brug for at udskrive eksternt til en netværksprinter på kontoret eller i et andet rum i hjemmet? Find her hvordan man tilføjer printer via IP-adresse i Windows 11.
Sådan aktiveres Microsoft Windows 11 til at vise alle skjulte filer, når du udforsker drev og mapper. Prøv disse tre nyttige metoder.
Ønsker du at deaktivere Apple Software Update Skærmen og forhindre den i at vises på din Windows 11 PC eller Mac? Prøv disse metoder nu!
En liste over steder, hvor du sikkert kan slette filer og mapper for at frigøre harddiskplads i Microsoft Windows 11.
Har du problemer med indlæsning af hjemmesider eller bekymret for databeskyttelse? Lær, hvordan du tømmer og nulstiller DNS-cachen i din Windows 11 eller tidligere pc
Lær hvordan du ruller Windows 11 24H2 opdateringen tilbage, hvis du har haft problemer med denne version af Microsofts operativsystem.
Har du svært ved at finde ud af, hvordan du indstiller en video som skærmsaver i Windows 11? Vi viser, hvordan det gøres med et gratis program, der er ideelt til flere video filformater.
For at starte direkte til Windows-skrivebordet, gå til kontoindstillinger og deaktiver muligheden for, at brugerne skal indtaste brugernavn og adgangskode.
Der er mange grunde til, at din bærbare computer ikke kan oprette forbindelse til WiFi, og derfor er der mange måder at løse fejlen på. Hvis din bærbare computer ikke kan oprette forbindelse til WiFi, kan du prøve følgende metoder til at løse problemet.
Efter oprettelse af en USB-opstart for at installere Windows, bør brugerne kontrollere USB-opstartens ydeevne for at se, om den blev oprettet korrekt eller ej.
Adskillige gratis værktøjer kan forudsige drevfejl, før de sker, hvilket giver dig tid til at sikkerhedskopiere dine data og udskifte drevet i tide.
Med de rigtige værktøjer kan du scanne dit system og fjerne spyware, adware og andre ondsindede programmer, der muligvis lurer på dit system.
Når en computer, mobilenhed eller printer forsøger at oprette forbindelse til en Microsoft Windows-computer via et netværk, kan fejlmeddelelsen "netværksstien blev ikke fundet" — Fejl 0x80070035 — vises muligvis.
Blå skærm (BSOD) er en almindelig og ikke ny fejl i Windows, når computeren oplever en alvorlig systemfejl.
I stedet for at udføre manuelle og direkte adgangshandlinger på Windows, kan vi erstatte dem med tilgængelige CMD-kommandoer for hurtigere adgang.
Efter utallige timers brug af deres bærbare computer og stationære højttalersystem, opdager mange, at et par smarte opgraderinger kan forvandle deres trange kollegieværelse til det ultimative streamingcenter uden at sprænge budgettet.
Internet Explorer vil blive fjernet fra Windows 11. I denne artikel vil WebTech360 guide dig til, hvordan du bruger Internet Explorer på Windows 11.
En bærbar computers touchpad er ikke kun til at pege, klikke og zoome med. Den rektangulære overflade understøtter også bevægelser, der giver dig mulighed for at skifte mellem apps, styre medieafspilning, administrere filer og endda se notifikationer.



























