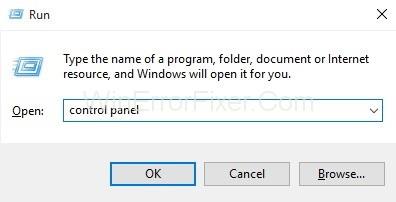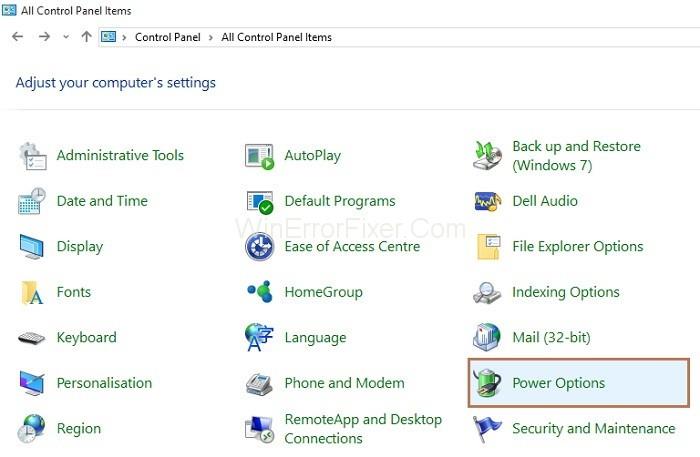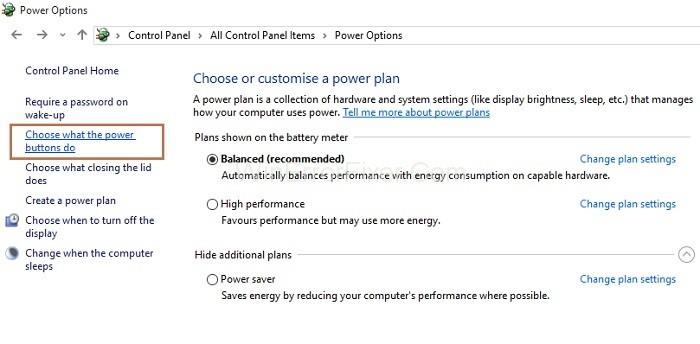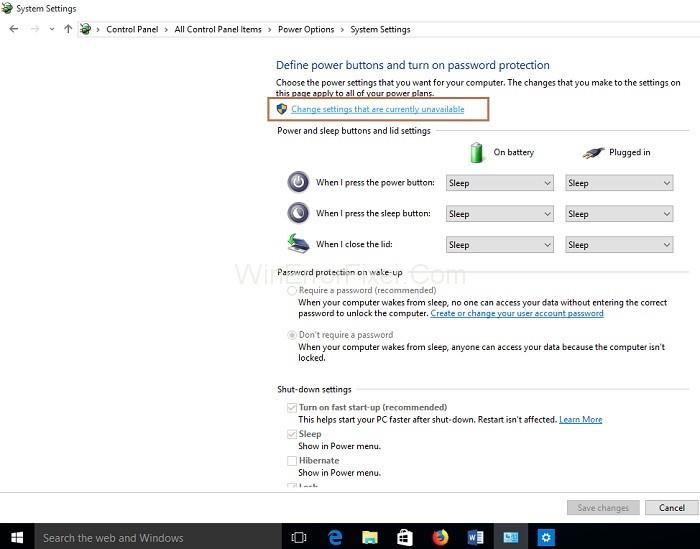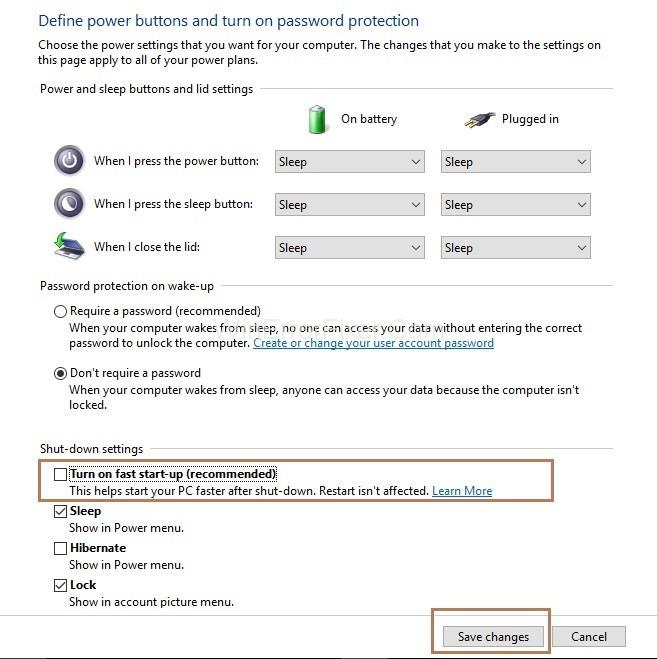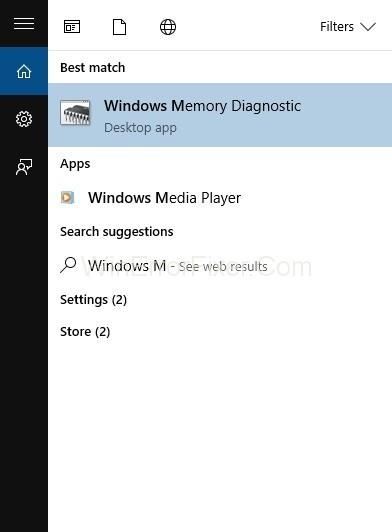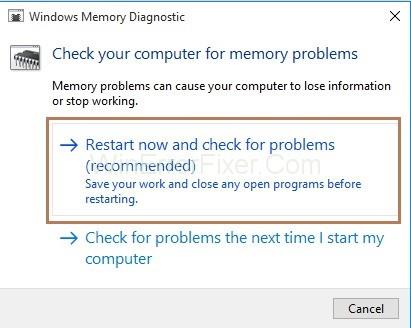Blue Screen of Death-fejlen, som kaldes Kmode Exception Not Handled Error , er det problem, brugere står over for på Windows 10 i dag. Fejlen kan forårsage et Sstem Crash . Nedbruddet opstår, når et Kernel Mode Program (Kmode) forårsager en undtagelse, og fejlbehandleren ikke er i stand til at fange det eller håndtere fejlen.
Indhold
Årsager til Kmode-undtagelsen ikke håndteret-fejlen
De vigtigste årsager til fejlen er:
- Problem med hardware på dit system
- Systemtjenester er beskadiget
- Problemet med enhedsdrivere
- Nogle softwareprogrammer er muligvis inkompatible med den Windows-version, du bruger.
- RAM-modulet er defekt
Sådan rettes Kmode Exception Not Handled-fejl på Windows 10
Fejlkode 0x0000001E får dit system til at genstarte, og selv efter genstart vises fejlen igen, og systemet falder ind i genstartsløjfen. Nedenfor er de to løsninger til nemt at rette fejlen Kmode Exception Not Handled :
Løsning 1: Deaktivering af hurtig opstart
Deaktivering af hurtig opstart er en af de nemmeste metoder til at rette fejlen Kmode Undtagelse ikke håndteret . Faktisk kan den hurtige opstart forårsage systemnedbrud, når der er problemer med at genindlæse kernen, drivere og systemtilstand, og så opstår fejlen som Kmode Exception Not Handled.
Så i så fald skal du deaktivere den hurtige opstart for normal opstart. Følg derfor nedenstående trin for at rette fejlen:
Trin 1 : Først skal du trykke på Windows- og R - tasten samtidig fra dit tastatur for at starte dialogboksen Kør . Skriv nu kontrolpanel i en dialogboks og klik derefter på knappen Ok .
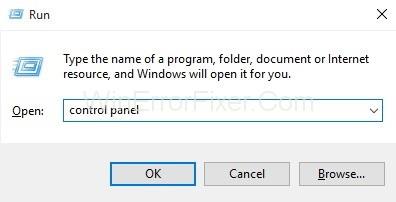
Trin 2 : Se nu efter Strømindstillinger og vælg det.
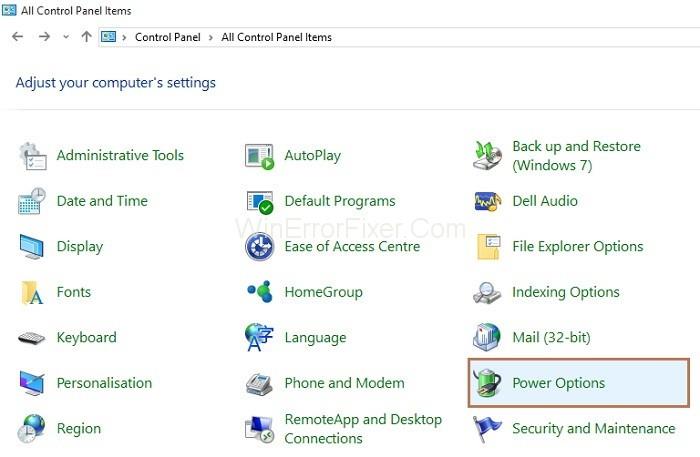
Trin 3 : Vinduet Strømindstillinger vises. I venstre side af ruden skal du klikke på Vælg, hvad tænd/sluk-knapperne gør.
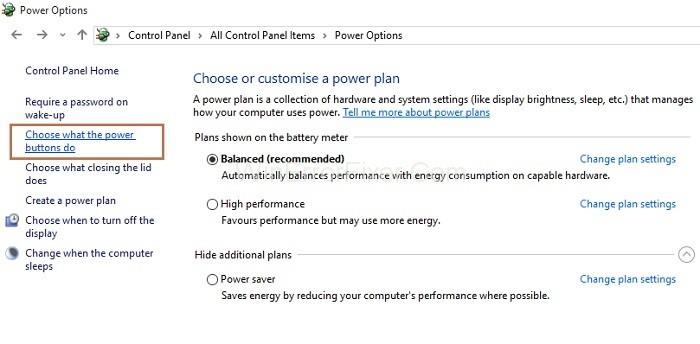
Trin 4 : Vinduet med systemindstillinger vises. Vælg nu indstillingen Skift indstillinger, der i øjeblikket ikke er tilgængelige .
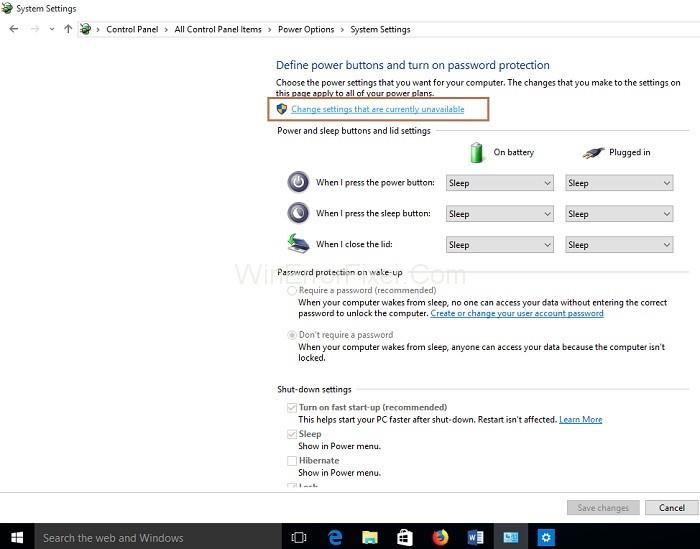
Trin 5 : Derefter skal du fjerne markeringen i indstillingen Slå hurtig opstart til . Til sidst skal du klikke på knappen Gem ændringer nederst.
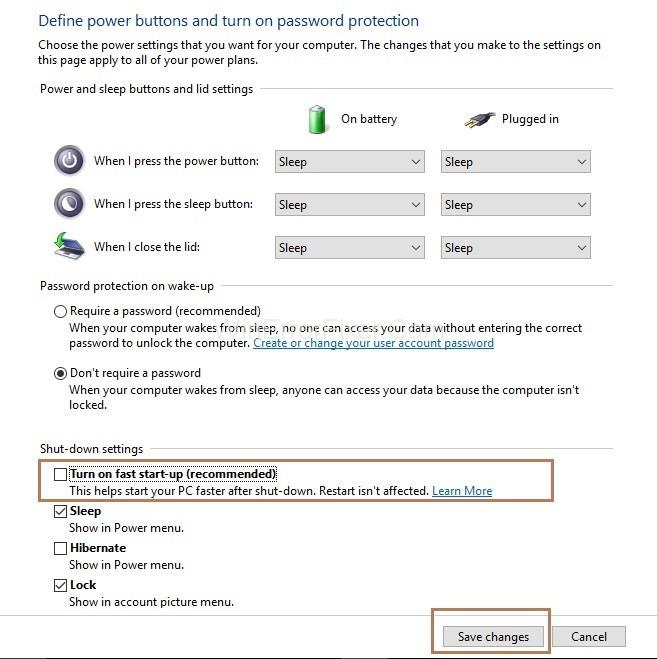
Nu, genstart dit system og kontroller, om Kmode-undtagelsen ikke håndteres- fejlen eksisterer eller ej.
Løsning 2: Kørsel af Windows Memory Diagnostic
Windows Memory Diagnostics er en test for dit systems hukommelse, dvs. systemhukommelsestest. Faktisk tjekker den systemets RAM for problemerne. Under processen vil den begynde at opdage problemerne i systemet, og efter at have opdaget problemer, genstartes systemet. Windows Memory Diagnostics kan også hjælpe med at kontrollere fejlen.
Trin 1 : Skriv først Windows-hukommelsesdiagnostik i søgefeltet og vælg det viste resultat.
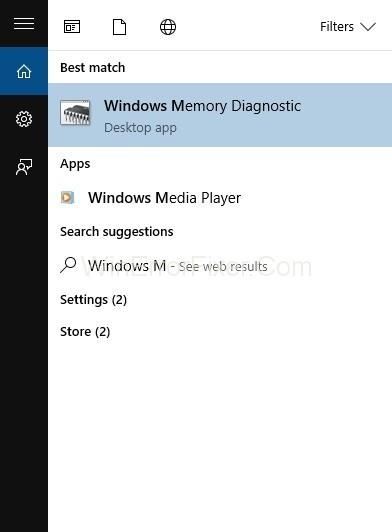
Trin 2 : Popup-vindue til hukommelsesdiagnostik vises. Dernæst skal du klikke på Genstart nu og kontrollere for problemer (anbefales) .
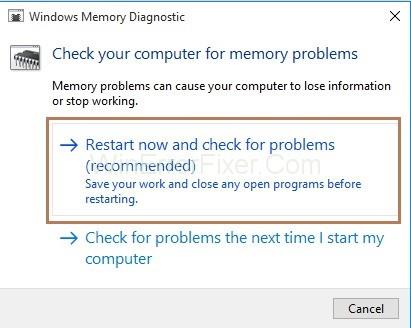
Til sidst vil opdagede problemer blive repareret, og systemet vil blive genstartet. Efter genstart af systemet skal du kontrollere, om fejlen eksisterer eller ej.
Anbefalede:
Konklusion
Derfor, efter at have udført alle ovenstående løsninger, hvis Kmode-undtagelsen ikke håndteret- fejlen stadig eksisterer, bør du installere Windows 10 igen på dit system. Hvis fejlen stadig er der, så er den gamle BIOS årsagen til fejlen. Prøv derefter at opdatere din BIOS, og det kan måske hjælpe dig med at rette fejlen Kmode Exception Not Handled .