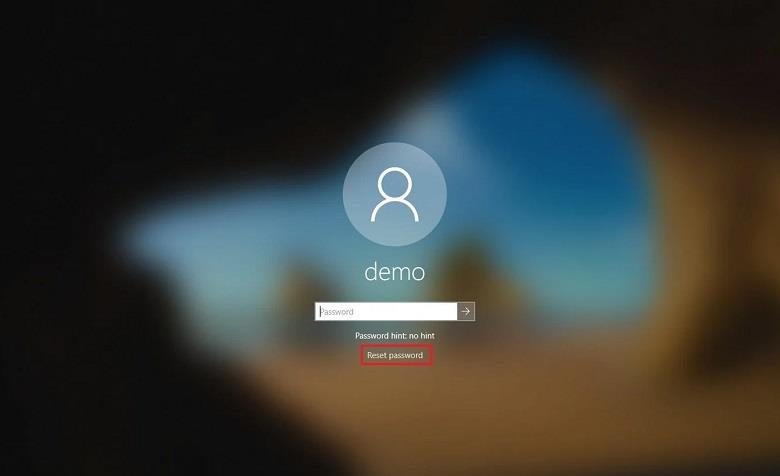Gendan Windows-adgangskode: Mange brugere enten glemmer eller mister deres adgangskode. Så artiklen handler om at gendanne din adgangskode. Windows Password Key er software til gendannelse af Windows Password. Således hjælper det dig med at nulstille administrator- eller brugeradgangskoder, som du har mistet eller glemt, uden at du behøver at formatere eller geninstallere dit system.
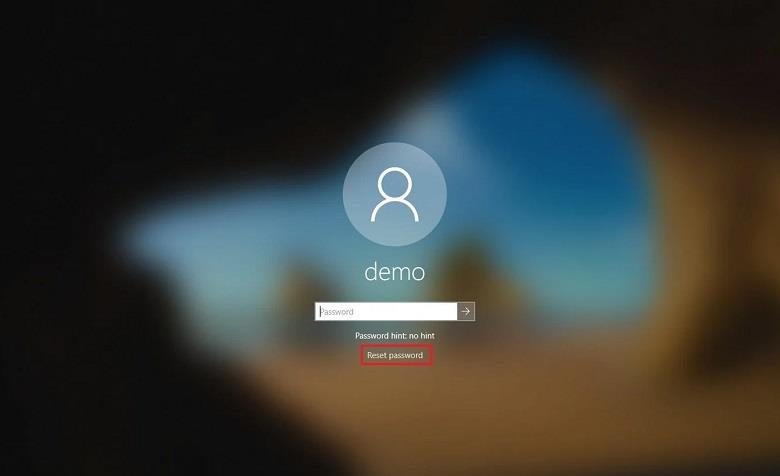
Indhold
Funktioner af Windows Password Key
- Hjælper med at gendanne Windows-adgangskoden.
- Nulstilling af adgangskoder med en bootbar cd/dvd.
- Nulstilling af adgangskoder med et bootbart USB-drev.
- Nulstilling af administratoradgangskode.
- Det understøtter filsystemerne FAT16, FAT32, NFTS og NFTS5.
- Det er nemt at bruge og hurtigt.
- Gendannelsesgraden er 100 %.
- Kompatibilitet med Windows Server og alle versioner af Windows.
Løsning 1: Nulstilling af Windows-adgangskoden med Passue
Passue er et værktøj, der hjælper med at nulstille adgangskoden. Det kan også fjerne enhver type adgangskode uden tab af data. Det hjælper med at nulstille alle adgangskoder såsom admin, bruger, gæst, domænekonto på alle versioner af Windows- og Windows-servere.
Følg nedenstående trin for at nulstille adgangskoden ved hjælp af Passue-værktøjet:
Trin 1 : Først skal du downloade værktøjet og derefter installere det.
Trin 2 : Kør derefter værktøjet.
Trin 3 : Dernæst skal du ved at bruge det tomme USB- eller CD-drev oprette en bootbar disk, og til dette kan du bruge ISO-brænderne.
Trin 4 : Indsæt nu den startbare disk i systemet, som er låst. Skift derefter startrækkefølgen i BIOS-indstillingerne for at indlæse filerne fra den.
Trin 5 : Opstartsprocessen viser dig alle brugerkonti på dit system. Vælg nu den konto, der er låst.
Trin 6 : Vælg derefter knappen " Nulstil adgangskode " og derefter på knappen " Genstart ". Nu vil dit system genstarte.
Nu vil der ikke være nogen låseskærm. Derfor er din konto låst op.
Løsning 2: Nulstilling af den mistede adgangskode
Windows Password Key Standard hjælper med at nulstille de tabte Windows-adgangskoder ved brug af et USB-flashdrev . Hvis du har glemt din administratoradgangskode eller adgangskoder til flere brugere, vil Windows Password Reset Key hjælpe dig med at nulstille din mistede adgangskode.
Løsning 3: Ændring af Windows-adgangskoder
Med Windows Password Key Standard-værktøjet kan du ændre din Windows-bruger- eller administratoradgangskode meget hurtigt. Du har også fleksibiliteten til at ændre adgangskoden, hvis du har glemt din nuværende.
Løsning 4: Omgå Windows-adgangskoderne
Nogle gange er det, der sker, at du ikke er i stand til at huske din adgangskode. Du har glemt din adgangskode mange gange. Du ønsker heller ikke at holde dit system ulåst eller ubeskyttet. Så i så fald kan du bruge dette værktøj til at omgå din Windows-adgangskode med en disk til nulstilling af Windows-adgangskode.
Sådan bruges Windows Password Key Standard
Windows Password Key Standard -værktøj har en guidelignende grænseflade, og det hjælper dig med at oprette bootbar cd/dvd eller USB-flashdrev. Derefter hjælper den genererede startdiskette dig med at nulstille den mistede adgangskode. Og nu kan du logge ind på din konto.
Følg nedenstående trin for at oprette en bootbar disk:
Trin 1 : Først skal du ved hjælp af værktøjet generere en ISO-nulstilling af adgangskode .
Trin 2 : Vælg derefter den eksisterende Windows-adgangskodefil til nulstilling ved at gennemse ISO-stien ved at klikke på knappen Gennemse.
Trin 3 : Dernæst skal du vælge, hvor du vil brænde den startbare disk, dvs. CD/DVD/USB.
Trin 4 : Til sidst skal du klikke på knappen Brænd og vente på, at processen er fuldført.
Nu kan du starte dit system op ved hjælp af en bootbar disk. Når opstarten starter, initialiseres Windows-adgangskoden. Nu kan du vælge Windows-installationen og derefter brugerkontoen.
Downloader Windows Password Key Standard
Faktisk er Windows Password Key et betalt værktøj. Men du kan downloade prøveversionen af softwaren gratis . I prøveversionen af softwaren kan du kun bruge de grundlæggende funktioner, såsom at du kan fjerne lokale Windows-administrator- og brugeradgangskoder, og du kan også oprette en CD/DVD/USB til nulstilling af adgangskode. Desuden er denne software kompatibel med alle versioner af Windows og også med Windows Server 2012.
Hvorfor skal du bruge Windows Password Key Standard?
1. Det er meget nemt at bruge sammenlignet med anden software til adgangskodegendannelse.
2. Det hjælper også meget nemt at omgå din adgangskode.
3. Det hjælper også med at nulstille eller gendanne din adgangskode effektivt.
4. Normalt har den en 100 % genvindingsgrad. Forebyggelse af datatab eller filskade under processen med gendannelse af adgangskode.
5. Det virker hurtigt sammenlignet med anden software.
Anbefalede:
Konklusion
Således er Windows adgangskodegendannelse meget nem og hurtig ved at bruge Windows Password Key-værktøjet. Så gå gennem den ovenfor anførte metode for at genskabe din adgangskode, hvis du har glemt eller mistet din adgangskode. Metoden har også en 100% gendannelsesrate og forhindrer datatab.