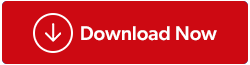WinX-menuen, nogle gange omtalt som Power User-menuen, giver hurtig adgang til vigtige Windows-funktioner. Disse funktioner omfatter netværksforbindelser, Enhedshåndtering og strømstyring. Men hvad nu hvis denne menu ikke fungerer af en eller anden grund? I dag diskuterer vi et par løsninger til at løse problemet med Win + X-menuen, der ikke fungerer.
Mulige årsager til, at Win + X-menuen ikke virker på Windows-pc?
Det er nødvendigt at forstå årsagen til problemet, før man udforsker potentielle løsninger. Der kan være en række årsager:
- Blandt de mest almindelige årsager er beskadigede eller manglende systemfiler . Du vil støde på konstante pc-problemer, inklusive WinX-meny, der ikke reagerer korrekt.
- Det kan forstyrre funktionaliteten af Win+X-menuen, hvis du lige har installeret ny software på din computer .
- Alternativt kan et ødelagt tastatur være synderen. Du kan ikke nå superbrugermenuen, hvis Win- eller X-tasterne ikke fungerer.
Det er tid til at gendanne din Win + X-menu tilbage til fungerende rækkefølge, nu hvor du er opmærksom på de potentielle problemer.
Lås op for kraften på din pc: Ret Win + X-menuen, der ikke virker på Windows 11/10-pc
Metode 1: Genstart computeren
Prøv at genstarte din Windows-computer, hvis du har problemer med Power User-menuen. Genstart af din computer vil opdatere den og rette eventuelle softwarefejl, der forhindrer WinX-menuen i at fungere korrekt. Kontroller, om din Power User-menu fungerer efter din computer er genstartet.
Læs også: Genstart: Den enkleste måde at ordne ting og holde hackere på afstand
Metode 2: Tjek dit tastaturs Win- og X-taster manuelt
Fejl i tastekombinationer kan lejlighedsvis forårsages, hvis der er problemer med dit tastatur . Åbn Notesblok, og prøv at trykke på Win- og X-tasterne separat for at sikre, at de fungerer korrekt.
Prøv at rense dit tastatur for at se, om det hjælper, hvis nogen af disse taster ikke virker. Tjek nøglens funktionalitet ved forsigtigt at tørre den af med en blød klud. Hvis rengøring ikke løser problemet, kan du skifte tastatur.
Læs også: 150+ Windows 11-tastaturgenveje til at øge din produktivitet
Metode 3: Konfigurer registreringseditoren
Du kan også foretage ændringer i Windows Registry Editor for at løse WinX-menuproblemet. Dit systems indstillinger opbevares i en database kaldet Windows-registreringsdatabasen. Specifikke justeringer i registreringsdatabasen kan rette beskadigede filer og bringe Power User-menuen tilbage, som den fungerede i første omgang. Her er hvad du skal gøre:
Trin 1: Tryk på Win + S for at åbne Windows Search.
Trin 2: Indtast " Regedit " og tryk på OK-knappen.
Trin 3: Vælg Ja, hvis UAC-promptboksen vises.
Trin 4: Kopier følgende sti og indsæt den i adresselinjen i Windows-registreringsdatabasen efterfulgt af Enter-tasten.
HKEY_CLASSES_ROOT\piffile
Trin 5: Se nu efter en post i registreringsdatabasen med navnet "NoIsShortcut key" i det højre panel. Omdøb denne nøgle til "IsShortcut" ved at højreklikke på den og vælge indstillingen Omdøb.

Trin 6: Luk registreringseditoren og genstart dit system.
Læs også: Hvad er Microsoft Windows PowerToys?
Metode 4: Se efter WinX-mappen i standardbrugerprofilen
Hvis problemet stadig eksisterer, kan du prøve at kopiere WinX-mappen fra standardbrugerprofilen for at se, om det løser det. Dette er proceduren.
Trin 1: Start File Explorer ved at trykke på Win + E, og gå derefter til følgende placering:
C:\Users\Default\AppData\Local\Microsoft\Windows

Trin 2: WinX-mappen skal kopieres og indsættes på samme sted, men denne gang i din brugerprofil. Erstat "dit brugernavn" med navnet på din Windows-brugerkonto i stien nedenfor:
C:\Users\YourUsername\AppData\Local\Microsoft\Windows
Trin 3: Hvis du bliver bedt om at bekræfte, skal du vælge Ja for at fortsætte.
Trin 4: Genstart din computer nu, og se, om Power User-indstillingen er tilgængelig.
Nu burde genvejstasterne Win + X fungere korrekt.
Metode 5: Kør en antivirusscanning

Hvis Win + X-menuen ikke virker problemet pludselig er opstået, kan det betyde, at din computer muligvis er inficeret med malware. I så fald skal du køre en antimalware-scanning og slippe af med vira og anden malware på din pc.
Vi anbefaler at bruge Systweak Antivirus , som er en realtidsapp, der overvåger din pc i realtid og eliminerer alle typer malware. Det giver også brugere mulighed for at fjerne opstartsprogrammer, der sænker opstartstiden og inkluderer en adblocker-udvidelse ved navn StopAllAds.
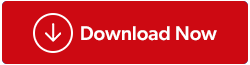
Læs også: Hvorfor er det utilstrækkeligt at bruge et enkelt antivirusprogram?
Det sidste ord: Hvordan rettes Win + X-menuen, der ikke virker på vinduet?
Forhåbentlig har en af disse rettelser hjulpet dig med at løse Win X-menuproblemet på din Windows-computer. Udfør en systemgendannelse, hvis problemet stadig eksisterer. Dit system vil blive returneret til dets tidligere driftstilstand efter at have gennemført denne handling, hvilket vil fortryde de seneste ændringer. Hvis intet virker, er sidste udvej at komme i kontakt med en computerspecialist og lade dem tage sig af problemet for dig, hvis du ikke føler dig tryg ved at rode med dit system.
Fortæl os venligst i kommentarerne nedenfor, hvis du har spørgsmål eller anbefalinger. Vi vil med glæde give dig en løsning. Vi udgiver ofte råd, tricks og løsninger på almindelige teknologirelaterede problemer.
Du kan også finde os på Facebook , Twitter , YouTube , Instagram , Flipboard og Pinterest .