Nem og hurtig Android Root-guide

Efter at have rootet din Android-telefon har du fuld systemadgang og kan køre mange typer apps, der kræver root-adgang.
Nu hvor Android 10 er officielt ude, ville det være en god idé at sætte dig ind i Googles friske tilgang til Android Navigation System. Den seneste version kommer spækket med masser af fantastiske funktioner, herunder de detaljerede privatlivs- og tilladelsesindstillinger, som er en stille vinder. Den største ændring er dog introduktionen af Gesture Controls, der fuldstændig har erstattet de ældre knapdesigns.
Faktisk er Android 10 en direkte kopi af gestusnavigationen , som Apple introducerede med iPhone X i 2017. Så nedenfor har vi fremhævet: Hvordan man aktiverer navigationsbevægelser & hvordan man bruger hver enkelt af dem?
Hvad kan jeg gøre med Android 10 Navigation Gestures?
Lad os se de populære Android Navigation Gestures bragt af den seneste version:
Aktiver gestusnavigation på Android 10:
Følg nedenstående trin for at få denne oplevelse:
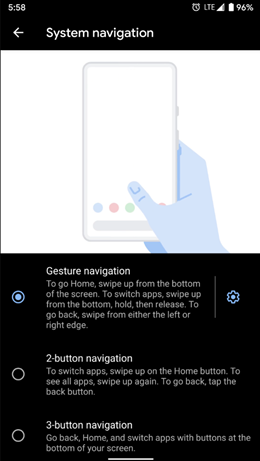
Brug af Gesture Navigation på Android 10:
Da Google helt har droppet kontrolelementerne på skærmen. Brugere er nødt til at stole på Gesture Controls for at navigere rundt. Her er en oversigt over de mest nyttige navigationsbevægelser for at gøre dit liv lettere:
1. Gå tilbage
Så hvordan du 'går tilbage' på Android 10 er en af de største forespørgsler fra brugere. I tidligere versioner af Android skulle du bare trykke på tilbage-knappen for at gå tilbage. Med Android 10 nye bevægelser skal du stryge fra den ene side af telefonen for at udføre handlingen.
Start fra ydersiden af skærmen og træk fingeren lidt mod midten af skærmen. Når det er gjort korrekt, vil et pilikon blive vist, og du vil blive taget tilbage.
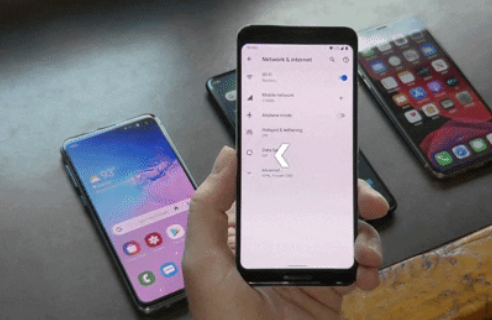 2. Tilbage til startskærmen
2. Tilbage til startskærmen
For at få adgang til startskærmen uden startknap skal du bare stryge op fra bunden af skærmen. Der vises ingen synlig kontrol, men brugere kan bemærke en lille bjælke nederst på skærmen. Træk blot fingeren opad for at gå til startskærmen.
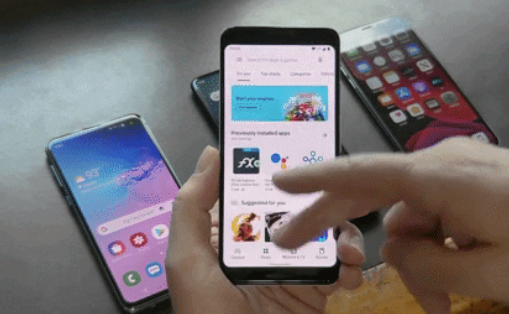 3. Multitasking i Android 10
3. Multitasking i Android 10
For at tjekke alle de åbne applikationer ét sted skal du bare stryge op fra sidefoden på skærmen og holde pause ved en tredjedel af vejen op på skærmen.
4. App Switcher
For hurtigt at skifte mellem apps, skal du blot stryge til højre fra den lille linje, der vises nederst på skærmen, og når rullevinduet aktiveres, stryg til venstre/højre på samme linje for at skifte apps.
5. Aktivering af Google Assistant
I første omgang skal du trykke længe for at ringe til Google Assistant . Nu, hvordan får du adgang til det på Android 10? Det er enkelt, den seneste version viser en hvid linje i nederste hjørne af hver skærm. Bevæg dig op, og træk fingeren mod midten af skærmen. I det øjeblik du begynder at observere Google Assistants blå, røde, gule og grønne farver løbe henover skærmens sidefod – vil Google Assistant dukke op!
 6. Åbn Split-Screen Mode
6. Åbn Split-Screen Mode
Adgang til Android 10's Split-Screen-tilstand er super-let, alt hvad du skal gøre er: Start en af de programmer, du vil åbne i Split-Screen > Svirp opad for at åbne sektionen Seneste apps > tryk på den anden apps ikon på toppen af det > vælg Split Screen-indstillingen. Applikationen vil blive zoomet til overskriften på din skærm.
Nedenfor vil sektionen Seneste apps forblive åben. Du kan enten rulle gennem listen for at vælge en hvilken som helst anden app til Split Screen-tilstand eller vende tilbage til startsiden for at vælge andre apps fra appskuffen. Nyd at bruge begge disse vinduer separat!
7. Luk Ekstra apps
Selvom navigationsbevægelsen til at tvinge apps lukker ikke har ændret sig, er den værd at nævne igen. Ligesom Android 9.0 Pie's gestus, på multitasking-skærmen skal du bare stryge den app, du vil lukke, op til toppen af skærmen. Du kan gøre den samme gestus for alle åbne apps!
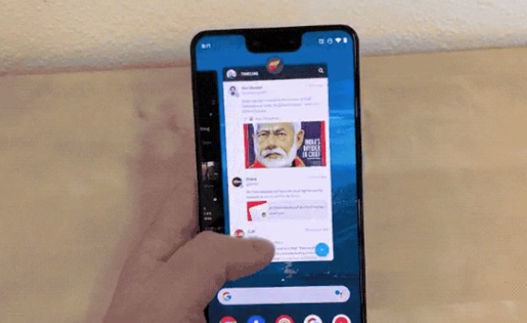
Hvad med Android 10 gestusfunktioner på andre smartphones?
Den helt nye Android 10 burde fungere på telefoner, der har lagerversioner installeret af operativsystemet. I øjeblikket har de fleste smartphones deres egne skins, der har deres egne måder at navigere gennem menuer på.
Der er også flere tredjeparts Navigation Gesture-apps, der tilbyder seje bevægelser til at navigere i apps. Vi vil snart diskutere disse applikationer og værktøjer i vores næste blog. Indtil da følg med og glem ikke at tilmelde dig vores nyhedsbrev!
Efter at have rootet din Android-telefon har du fuld systemadgang og kan køre mange typer apps, der kræver root-adgang.
Knapperne på din Android-telefon er ikke kun til at justere lydstyrken eller vække skærmen. Med et par enkle justeringer kan de blive genveje til at tage et hurtigt billede, springe sange over, starte apps eller endda aktivere nødfunktioner.
Hvis du har glemt din bærbare computer på arbejdet, og du har en vigtig rapport, du skal sende til din chef, hvad skal du så gøre? Brug din smartphone. Endnu mere sofistikeret, forvandl din telefon til en computer for at multitaske lettere.
Android 16 har låseskærmswidgets, så du kan ændre låseskærmen, som du vil, hvilket gør låseskærmen meget mere nyttig.
Android Picture-in-Picture-tilstand hjælper dig med at formindske videoen og se den i billede-i-billede-tilstand, hvor du ser videoen i en anden brugerflade, så du kan lave andre ting.
Det bliver nemt at redigere videoer på Android takket være de bedste videoredigeringsapps og -software, som vi nævner i denne artikel. Sørg for, at du har smukke, magiske og stilfulde billeder, som du kan dele med venner på Facebook eller Instagram.
Android Debug Bridge (ADB) er et kraftfuldt og alsidigt værktøj, der giver dig mulighed for at gøre mange ting, f.eks. finde logfiler, installere og afinstallere apps, overføre filer, roote og flashe brugerdefinerede ROM'er og oprette sikkerhedskopier af enheden.
Med automatiske klik-applikationer behøver du ikke at gøre meget, når du spiller spil, bruger applikationer eller bruger opgaver, der er tilgængelige på enheden.
Selvom der ikke findes nogen magisk løsning, kan små ændringer i, hvordan du oplader, bruger og opbevarer din enhed, gøre en stor forskel i at bremse batterislid.
Den telefon, som mange elsker lige nu, er OnePlus 13, fordi den udover overlegen hardware også besidder en funktion, der har eksisteret i årtier: den infrarøde sensor (IR Blaster).







