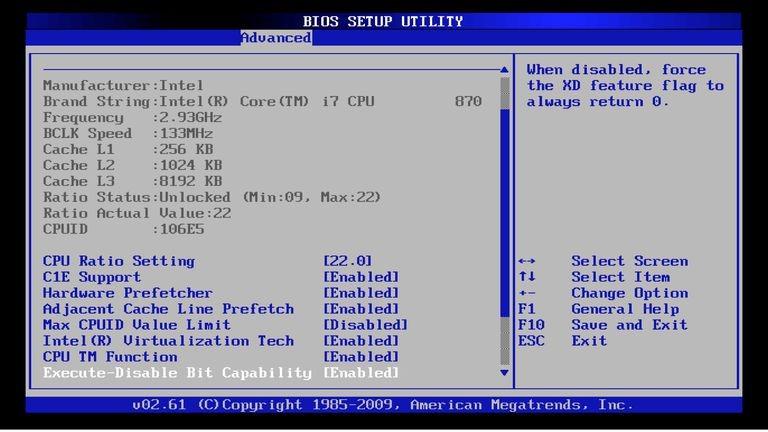Lad os se det i øjnene – sandsynligvis starter din Windows ikke korrekt, eller du ville ikke være her, vel? Nu tænker du sikkert allerede aktivt på, hvad du skal gøre næste gang ... og selvom der faktisk er mange måder at tage fra nu, kan nogle af dem ikke kun føre til terminal skade på din Windows-installation, men endda til fuldstændigt tab af data på dine hovedpartitioner – hvilket bestemt er noget, ingen af os ønsker.
Så lad os se, hvad er nogle af de store liga-fejl, der er lavet af nybegyndere, når de tackler problemet med 'Windows starter ikke op' og forsøger at genoprette deres beskadigede Windows-system.
Ændring af BIOS-indstillinger
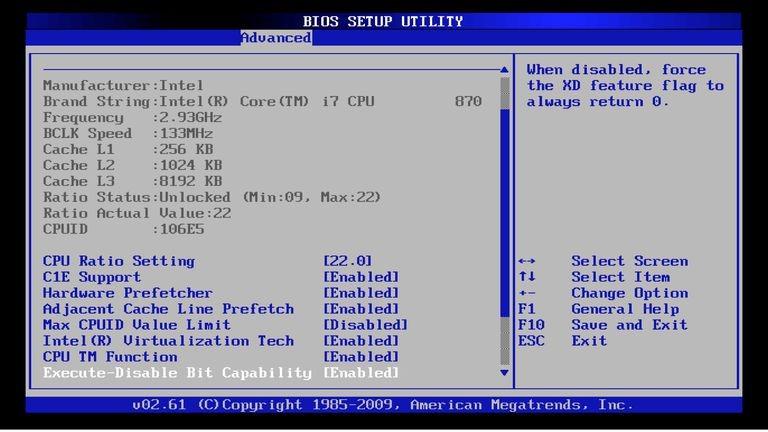
Kilde: lifewire
Dette fungerer næsten aldrig som en løsning på beskadigede Windows-problemer, medmindre det var en ændring af BIOS-indstillingerne , der forårsagede problemerne i første omgang (så er det selvfølgelig det logiske at gøre). Mange uvidende pc-brugere er gået ind i BIOS'en, da hans system var nede, og tilfældigt ændret indstillinger som CPU clock-multiplikatorer eller DMA-konfiguration, med det resultat, at systemet var fuldstændig ude af genopretning. UNDGÅ risikoen for at ændre BIOS-indstillinger, hvis du ikke ved præcis, hvad du laver.
Læs også:-
Sådan rettes "BOOTMGR mangler"-fejl i... Vil du løse 'BOOTMGR mangler'-fejlen? BOOTMGR-fejl kan være forårsaget af forskellige årsager. I denne artikel vil vi...
Kopiering over systemfiler fra en cd eller disk
Et meget almindeligt tankemønster i tilfælde af, at der er en Windows-fejl (system32 eller lignende). Den lidt mere kyndige pc-bruger vil derefter starte til fejlsikret tilstand, bruge genoprettelseskonsollen og kopiere systemfiler til Windows-mappen. Dette går sjældent godt, medmindre du bruger den originale Windows-gendannelses-cd, der er leveret til dit system. Årsagen er, at selv lidt forskellige systemfilversioner allerede vil ødelægge dit Windows totalt.
Leg med bundkort jumpere

Kilde: -quora
Med bundkortjumpere kan du manuelt konfigurere få hardwareenheder. En uerfaren bruger kan dog, når han læser en pc-manual, sagtens forestille sig, at han med et par jumpere her eller der kan løse sine problemer. Intet kunne være længere fra sandheden. Jumpere er der, hvor de ikke er for brugerne at lege med, men for at definere en bestemt stabil systemkonfiguration. At skifte bundkort-jumpere for at ændre CPU-uret, RAM-indstillingerne eller HD master-slave-rækkefølgen vil næsten aldrig gøre dit system godt. UNDGÅ dette, når du har en beskadiget Windows.
Læs også:-
5 bedste alternativer til Boot Camp Vil du ikke bruge Boot Camp, fordi det bekymrer dig? Skift til disse alternative software, der understøtter Windows og mange...
Kører ikke Chkdsk eller Scandisk
Kilde: lifewire
Mere end halvdelen af alle Windows-startproblemer er forårsaget af nogle filsystemproblemer. Harddiske er under hård belastning, og en af de få pc-komponenter, som faktisk har mekanisk bevægelse, så de er mere tilbøjelige til slid og fejl end næsten alle andre hardwaretyper. Men mange filsystemfejl kan faktisk rettes af software, og den nemmeste måde at gøre dette på er at bruge de gratis Windows-filsystemværktøjer: scandisk eller chkdsk.
For at gøre det skal du starte i fejlsikret tilstand eller bruge en boot-cd og derefter køre en "chkdsk c: /f"-kommando i CMD'en for at scanne din hovedpartition og automatisk rette alle fejl. Du kan køre check disk scanning uden at bruge kommandoprompt.
- Bare åbn åben 'denne-pc' eller 'denne computer'
- Højreklik på det drev, du vil scanne, og vælg Egenskaber
- Vælg fanen 'Værktøjer' og klik på 'Kontrollér'.
Mange eksperter løser tilfældigt problemer med forvirrede Windows-brugere med denne enkle metode.
Lad være med at 'Formatere C:\'. Tænke!

Kilde: memegenerator
Mange ikke-teknologer fortvivler fuldstændigt, når deres pc ikke starter korrekt, og tyr hurtigt til drastiske foranstaltninger såsom at slette deres Windows-installation og geninstallere. Dette er en irreversibel fejl, da du ikke kan fortryde et format, og det ødelægger ikke kun din Windows-installation, men også alle dine data på den partition. I virkeligheden er denne endelige foranstaltning kun nødvendig i en lille brøkdel af tilfældene. Det meste af tiden kan din Windows, og selvfølgelig dine data, gendannes enten af en erfaren systemadministrator eller ved at bruge dedikerede værktøjer.
Læs også:-
10 bedste bootable USB-værktøjer til Windows i... Brug ikke penge på tekniker, når du kan starte din computer op på egen hånd. Læs og få mere at vide om...
Fangsten er at se før spring. Det er logik og ikke din fortvivlelse, der skal lede dine handlinger for at reparere dit beskadigede Windows-operativsystem. Og hvis du ikke forstår fejlen, er det bedre at tage professionel hjælp. Hvis du er i tvivl om Windows, bedes du kontakte os i kommentarfeltet nedenfor.