Sådan rydder du NVIDIA Shader-cache på Windows

Rydning af NVIDIA Shader-cachen nulstiller systemet og tvinger det til at genopbygge med nye data. Her er instruktioner til rydning af NVIDIA Shader-cachen.
Skype for Business er et effektivt kommunikationsværktøj til at integrere forretningsmøder med op til 250 personer ad gangen, chatte med dem, videokonferencer og sende onlinemeddelelser. Kort sagt har Skype for Business eller tidligere Microsoft Lync Server proaktivt gjort livet lettere for forskellige virksomheder rundt om i verden. Alligevel har problemer som at tage meget diskplads, kravet om Office365 eller synkroniseringsproblemer tvunget folk til at søge, hvordan man afinstallerer Skype for Business fra Windows 10.
TIP : Office 365-brugere
Før vi diskuterer metoder til at afinstallere Skype for Business, skal du vide, at det at have Office 365 på din pc gør det umuligt at afinstallere Skype for Business. Du vil måske sige, at du ikke kan afinstallere Skype for Business i dette tilfælde.
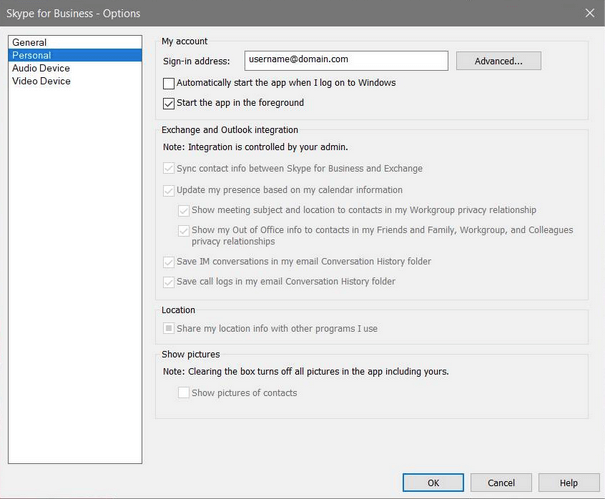
Da der ikke er nogen løsning, er det bedst at skjule sektionen. For at gøre det skal du åbne Skype for Business, klikke på pileknappen ved siden af hjulet, vælge Værktøjer > Indstillinger > under fanen Personlig > fjerne markeringen af 'Start automatisk appen, når jeg logger på Windows'.
Eller du kan vælge at fjerne hele Office 365 fra din Windows 10-computer.
Afinstaller Skype For Business i Windows 10
Metode 1: Deaktiver Skype For Business ved hjælp af Skype-indstillinger
Følg nedenstående trin for dette.
Trin 1: Log på din Skype for Business-konto.
Trin 2: Åbn Indstillinger for kontoen, gå til fanen Værktøjer fra den øverste bjælke, og vælg Indstillinger .
Trin 3: Gå til fanen Personlig fra venstre sektion. Fjern nu markeringen af "Start appen automatisk, når jeg logger på Windows " samt "Start appen i forgrunden ." Til sidst skal du vælge OK for at foretage ændringerne.
Trin 4: Gå nu igen til Filer fra Skypes grænseflade, vælg Filer > Afslut.
Med disse trin nævnt ovenfor afinstallerer du ikke kun Skype for Business, men deaktiverer det også. Rul ned for at deaktivere det helt.
Metode 2: Afinstaller Skype For Business ved hjælp af kontrolpanelet
For denne metode skal du følge nedenstående trin.
Trin 1: Log ud af din Skype for business-applikation til at begynde med.
Trin 2: Find nu ved denne grænseflade Slet mine loginoplysninger lige under loginadressen. Dette trin hjælper med at rydde profilcache og endda deaktivere automatisk login, når pc'en åbner.
Trin 3: Luk nu Skype for Business.
Trin 4: Gå til Kontrolpanel > Programmer > Programmer og funktioner > Afinstaller eller skift et program.
Trin 5: Her skal du vælge Skype for Business og klikke på Afinstaller.
Og du kan fjerne Skype for Business ligesom ethvert andet program, indtil det ikke er forbundet med Microsoft Office 365.
Metode 3: Afinstaller Skype For Business ved hjælp af registreringseditor
Prøv denne metode, hvis du ikke kunne sortere efter de to ovenstående måder at afinstallere Skype for Business på.
TIP : Inden vi går videre, lad os advare dig om, at eventuelle ukorrekte ændringer i registreringsdatabasen kan medføre alvorlige problemer, og derfor er det bedre at sikkerhedskopiere registreringsdatabasen først.
Trin 1: Åbn Kør- boksen i din Windows ved at trykke på Windows-ikonet + R samtidigt. Her skal du skrive regedit og trykke på OK .
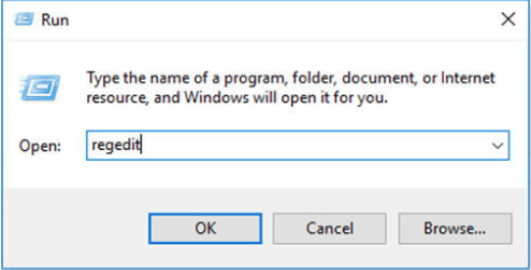
Trin 2: Gå til fanen Rediger > Find .
Trin 3: Skriv nu Skype for Business i sektionen Find > vælg Find næste .
Trin 4: Højreklik og slet søgelister.
Konklusion
Vi mener, at du har lært, hvordan du afinstallerer skype for business fra Windows 10, og du kan nemt gøre det i løbet af få minutter. Medmindre du ikke har Office 365, kan du nemt fjerne Skype for Business ved at bruge alle de tre ovennævnte metoder. Hvis du har det, skal du muligvis slette Office 365 eller skjule softwaren til videre brug på den samme platform.
hjalp det? Del dine synspunkter og anbefalinger i kommentarfeltet nedenfor. Vi håber, at dit arbejde hjemmefra og din forbindelse rundt om i verden forbliver glat. Følg os også på Facebook og YouTube for teknisk info!
Rydning af NVIDIA Shader-cachen nulstiller systemet og tvinger det til at genopbygge med nye data. Her er instruktioner til rydning af NVIDIA Shader-cachen.
Heldigvis er der nogle enkle måder at opdage skjult overvågningssoftware og genvinde kontrollen over dit privatliv.
Afhængigt af behovet kan brugerne hurtigt aktivere eller deaktivere sproglinjen på computeren. Nedenfor er instruktioner til at aktivere eller deaktivere sproglinjen i Windows 11.
At ændre din WiFi-adgangskode til specielle, komplekse tegn er én måde at beskytte din families WiFi mod ulovlig brug, hvilket påvirker din families WiFi-hastighed.
Kontrolpanel spiller stadig en afgørende rolle i mange af de konfigurationsopgaver, du har brug for på dit nye operativsystem. Her er et par forskellige måder, du kan få adgang til Kontrolpanel i Windows 11.
Mellem midlertidige filer, forældede sikkerhedskopier, duplikerede data og ubrugte apps er der masser af måder at genvinde plads på uden at røre dine personlige filer.
Vi bruger et specialiseret program til at kontrollere MD5- og SHA1-koderne i filen for at se, om der er fejl i filen. Og MD5-kontrolsoftwaren HashCalc er et af de ret nyttige værktøjer til at kontrollere MD5- og SHA1-koder.
Det er ret simpelt at se skjulte filer, skjulte mapper og skjulte systemfiler i Windows. Læserne kan finde detaljerede instruktioner om visning af skjulte filer og filtypenavne i denne artikel.
Genvejen Win + Shift + S i Windows 10 giver brugerne mulighed for at optage en del af eller hele skærmen og kopiere den til udklipsholderen. I de fleste tilfælde fungerer denne funktion som forventet, men nogle gange kan den ikke reagere.
Hvis din computer har en SSD og en HDD, kan du slukke harddisken efter en periode med inaktivitet.








