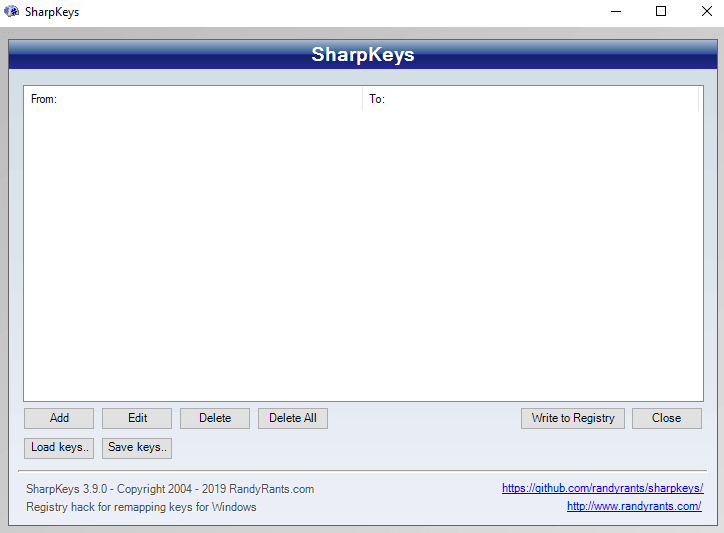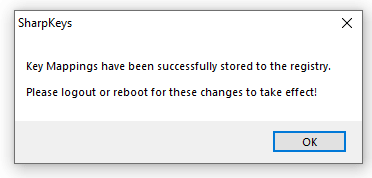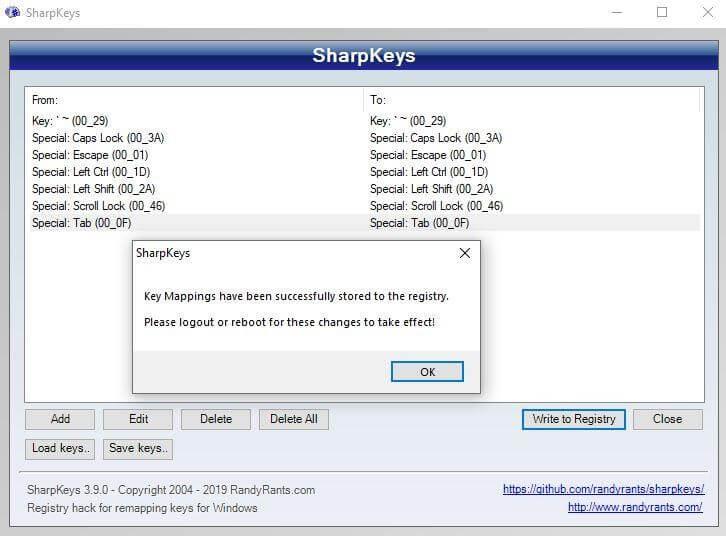For at justere tasterne i Windows 10, anbefales det at bruge SharpKeys til Windows 10, som er en gratis og nem at bruge applikation. Skarpe nøgler til Windows 10 kan downloades fra Github-webstedet , og det tager næppe minutter at installere på din computer. Da den er en open source-applikation, modtager den opdateringer, og den aktuelle opdaterede version er V3.9. Besøg webstedet og download the.MSI-filen, og dobbeltklik for at installere. Når det er installeret, skal du følge vejledningen for at vide, hvordan du bruger Sharpkeys til Windows 10 på en effektiv måde og måder at vende ændringerne på.
SharpKeys til Windows 10: En introduktion
Den første skærm i Sharpkeys-applikationen vises nedenfor. Der er i alt 8 knapper, der udfører forskellige funktioner og hjælper brugeren med at omforme tastaturet på Windows 10 .
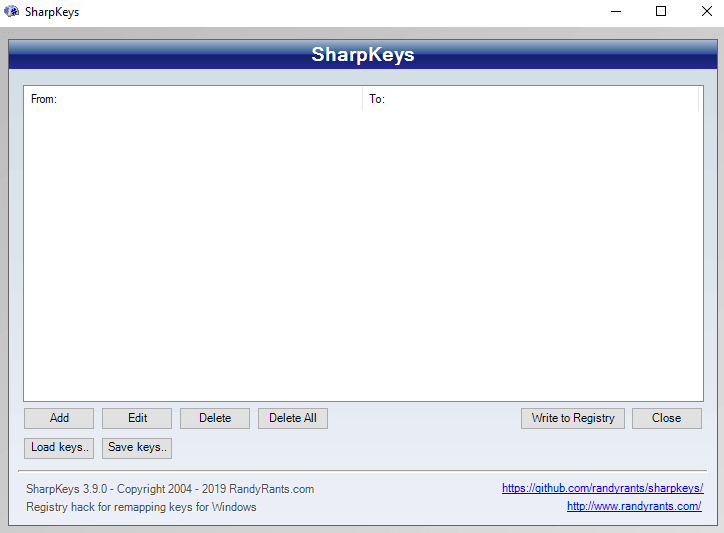
Tilføj: Tilføj et nyt sæt nøgler, der skal tilknyttes igen.
Rediger: Rediger den eksisterende gentilknyttede nøgle til en anden.
Slet: Slet en kommando, der allerede er givet til gentilknytning af en nøgle.
Slet alle: =Sletter alle kommandoer på én gang.
Skriv til registreringsdatabasen: Efter at du har tilføjet en kommando til omtilknytning af nøgler, skal du trykke på denne knap for at ændringerne træder i kraft.
Luk: Afslut softwaren.
Gem taster: Når du har gentilknyttet nogle taster på dit tastatur, kan du gemme en liste over ændringerne til fremtidig reference.
Indlæs nøgler : Genindlæser den gemte liste over de nøgler, der er genindlæst tidligere.
Sådan gentildeler du taster på dit tastatur ved hjælp af Sharpkeys i Windows 10?
Gentildeling af taster på dit tastatur er meget enkel, forudsat at du ved, hvordan du gør det. Jeg har listet trinene med skærmbilleder, hvor det er muligt, for at gøre det nemt for dig.
Trin 1. Åbn Sharpkeys-applikationen.
Trin 2. Klik på knappen Tilføj . Det åbner et andet vindue med to lister.
Trin 3. Den første liste eller listen i venstre side er listen over taster, du ønsker at justere eller gentildele.
Trin 4. Den anden liste eller listen i højre side er den liste over resultater, du ønsker, når du trykker på tasten valgt i den første liste.
For at forenkle, hvis du vil have bogstavet A- tasten på tastaturet til at skrive bogstavet B , skal du vælge bogstavet A- tasten på den første liste og bogstavet B på den anden liste.
Trin 5. Du kan enten vælge de taster, der skal gentilknyttes, ved at bruge rullepanelet til højre for hver liste eller klikke på knappen Skriv nøgle .
Trin 6. Dette vil yderligere åbne et lille vindue, som giver brugeren mulighed for at vælge tasten fra tastaturet ved at trykke på den én gang. Det hjælper med at spare tid og kræfter, mens du ruller ned på listen over alle de 100+ taster.
Trin 7. Klik på OK for at lukke det lille vindue. Når du har valgt værdier for begge lister, skal du klikke på OK i listevinduet.
Trin 8. Du vender tilbage til den første skærm. De ønskede ændringer vil blive vist i det tomme hvide rum. Disse ændringer er kun blevet registreret, men de faktiske ændringer udføres, når du trykker på knappen Skriv til registreringsdatabasen .
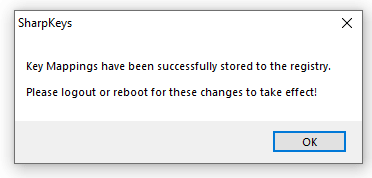
Trin 9. Du vil få en prompt om, at ændringen i nøgleværdier er blevet gemt i registreringsdatabasen, men effekten vil først blive observeret efter en genstart af maskinen .
Bemærk: Prompten angiver, at log ud eller genstart vil anvende ændringerne. Personligt prøvede jeg først at logge ud, da det var nemmere og mindre tidskrævende end en genstart, men det virkede ikke. Det var først efter en genstart, at nøgleomlægningen lykkedes.
Trin 10. Genstart computeren.
Læs også: Sådan ændres tastatursprog i Windows 10?
Hvad er mulighederne for at ændre tastaturet ved hjælp af Sharpkeys i Windows 10?
SharpKeys giver brugerne mulighed for at omdanne de eksisterende taster, som du ser på dit tastatur, til enhver anden tast, du ønsker. Udover de synlige nøglefunktioner giver den også visse skjulte, men nyttige funktioner som:
- Sluk nøgle . Dette fjerner alle funktionerne på en tast, og den fungerer kun som en dummy-tast, der ikke giver noget resultat, når den trykkes.
- App nøgler . Dette giver brugeren mulighed for at programmere enhver tast på dit tastatur, så den åbner og viser en app. De aktuelle apps, der kan åbnes, er Lommeregner, Mail-app, Denne computer og Messenger.
- F-lås nøgler . Dette sæt funktioner tilbyder muligheder for at skrive som Åbn, Gem, Udskriv, Stave, Fortryd Fortryd og andre.
- Specialnøgler . Disse tilbyder muligheder for søvn og vågning ved at trykke på en enkelt knap på tastaturet.
- Webnøgler . Disse fungerer, når du browser eller surfer online. Alle funktionerne ville fungere på en browser som Hjemmeside og Opdater.
- Medie knapper . Disse knapper virker kun, hvis en medieafspiller er aktiv og kører på din computer. Du kan slå lyden fra ved blot at trykke på en tast på tastaturet.
Læs også: Sådan tildeler du tastaturgenveje til at åbne ethvert program i Windows 10?
Hvilke taster kan omdannes ved hjælp af Sharpkeys til Windows 10? (Forslag)
Du kan ommap alle de 100+ taster på dit tastatur, inklusive multimedietasterne, det vil sige, hvis dit tastatur har de ekstra knapper som Play, Stop, Next osv. Personligt besluttede jeg at ommap syv taster bare for at prøve, og her er en liste over disse nøgler:
- ~-tasten på venstre side af de vandrette taltaster lige over Tab-tasten blev omdannet til Sleep. Helt ærligt, jeg havde aldrig brugt ~ før jeg skrev denne artikel.
- Caps Lock-tasten var slået fra, hvilket betyder, at et tryk på den ikke ville vise noget resultat på skærmen. Denne tast blev ved et uheld trykket mange gange, mens du skrev, og den skrev teksten med stort bogstav uden hensigt.
- Escape-tastfunktionen blev erstattet med TAB-tastfunktionen. Dette blev gjort for at teste, hvordan udskiftning af tasternes funktioner ville vise sig, og også for at observere den tid, det tager at danne en ny vane. I dette tilfælde behandlede det Escape-tasten som Tab og omvendt.
- Venstre CTRL blev tildelt igen for at åbne lommeregneren, når den blev trykket ned. Forresten er der to CTRL-taster, og jeg tænkte, at det ville være bedre, hvis en af dem blev brugt
- Venstre skift blev omdannet til at fungere som HJEM-knappen, mens du browser. Et enkelt tryk ville tage din nuværende fane tilbage til din startside.
- Til sidst blev Scroll Lock-tasten, en nøgle, som jeg tror, ingen nogensinde har brugt, undtagen for at kontrollere, hvordan de tre LED'er ser ud, når de lyser, omdannet med Caps Lock-tasten. Jeg har altid ønsket mig Caps Lock, men jeg ville bare ikke have den på sin oprindelige plads.
Efter at disse ændringer var blevet kortlagt, klikkede jeg på knappen Skriv til registreringsdatabasen og genstartede computeren.
Efter at computeren genstartede, bad den mig om at trykke på CTRL+ALT+DEL for at indtaste adgangskoden til login-processen. Det var en normal procedure, indtil jeg indså, at det ikke virkede. Det var fordi jeg omdannede venstre CTRL til Lommeregner og for at logge ind. Jeg skulle trykke på højre CTRL, hvilket jeg normalt ikke gjorde. Der var ingen problemer, og alt andet var fint, og omlægningen var blevet udført i henhold til de kommandoer, jeg havde givet.
Læs også: Måder at deaktivere dit tastatur i Windows 10 .
Sådan gendanner du de gentilknyttede nøgler tilbage til standard ved hjælp af Sharpkeys i Windows 10?
En vigtig funktion ved SharpKeys er, at den viser alle de taster, der er geninddelt på din computer. Hvis du ønsker at vende ændringerne eller gendanne alle nøglefunktioner tilbage til standard, skal du trykke på knappen Slet alle, og du vil modtage en prompt som vist nedenfor:
Tryk på knappen Skriv til registreringsdatabasen for at opdatere registreringsdatabasen, og dit tastatur vil blive gendannet til dets oprindelige indstillinger efter en genstart. Jeg vil gerne dele en hemmelighed med jer alle. Jeg vidste ikke, at sletning og opdatering af registreringsdatabasen fungerer ved hjælp af kun to knapper. For at gendanne de syv ændringer, jeg havde foretaget på min computer, gik jeg personligt og gentilknyttede hver tast til dens oprindelige funktion. Det tog meget tid, da jeg var nødt til at rulle ned på listen over funktioner, fordi knappen Type Key ikke virkede for gentilknyttede taster. Her er nogle beviser:
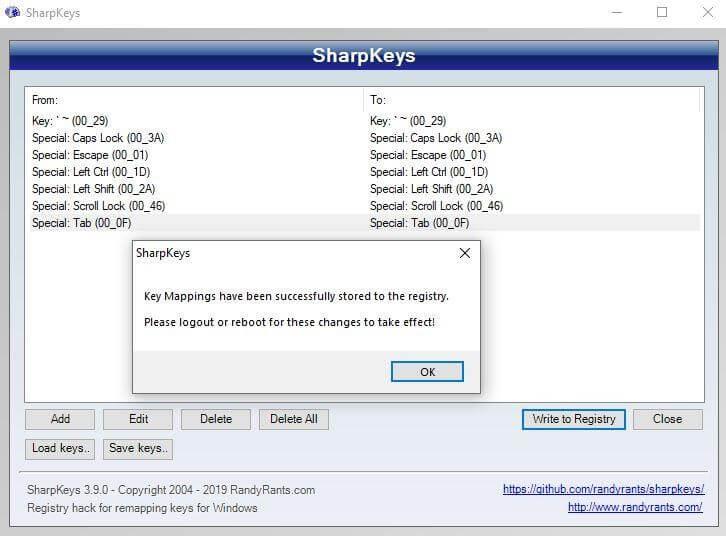
Bemærk: Brug den første metode til at slette den nøgle, du ønsker at gendanne, og genstart computeren, når du har skrevet den til registreringsdatabasen . Brug ikke metoden til individuelle gentildeling af nøgler.
Læs også: De bedste værktøjer til omlægning af dit tastatur
Skarpe taster til Windows 10: Et nyttigt program.
Skarpe taster til Windows 10 er et meget nyttigt program, hvis du vil omdanne en ødelagt nøgle eller gentildele en masse nøgler til spil. Den er nem at bruge, og ændringerne kan vendes ved hjælp af et par enkle knapper. Jeg har dokumenteret alt, hvad der er at vide om Sharpkeys, men hvis du står over for problemer, så smid en note i kommentarfeltet nedenfor, og jeg vil prøve at løse det. Abonner også på vores Systweak Blogs og YouTube-kanal for flere nyheder og opdateringer om tekniske problemer.