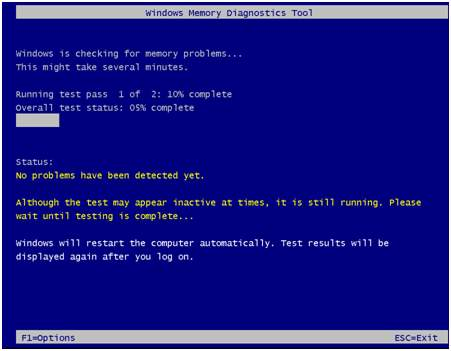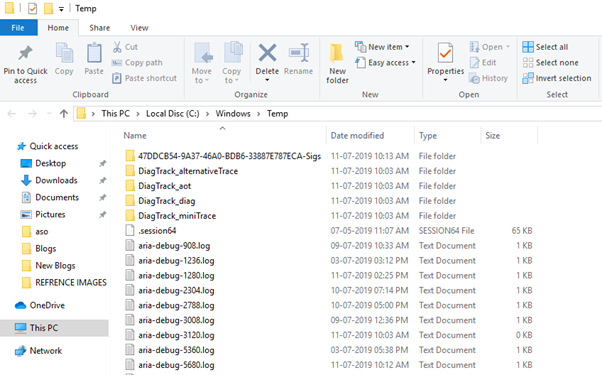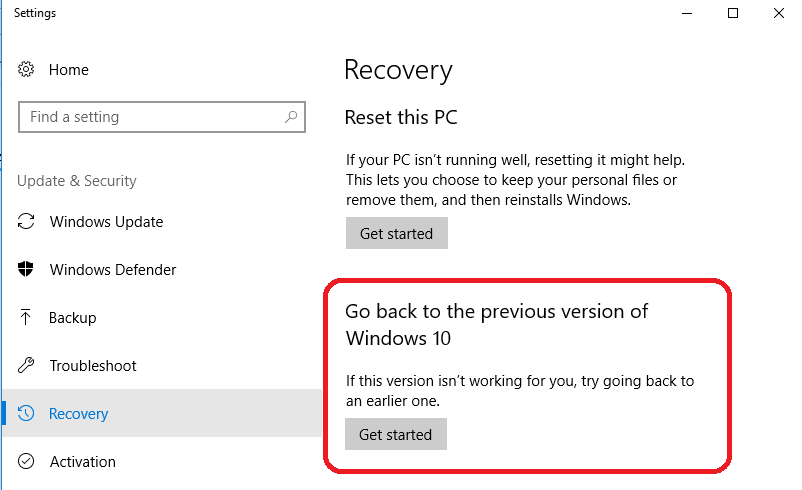Rapporter om problemer med computerfrysning stoppede aldrig, og siden oktober 2017 har disse problemer været stigende. (Fordi det var dengang, Fall Creators Update blev lanceret.) Opgraderingen tilbød et såkaldt flydende design med jævnere overgange, brugervenlighedsforbedringer, et fornyet Action Center, der gjorde håndteringen af notifikationer nemmere og meget mere. Det medførte dog også et stort problem med Windows, der fryser tilfældigt.
Efter det har mange mennesker bare ingen idé om, hvorfor deres computer bliver ved med at fryse. Som et resultat vil denne artikel hjælpe dig med at opdage forskellige årsager til, hvorfor dette sker, og hvad du sandsynligvis kan gøre for at rette op på det!
Læs også: bedste værktøj til computerhastighed

Kilde: Picgifs
|
Nogle almindelige årsager til, at Windows 10 fryser tilfældigt:
- Overophedning
- Defekte drivere
- Mangel på hukommelsesplads
- Kører unødvendige programmer
- Virus- eller malwareinfektion
- Registreringsproblemer
- For mange opstartselementer kører i baggrunden
- Utilstrækkelig RAM
Løs alle almindelige problemer på én gang!
|
Læs også: bedste gratis systemboost-up-software
Hurtige rettelser: For computeren bliver ved med at fryse
Her har vi samlet nogle hurtige og effektive metoder til at starte med til at rette hyppige computerfrysninger.
- Afbryd alle enheder
Til at begynde med kan du prøve at frakoble alle dine eksterne enheder, selv musen og tastaturet fra din pc. Start dit system op for at kontrollere, om de ikke er årsagen til hyppige Windows 10-frysninger.
- Kører et hukommelsestjek
Et defekt hukommelseskort kan også være årsagen til hyppige, at computeren fryser. Så før du fortsætter til avancerede rettelser, skal du kontrollere, om der er fejl på dit hukommelseskort.
For at gøre det:
- Åbn Kør-vinduet (Hold Windows-tasten nede på dit tastatur og tryk på R på samme tid.)
- Skriv og indtast exe- kommando.
- På den næste pop-up skal du klikke på Genstart nu og kontrollere for problemer (hvis du vil tjekke for problemer med det samme.) eller vælge den anden mulighed for senere scanning.
- Når din pc genstarter, vil en side som nedenfor vise dig status for kontrol og antallet af gennemløb, den vil køre på hukommelsen.
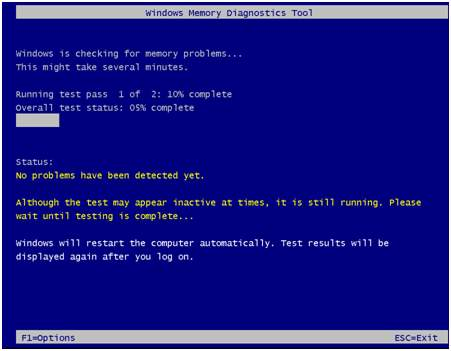
Hvis du ikke opdager nogen fejl her, så er der sandsynligvis ikke noget problem med dit hukommelseskort.
- Ryd din computers midlertidige filer
Din Windows har muligvis ikke plads nok til at gemme midlertidige filer. Derfor kan det bremse dit system eller endda føre til hyppige fryser og hænger. Det anbefales at rydde disse midlertidige filer regelmæssigt.
For at gøre det:
- Åbn Kør-vinduet (Hold Windows-tasten nede på dit tastatur og tryk på R på samme tid.)
- Indtast & indtast temp
- I det næste vindue vil en liste over alle midlertidige filer blive vist for dig.
- Vælg dem alle ved at trykke på CTRL+A & Slet dem for at frigøre unødvendig optaget plads.
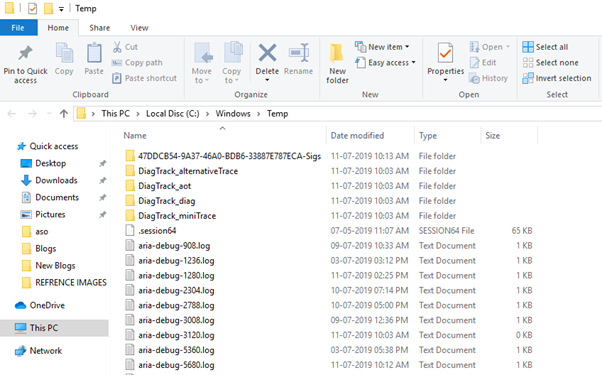
- Fjern problematiske programmer for at undgå, at computeren fryser
Installerede du nogen software eller programmer, før din computer begyndte at stå over for fryseproblemet? Hvis ja, så kan det være en mulig årsag til, at downloadet software kan hindre din pc's ydeevne .
Sådan afinstallerer du inkompatible programmer:
- Gå til Kontrolpanel .
- Under Programmer > Afinstaller et program .
- Vælg softwaren > højreklik for at vælge Afinstaller
- Genstart din pc for at kontrollere, om din computer bliver ved med at fryse
- Rulning af Windows 10 tilbage til en tidligere version
Der kan være et problem med den seneste Windows 10-opdatering, du har installeret på din computer. Så prøv at rulle tilbage til den tidligere version, hvor alt fungerede normalt.
For at gøre det:
- Gå til Indstillinger .
- Find og vælg Opdater og sikkerhed
- Vælg gendannelsesindstillingen fra venstre panel.
- Under Gå tilbage til den tidligere version af Windows 10 > Klik på Kom i gang .
- Gennemgang af skærmen bliver bedt om at fuldføre processen.
Genstart din pc for at undgå, at computeren bliver ved med at fryse fejl !
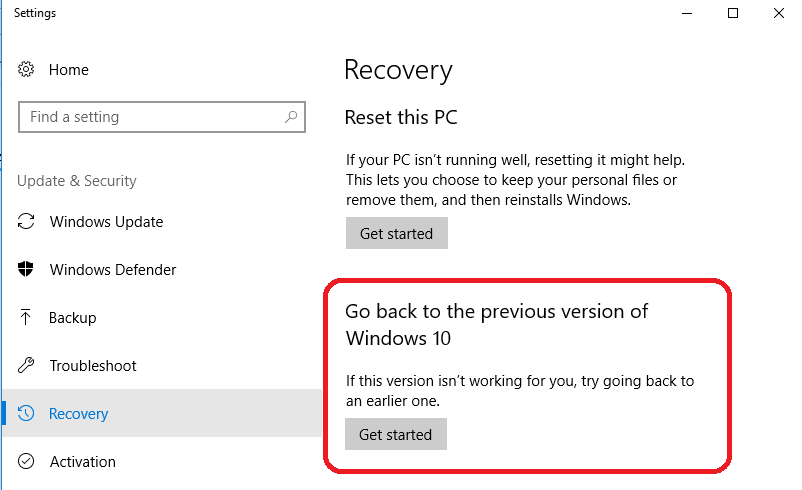
Komplet løsning på alle dine computerproblemer – Avanceret systemoptimering
I stedet for at håndtere alle problemerne én efter én, kan du tage en smart genvej til at håndtere alle systemproblemerne på én gang. Brug af et dedikeret systemrensnings- og optimeringsværktøj er det bedste bud på at løse alle fryseproblemer på Windows 10.
Af hensyn til dette anbefaler vi at bruge Advanced System Optimizer fra Systweak Software. Det er en komplet pakke af rengørings-, optimerings- og sikkerhedsfunktioner, der hjælper brugere med at holde deres system kørende for jævn ydeevne.
Rengørings- og optimeringsværktøjet kan prale af følgende funktioner:
|
Moduler
|
Indvendige funktioner og løsninger
|
 |
One-Click Fix for at rense uønskede data, spyware, skjulte spor af privatlivets fred, rette registreringsproblemer, forældede drivere, defragmentere disk og andre optimeringsrettelser for optimal ydeevne. |
 |
Reparer, reducer og optimer Windows-registreringsdatabasen for problemfri drift og forebyggelse af hyppige systemnedbrud . |
 |
System Cleaner – Fjern overdreven rod, uønskede filer og andre rester.
Disk Optimizer – For at rydde fragmenter fra drivere og forbedre ekspeditionstid.
Diskværktøjer – Til at scanne og løse problemer med drev og filsystem.
Disk Explorer - For at styre, hvilke filer og mapper der optager din værdifulde diskplads. |
|
Game Optimizer – For at undgå forsinkelser og opleve hurtigere spil.
Memory Optimizer – For bedre udnyttelse og optimering af allokeret plads.
Driver Updater – For at rette forældede, manglende og beskadigede drivere med et klik. |
|
System Protector – Fuld beskyttelse mod malware, trojanske heste, spyware og andre trusler.
Privacy Protector – For at fjerne browserhistorik, caches, logfiler osv. Sikker sletning – Slet følsomme filer og mapper permanent.
Secure Encryptor – For at beskytte personlige filer mod at blive set af andre med adgangskode. |
 |
Fortryd sletning – Hent utilsigtet slettede filer og slettede data fra fjernede partitioner.
Backup Manager - Opret en sikkerhedskopi af vigtige filer og gendan dem med et klik i tilfælde af et uheld.
Sikkerhedskopiering og gendannelse af systemfiler – Opret systemgendannelsespunkt for at skifte tilbage til tidligere versioner. |
|
PC Fixer – Scan og ret almindelige problemer på din pc.
System- og sikkerhedsrådgiver – Finjuster systemindstillinger for forbedret ydeevne. Få passende tips til fuldt optimeret computer
Duplicate Files Remover – Find og fjern dublerede fotos, dokumenter, musik, videoer og andre multimediefiler. |
 |
Startup Manager – Forbedre systemstarthastigheden ved at administrere alle opstartselementer fra ét sted.
Uninstall Manager – Afinstaller enkelte eller flere programmer med et klik, som fører til hyppige computerfrysninger.
Scheduler – Planlæg rengøring og optimering scanner automatisk. |
Hyppige computerfrysninger kan forekomme tilfældigt når som helst. Men ved hjælp af et simpelt værktøj som Advanced System Optimizer, som kan prale af et omfattende sæt af rengørings-, optimerings- og sikkerhedsfunktioner, kan man fuldstændig håndtere alle de almindelige pc-problemer uden problemer.
LØST: Almindelige Windows 10 fryser problemer
Der kan være en situation, hvor du bare føler for at udføre en systemgendannelse for at rulle tilbage til den tidligere Windows-version, hvor dit system fungerede i optimal stand. Hvis ja, så læs vores fulde guide til at oprette og bruge systemgendannelsespunkt på Windows 10 !
RELATEREDE ARTIKLER:
: 11 bedste pc-rengøringssoftware til brug i 2019
: 10 bedste spiloptimeringsværktøjer og -forstærkere til Windows-pc
: 14 bedste pc-optimeringssoftware til Windows 10/8/7
: 10 bedste måder at forhindre din computer i at gå ned
Har du spørgsmål, forslag eller feedback? Forbind med os på vores sociale mediehåndtag!