Sådan aktiverer du cookies

Enhver, der har været online, er sandsynligvis stødt på en pop-up, der siger, "Dette websted bruger cookies." Du har altid mulighed for enten at acceptere alle
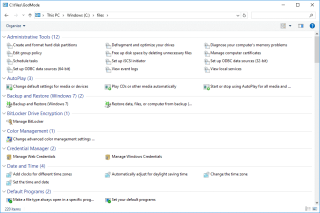
Du indser måske ikke hurtigt, men tonsvis af skjulte Windows 10-funktioner er på mystisk vis gemt væk. I dag afslører vi 10 forskellige typer Windows 10-tilstande og hvordan du kan bruge dem til at få mest muligt ud af dit operativsystem. Selvom du måske har hørt om nogle, men aldrig prøvet dem selv, så lad os se, hvordan disse ekstra Windows-tilstande kan hjælpe brugere med at fejlfinde, maksimere ydeevnen eller udføre andre nyttige opgaver.
Så lad os tjekke dem ud!
Oplåsning af 9 skjulte Windows 10-tilstande og hvordan man bruger dem?
Du vil ikke kunne få adgang til disse tilstande, medmindre du ved præcis, hvor du skal lede efter dem. I denne vejledning fortæller vi dig, om disse Windows-tilstande er værd at udforske, og om de er, hvordan du kan få mest muligt ud af dem.
1. Windows God Mode
Microsoft introducerede denne nyttige skjulte funktionalitet, som de fleste af brugerne måske ikke er klar over; det er God Mode.
Hvad gør den?
Det bringer en omfattende samling af genveje med flere kommandoer, der ikke er let tilgængelige til brug på kontrolpanelet. Nej, det bringer ikke nogen ekstra hemmelige funktioner, men det giver faktisk brugerne mulighed for at justere indstillinger eller udføre opgaver, som du ikke nemt kan udføre i en almindelig Windows-grænseflade. Du kan hurtigt få adgang til administrative værktøjer, indekseringsværktøjer, Credential Manager, sikkerhedskopierings-/gendannelsesmuligheder og en lang række andre administrationsværktøjer fra et enkelt dashboard ved hjælp af Windows 10 God Mode.
Sådan får du adgang til Windows 10 God Mode?
Du behøver bestemt ikke at finde en God Mode; du skal aktivere det.
GodMode.{ED7BA470-8E54-465E-825C-99712043E01C}
2. Batterisparetilstand
Nå, du har måske nok gættet, hvad denne Windows 10-tilstand vil gøre for dig. Det vil forbedre dit systems batterilevetid betydeligt.
Hvad gør den?
Denne Windows-tilstand vil uden tvivl hjælpe dig med at forlænge batterilevetiden inden for opladninger på din bærbare computer eller tablet. Så snart du aktiverer batterisparetilstanden, begynder den at dræbe hukommelseskrævende opgaver og administrere indstillingerne på en måde, så dit batteri forbruges mindre, og du kan få mest muligt ud af dit system i længere tid.
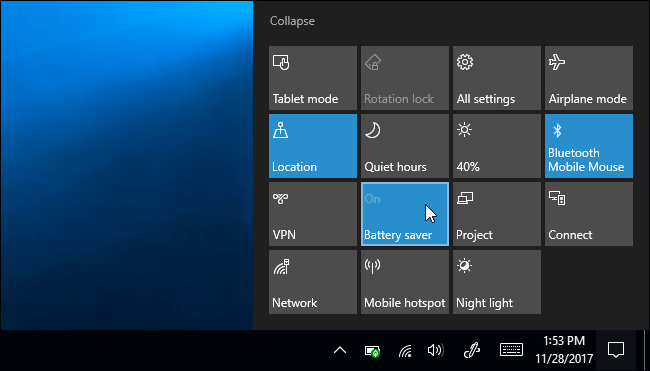
Sådan får du adgang til Windows 10 Battery Saver Mode?
Følg nedenstående trin for at finde batterisparetilstanden:
3. Windows 10 fejlsikret tilstand
Du har sikkert hørt om fejlsikret tilstand hundredvis af gange. Det er en af de ultimative destinationer, når du skal udføre enhver Windows-fejlfinding.
Hvad gør den?
Når som helst dit system stopper med at indlæse korrekt, eller det bliver forhindret fra en slyngelstat opstart, eller du har at gøre med defekte drivere. Før du tager nogen foranstaltninger til at løse disse almindelige Windows-problemer, bør du få din Windows i fejlsikret tilstand . Det fungerer som en let version af et operativsystem. Så du kan hurtigt udelukke tredjepartsprogrammer eller forkert konfigurerede elementer eller indstillinger, der forårsager problemerne.
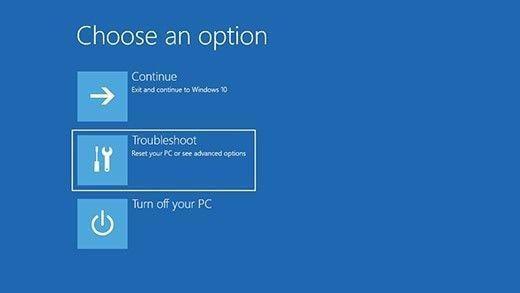
Sådan får du adgang til Windows 10 fejlsikret tilstand?
For at gå ind i fejlsikret tilstand på Windows 10 skal du følge trinene omhyggeligt:
4. Windows 10-kompatibilitetstilstand
Det er et let tilgængeligt værktøj, der kan hjælpe brugere med at køre ældre programmer eller software i det nye operativsystem.
Hvad gør den?
Ikke mange mennesker ville være opmærksomme på denne Windows 10-tilstand, men den fungerer ved at ændre specifikke indstillinger fra program til program, så det ikke kræver potentialet for hamstringing for at fungere korrekt. Windows 10-kompatibilitetstilstand opretter et miljø, hvor gamle programmer kan køre, som om de var på den tidligere version af Windows OS. Den har endda en række skærm- og grafikindstillinger, så ældre programmer kan understøttes med de rigtige opløsninger og skærme.
Sådan får du adgang til Windows 10-kompatibilitetstilstand?
For at bruge denne Windows-tilstand skal du blot:
5. Windows 10 Focus Assist Mode
De fleste af jer har måske hørt om denne Windows 10-tilstand for første gang. Men det er uden tvivl en praktisk og undervurderet Windows-funktion, man kan bruge.
Hvad gør den?
Mens du spiller spil eller kører et avanceret spil, ønsker du sandsynligvis ikke at blive distraheret af nogen form for meddelelser. Nå, Focus Assist Mode er noget, der kan hjælpe dig i sådanne situationer. Når du aktiverer denne Windows 10-tilstand, kan du automatisk skjule meddelelser fra at dukke op, mens du gør noget vigtigt. Det fungerer som en unik tilstand og lader dig undertrykke ubrugelige meddelelser, mens du arbejder.
Sådan får du adgang til Windows 10 Focus Assist Mode?
For at finde og bruge Focus Assist Mode på Windows 10 skal du følge instruktionerne:
6. Windows 10 S-tilstand
Det er den eneste tilstand på Windows 10, som du sandsynligvis aldrig ville bruge eller vil bruge.
Hvad gør den?
Hvis du måske er stødt på Windows 10 S-tilstand, bruger du sandsynligvis en maskine, der er mere låst end standardinstallationen af Windows. Siden tillader S Mode kun brugere at downloade apps fra Microsoft Store og forhindrer dig i at bruge enhver browser undtagen Microsoft Edge . Windows S-tilstanden er bestemt ret restriktiv, og du vil sandsynligvis aldrig aktivere den for at hæmme din produktivitet og brugervenlighed.
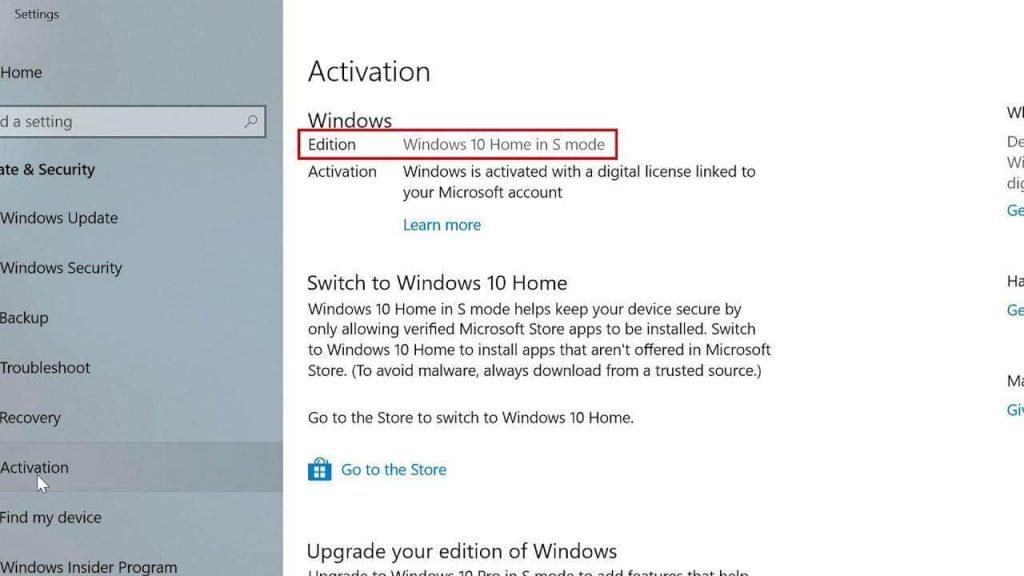
Sådan får du adgang til Windows 10 S-tilstand?
Med flere ulemper holder aktivering af denne Windows-tilstand helt sikkert dit operativsystem fra potentielle trusler. Så nogle af jer vil måske aktivere det.
| Hvis du ved et uheld er kommet ind i Windows 10 S-tilstand, er der en måde at forlade den. Gå til Indstillinger > Opdatering og sikkerhed > Aktivering. Tryk på linket Gå til butikken. Du vil blive omdirigeret til en Microsoft-side med navnet annonce. Skift ud af S-tilstand. Du skal klikke på Hent og blot bekræfte dit valg for at forlade Windows 10 S-tilstand. |
7. Windows 10-spiltilstand
Der er flere pc-spillere derude, for dem er et helt sæt spilfunktioner pakket i appen Indstillinger, og en af dem er Game Mode.
Hvad gør den?
Windows 10 Game Mode er designet specifikt til brugere for at optimere deres pc til jævn og stabil ydeevne . Det blev først introduceret med Windows 10 Creators Update og siden da er det blevet en favorit blandt flere pc-brugere til at administrere ressourcer, mens de spiller intelligent. Desuden tilbyder det funktioner til at optage gameplay og endda tage skærmbilleder på Windows 10 .
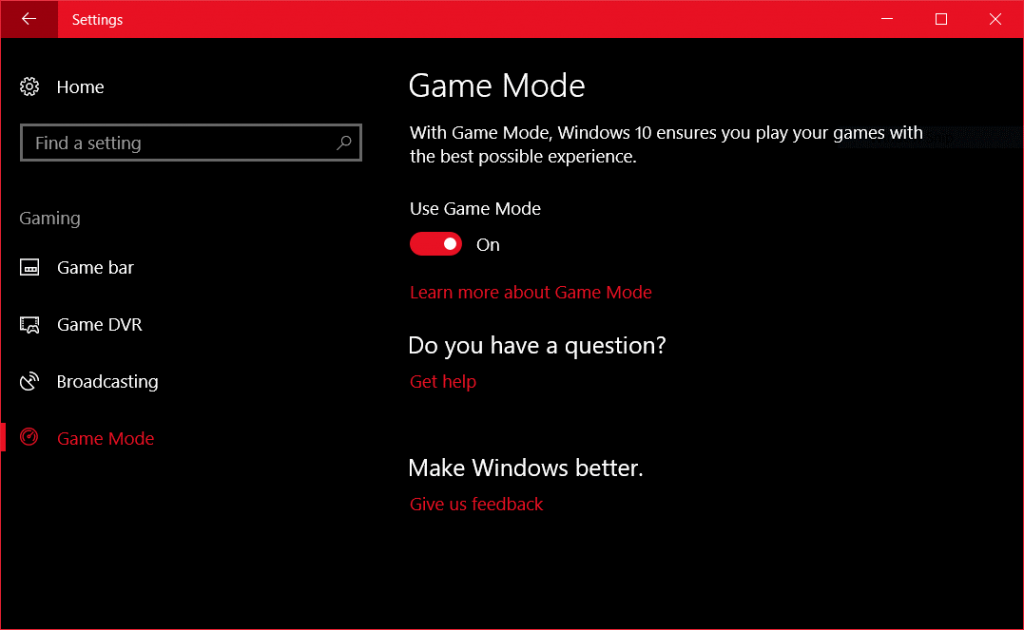
Sådan får du adgang til Windows 10-spiltilstand?
For at åbne og bruge spiltilstand på Windows 10 skal du følge nedenstående trin:
8. Windows 10 Dark Mode
Nå, i dag har næsten alle operativsystemer en indbygget mørk tilstandsfunktionalitet. Så hvordan kan Windows forblive bagud?
Hvad gør den?
Nå, du har måske knækket det fra navnet, Dark Mode er en populær funktion, der lader brugere browse og bruge den mørke skærm. Aktivering af denne Windows 10-tilstand får ikke kun din skærm til at se godt ud, men det hjælper dig også med at spare en betydelig mængde batterilevetid. Derudover, når du bruger pc'en i mørk tilstand, reducerer du potentielt øjenbelastningen. Selvom det er meget nemt at aktivere mørk tilstand på Windows 10 og andre enheder, hvis du er ny til denne tilstand, skal du se vores komplette guide til Aktiver mørk tilstand næsten overalt !
Sådan får du adgang til Windows 10 Dark Mode?
Sådan slår du mørk tilstand til på Windows-pc:
9. Windows 10 Tablet-tilstand
Windows 10-tablet- og bærbare brugere med berøringsskærm vil sandsynligvis indse, hvor interagerende operativsystemet bliver, når de bruger det lige ved hånden.
Hvad gør den?
Aktivering af denne Windows 10-tilstand frigør simpelthen din skærmplads og ville uden tvivl gøre det lettere at navigere. Det er en fantastisk og must-have Windows-tilstand, hvis du ikke har en mus eller et tastatur tilsluttet. Aktivering af Windows Tablet-tilstand erstatter startmenuen med en startskærm, ligesom den, der blev introduceret med Windows 8.
Sådan får du adgang til Windows 10 Tablet-tilstand?
Sådan får du din praktiske tablettilstand på Windows 10-pc:
Prøv dine foretrukne Windows 10-tilstande
Nå, dette var ikke en udtømmende samling af tilstande på Windows 10. Men du vil få en idé om, hvad alt dit yndlingsoperativsystem har at byde på. Hold disse Windows-tilstande i tankerne, og forhåbentlig er de nyttige på det rigtige tidspunkt.
Vil du have os til at skrive flere sådanne artikler? Stem op på denne blog!
Enhver, der har været online, er sandsynligvis stødt på en pop-up, der siger, "Dette websted bruger cookies." Du har altid mulighed for enten at acceptere alle
Dit firmanetværk er muligvis låst mere sikkert end Fort Knox, men det betyder ikke, at dine fjernarbejdende og vejkrigere har det så godt
"The Legend of Zelda: Tears of the Kingdom" (TotK) har en stor, smuk verden. Der er så meget at se og nyde, du kan have øjeblikke, hvor du ønsker dig
Obsidian-brugere kan lave mange ting med note-appen, inklusive tabeller. En tabel giver en måde at nedbryde komplekse oplysninger og sammenligne
Spændingen ved at lave dine værktøjer og våben i Minecraft er uovertruffen. Men disse varer har begrænset holdbarhed. Heldigvis giver Minecraft dig en måde
Mobilspil på en pc eller Mac ved hjælp af BlueStacks er en fantastisk måde at udvide din oplevelse på, men nogle gange kan betjeningsknapperne på skærmen komme i vejen. Gamepad
Hvis du er en inderlig TikToker og ofte poster for at holde op med dit fantastiske publikumsengagement, bruger du sandsynligvis sektionen Udkast (eller skaberen
Hvor er Disney Plus tilgængelig? Disney+ byder på alle de bedste klassiske Disney-serier og -film. Det er fantastisk underholdning for børn eller voksne, der ønsker
Hjuler er en meget populær Instagram-funktion. De giver brugerne mulighed for at dele fantastiske videoer med eftersynkroniseret dialog, fængende sange og andet engagerende indhold.
Hisense er et stadig mere populært mærke, når det kommer til Smart TV-teknologi. De fremstiller budgetvenlige LED og ULED (Ultra LED) enheder, der








