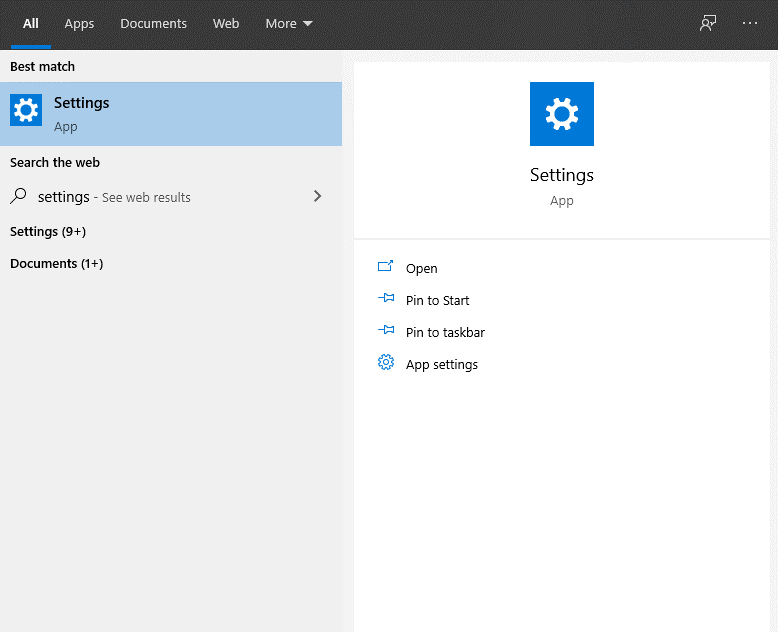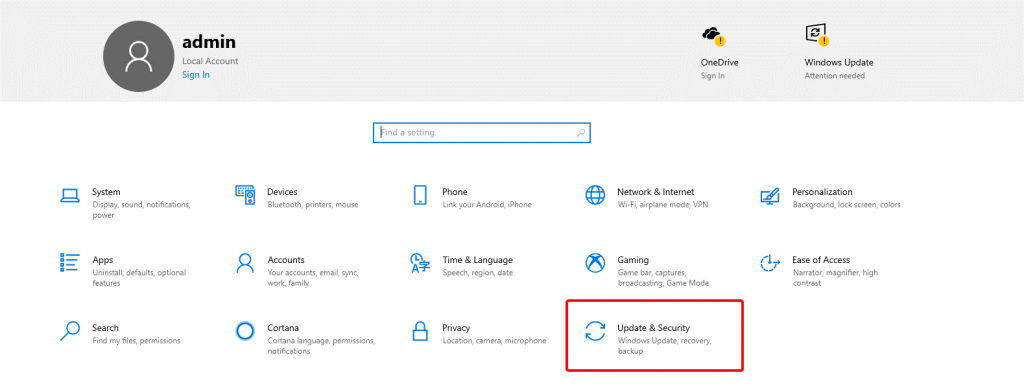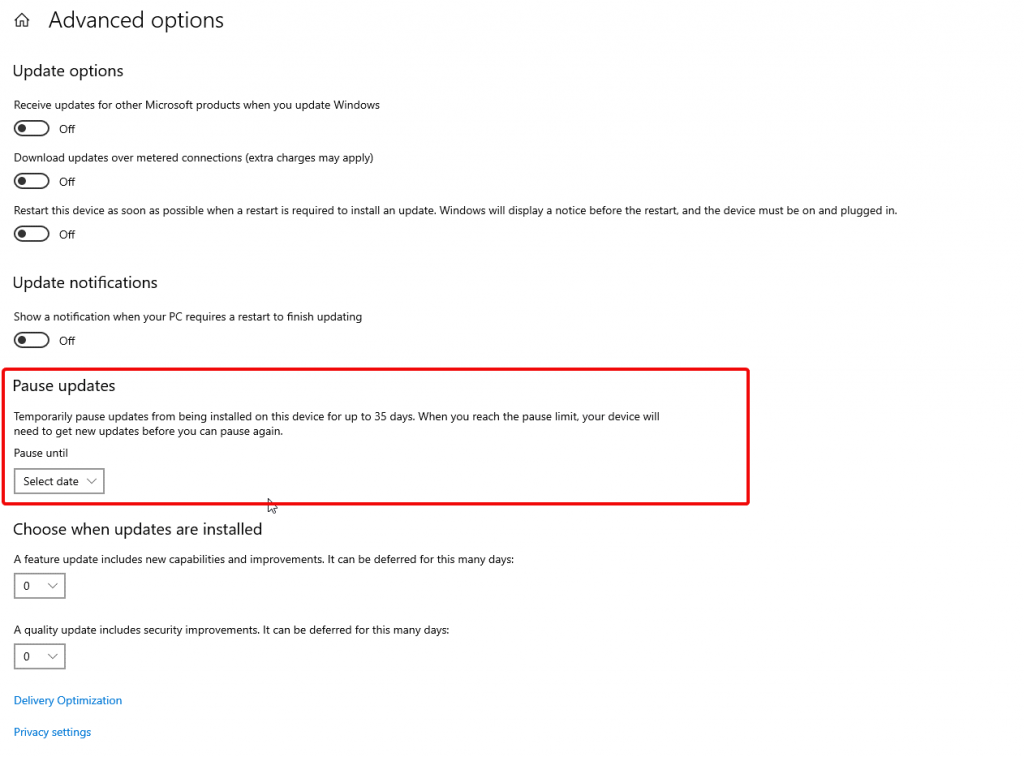At søge efter og installere Windows-opdateringer er en fantastisk og effektiv måde at holde Windows kørende. Derfor bliver Microsoft fra tid til anden ved med at udgive Windows-opdateringer for at løse problemer, rette sikkerhedssårbarheder og andre ting, og sikkerhedseksperter anbefaler det også.
For at forblive sikker mod et ransomware-angreb , malware-trussel, virusinfektioner, bør Windows desuden opdateres. Men hvordan tjekker og opdaterer man Windows?
Her forklarer vi, hvordan du kontrollerer og opdaterer Windows manuelt.
Husk : Windows Update er en gratis Microsoft-tjeneste, du ikke behøver at betale noget eller downloade ekstra software for at få.
Men hvis du stadig kører Windows 7, så er det tid til at opgradere til Windows 10. For at lære, tjek vores guide til, hvordan du opgraderer fra Windows 7 til Windows 10 gratis .
Fordele ved Windows Update
1. Sikkerhedsopdateringer:
Hvis du ikke har sikkerhedsopdateringer installeret på dit system, er du sårbar over for angreb. Det betyder, at det ofte kan udnyttes af hackere. For at holde det sikkert frigiver Microsoft derfor sikkerhedsrettelser, der kun kan installeres via opdatering af Windows.
2. Nye funktioner:
Fra tid til anden udgiver Microsoft nye funktioner. Dette hjælper brugerne og får Windows til at køre hurtigere, hvilket resulterer i forbedret brugerproduktivitet . Derfor, for at nyde alle disse fordele og for at nyde forbedret funktionalitet, skal du tjekke efter Windows Update og downloade den.
3. Forbedret hardwareydeevne:
Windows Update er afgørende for både software og hardware. Derfor arbejder udviklere hos Microsoft hårdt på at forbedre styresystemets muligheder. Dette giver brugerne mulighed for at nyde hardwarefordele, øge systemets ydeevne og give din pc flere år.
4. Applikationsopdateringer:
Microsofts standardapplikationer, systemdrivere, bør opdateres regelmæssigt. Dette kan gøres nemt ved at opdatere Windows 10. Derfor bør du tjekke og downloade Windows Update, når det er tilgængeligt.
Sådan søger du efter og installerer Windows-opdateringer - Windows 10
Det var ikke nemt at downloade Windows Update til de ældre versioner. Brugere var nødt til at besøge den officielle hjemmeside, men med tiden, efterhånden som nye versioner frigives, ændrer tingene sig. Nu tilbyder virksomheden en indbygget Windows Update-funktion, for nemt at tjekke og installere Windows Update.
Ved siden af tilbyder den seneste opdatering fra maj 2020 nu en Download & Installer-knap. Dette hjælper brugerne med at beslutte, hvornår og om de skal opdatere Windows 10 eller ej. Dette vil give brugerne fuld kontrol over at downloade og installere Windows Update på Windows 10.
Den anden tirsdag i hver måned udgiver Microsoft Windows-opdateringer, og det hedder Patch Tuesday .
Sådan opdateres Windows 10 manuelt
- Skriv Indstillinger i Windows-søgelinjen > vælg søgeresultaterne, og tryk på Enter-tasten.
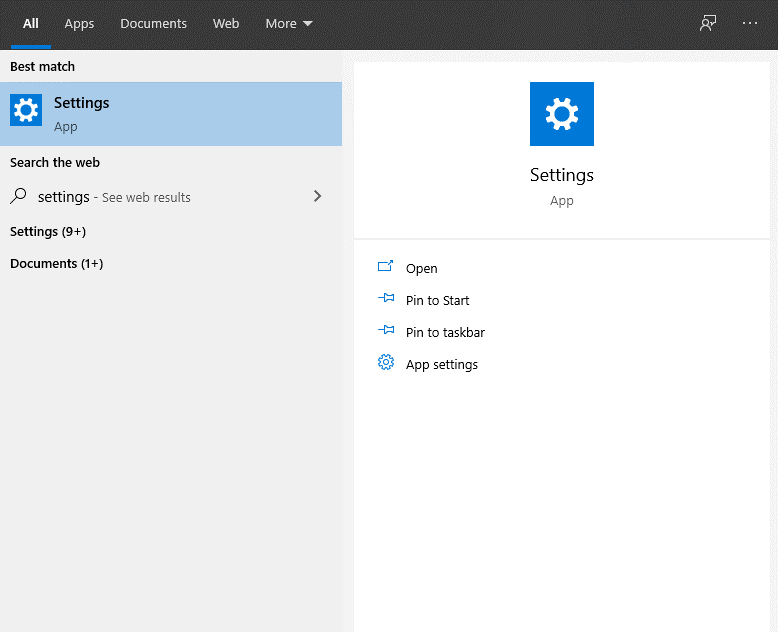
- Klik på Opdater og sikkerhed under Windows-indstillinger
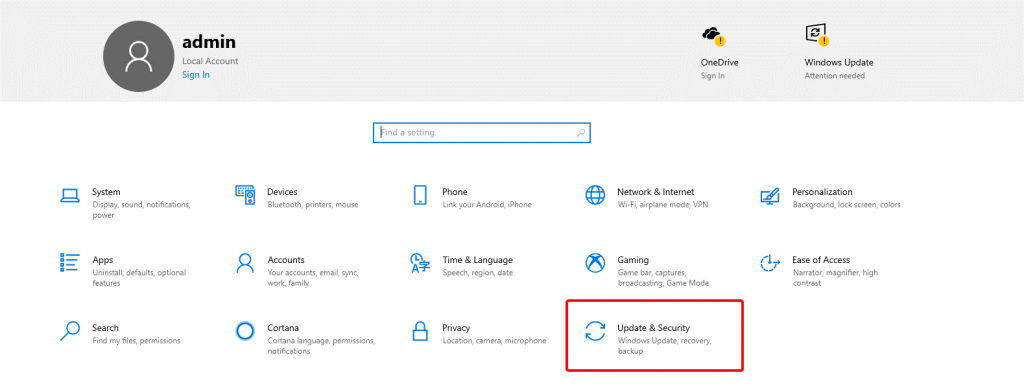
- Fra venstre rude skal du vælge Windows Update
- Klik på Søg efter opdateringer for at se efter tilgængelige opdateringer. Hvis der er en tilgængelig opdatering, får du besked. For at downloade den tilgængelige Windows-opdatering skal du følge instruktionerne på skærmen.
Hvis du bruger en opdateret version af Windows 10, vil du kunne se en ny Download og Installer-indstilling . Dette er givet for at give brugerne mulighed for at beslutte, om de vil downloade opdateringen nu eller senere.
Ud over dette får du endda muligheder som - at sætte Windows Update på pause og redigere andre indstillinger.
Hvordan sætter jeg Windows Update på pause?
For at sætte opdateringen på pause, skal du klikke på Avancerede indstillinger under Windows Update-vinduet
Her skal du under sektionen Pause opdateringer vælge den dato, hvortil du ønsker at forsinke Windows Update.
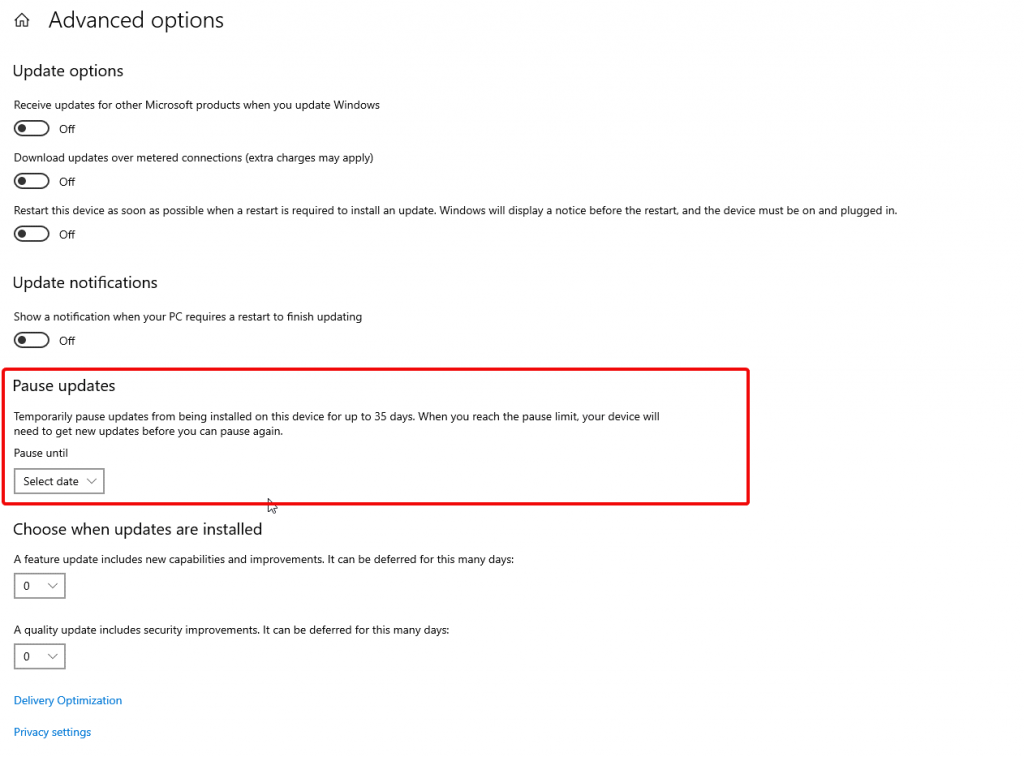
Sideløbende med dette kan du beslutte, om du vil modtage opdateringer til andre Microsoft-produkter, downloade via målte forbindelser eller genstarte enheden, så snart en opdatering er installeret.
Det er alt sammen ved at bruge disse enkle trin, du hurtigt kan tjekke for Windows-opdatering og manuelt opdatere Windows 10. Vi anbefaler, at du tjekker for Windows-opdateringer fra tid til anden, så du har alle de nødvendige sikkerhedsopdateringer installeret.
Sideløbende med dette kan du redde dig selv fra det værste mareridt at blive angrebet af en virus og miste alle data. Da Microsoft udgav en opdatering, løste den mange sikkerhedsproblemer og andre Windows-relaterede problemer. Den seneste out-of-band-opdatering udgivet af Microsoft for at rette printerfejl er et nyligt eksempel. Derfor, hvis du stadig overvejer at opdatere Windows, skal du ikke gøre det, og opdater Windows 10 ved at bruge de omtalte trin.
Med denne note håber vi, at du vil opdatere Windows. Men hvis du er i tvivl eller spørgsmål, så lad os det vide. Vi elsker at høre fra dig og hjælpe.