Nem og hurtig Android Root-guide

Efter at have rootet din Android-telefon har du fuld systemadgang og kan køre mange typer apps, der kræver root-adgang.
iOS 15 har medført adskillige funktioner, men muligheden for at Facetime med Android- og Windows-brugere ser ud til at være den største. Du kan nu bruge Facetime til ikke kun at foretage gruppeopkald, men også sende invitationer på tværs af platforme.
Disse invitationer kan nu bruges af Android-brugere til at deltage i Facetime-opkald. Hvis du er interesseret i denne nye funktion, så er her hvordan du kan få mest muligt ud af den.
Krav til Android FaceTime-opkald
Der er et par krav til at foretage Facetime-opkald på tværs af platforme. Hvis du kører Android 9.0+ eller nyere eller iOS 15, er det sandsynligt, at din enhed kan foretage og modtage Facetime-opkald.
Husk, at Android-enheder er begrænset til kun at modtage og deltage i Facetime-opkald. Derudover er der også nogle netværkskrav, som du bør huske på, hvis du står over for problemer med dine Facetime-opkald.
Relateret: iOS 15: Sådan tilføjer du regn til musik eller en sang
Hvordan fungerer Facetime på Android?
Ja, Android-brugere kan nu bruge FaceTime - selvom det kun er på en begrænset måde. Hvis du har en iPhone, kan du nu Facetime Android-brugere, når du opgraderer til iOS 15. Du kan derefter bruge guiden nedenfor til at sende Facetime-links til dine venner og familie, der ejer en Android-enhed.
Android-brugere kan ikke foretage et FaceTime-opkald, da de kun kan deltage i ét. Yderligere vil de have mulighed for at styre deres mikrofon, kamera og mere. Lad os tage et kig på nogle af de grundlæggende krav til at foretage Facetime-opkald på tværs af platforme.
Relateret: Hvad er det blå pilikon på iPhone?
Sådan Facetime Android-brugere fra iPhone
Følg en af vejledningerne nedenfor afhængigt af din nuværende enhed.
Facetime giver dig mulighed for at sende brugerdefinerede links til Facetime-opkald til brugere. Disse links kan føjes til kalenderbegivenheder og også planlægges for fremtiden.
Som standard får du mulighed for at moderere, hvem der kan deltage i opkaldet, og linket vil være aktivt, indtil det slettes manuelt. Brug guiden nedenfor til at oprette et Facetime-link og dele det med Android-brugere.
Åbn Facetime-appen og tryk på 'Opret link'.
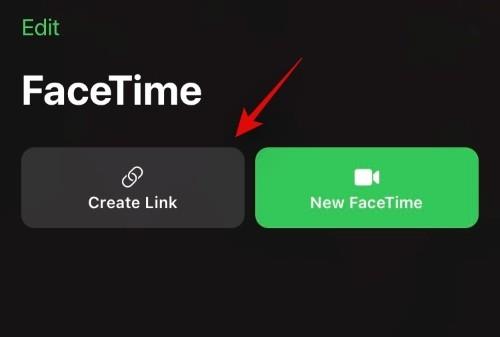
Et delingsvindue vises nu på din skærm. Du kan trykke på den ønskede app og dele linket med en af dine kontakter, eller trykke på 'Kopiér' for at kopiere linket til din udklipsholder.
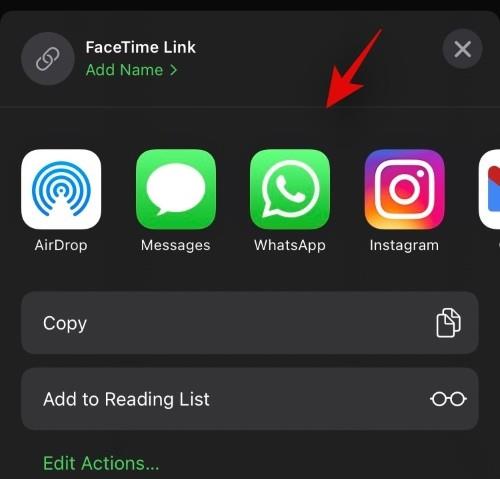
Når det er kopieret, kan du dele linket med den ønskede person via din foretrukne app.
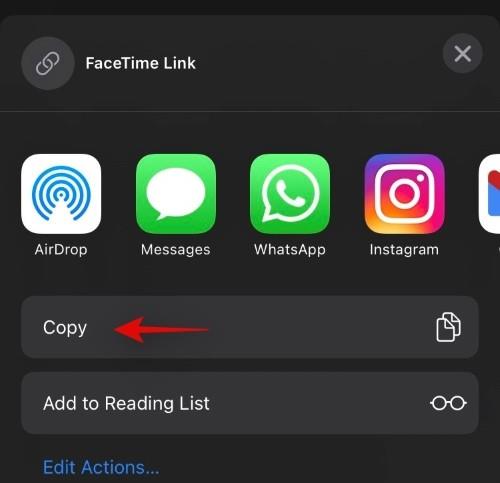
Du kan nu gå tilbage til Facetime-appen og trykke på 'i' ved siden af det nyoprettede 'Facetime Link'.
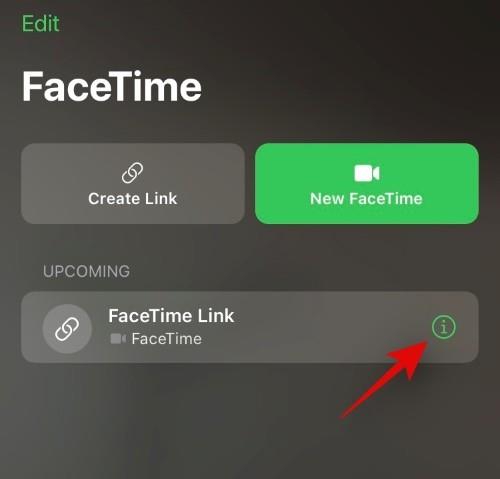
Tryk på 'Del link' og del det med flere personer.
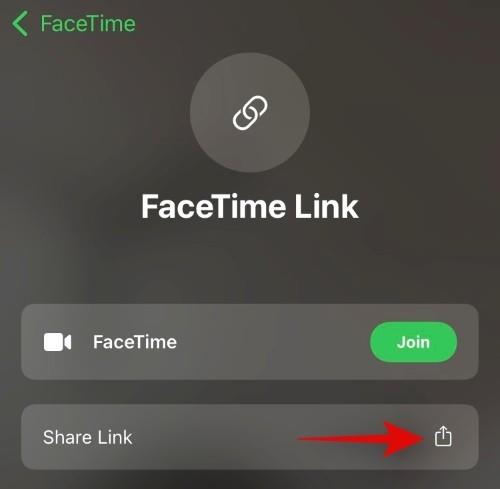
Trin 2: [For Android-brugere] Modtag og deltag i Facetime-opkald
Tryk og åbn det Facetime-link, du modtog på din enhed.
Du vil nu blive omdirigeret til din standardbrowser. Hvis ikke, anbefaler vi, at du trykker på '3-prikker'-ikonet i øverste højre hjørne af din skærm.
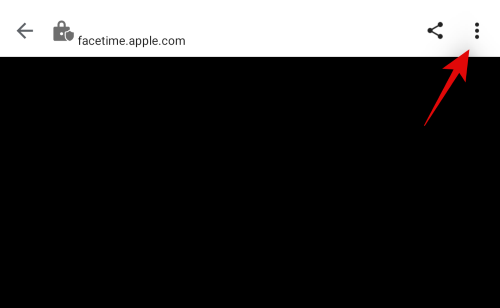
Vælg 'Åbn i ABCD', hvor ABCD er din standardbrowser.
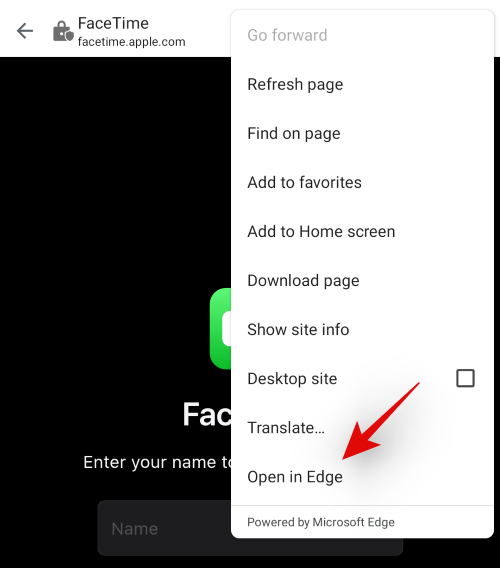
Indtast dit navn på websiden på din skærm. Dette vil være dit navn og vil blive vist ved siden af din videoeksempel.
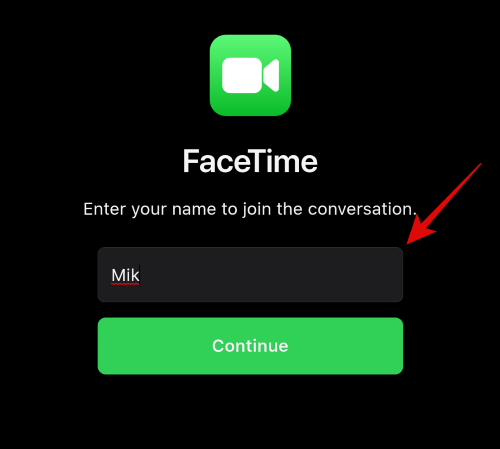
Tryk på 'Fortsæt', når du er klar.
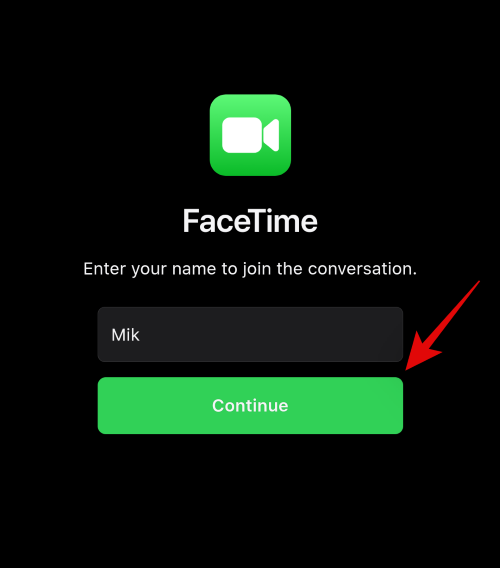
Tryk på 'Deltag' øverst.
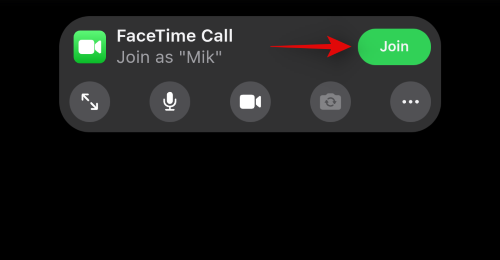
En anmodning vil nu blive sendt til din vært.
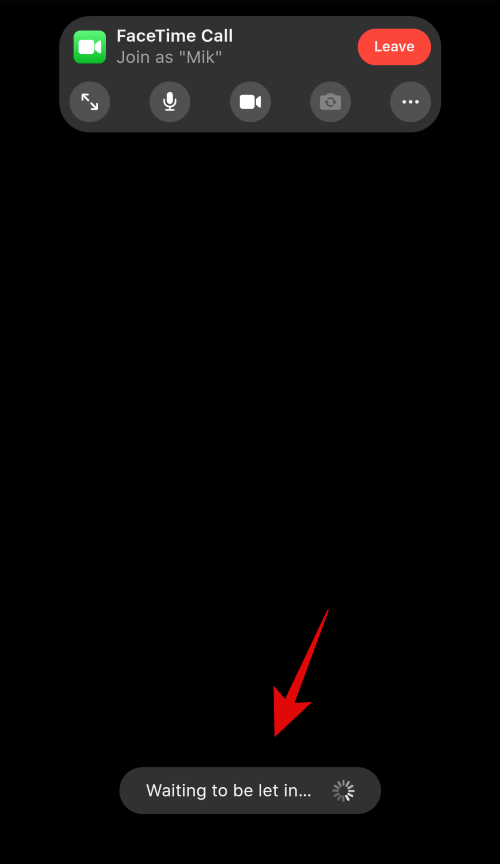
Når du er godkendt, vil du deltage i opkaldet.
Trin 3: [For iOS-brugere] Godkend deltagelsesanmodninger for Android-brugere
Åbn Facetime-linket, og sørg for, at du har deltaget i opkaldet. Hvis ikke, skal du åbne Facetime-appen og trykke på og deltage i det pågældende link fra listen på din skærm.
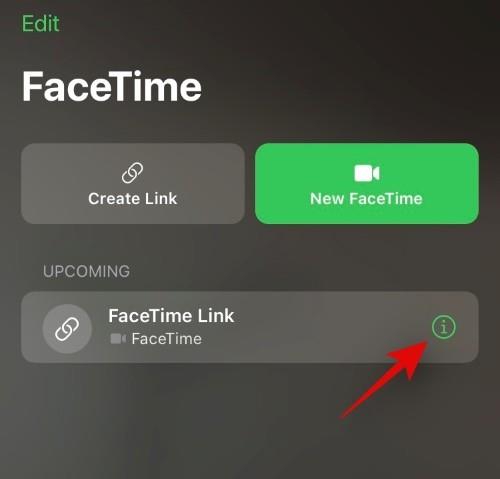
Tryk på 'Deltag'.
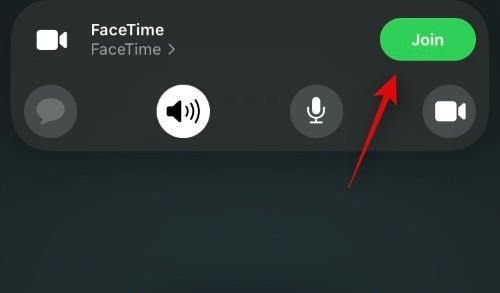
Når du har deltaget i opkaldet, skal du vente på at modtage en anmodning. Tryk på 'Afkrydsningsmærket' øverst for at godkende anmodningen. Tryk på 'X' for at afvise en.
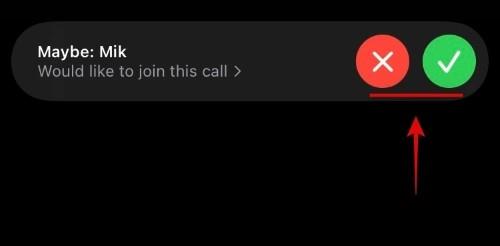
Hvis du ved et tilfælde gik glip af en anmodning, skal du trykke på din skærm for at få overlejringen frem og trykke på 'Facetime' øverst. Du bør også se en ventende anmodningsindikator, såsom 'N Person Waiting', hvor N er antallet af personer, der venter på at få tilslutningsanmodningerne godkendt.

Du vil nu se en liste over personer, der har afventende anmodninger om medlemskab. Som sædvanlig skal du trykke på 'Afkrydsningsmærket' for at godkende anmodningen eller trykke på 'X' for at afvise den.
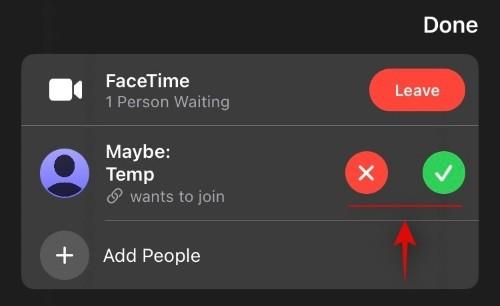
Sådan modereres dine Facetime-opkald
For iOS-brugere
Apple giver dig forskellige værktøjer til at moderere dine Facetime-opkald med brugere på tværs af platforme. Du kan bruge funktionerne og guiderne nedenfor til at moderere dine Facetime-opkald.
Godkend eller afvis anmodninger
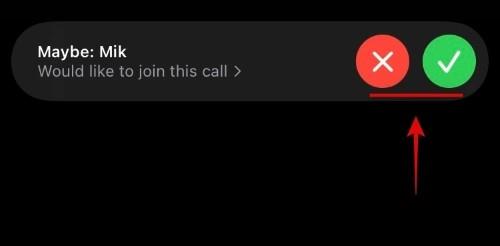
Du kan bruge vejledningen ovenfor til at godkende eller afvise anmodninger om deltagelse. Men forudsat at du allerede er i et Facetime-opkald, bør du se en bannermeddelelse, hver gang du modtager et Facetime-opkald.
Du kan derefter trykke på 'Afkrydsningsmærket' for at godkende anmodningen eller trykke på 'X' for at afvise den. Hvis du dog gik glip af en indgående anmodning om medlemskab, kan du trykke på 'Facetime' øverst. Du vil nu se en liste over alle afventende anmodninger på din skærm. Du kan nu godkende eller afvise dem efter dit skøn.
Tilføj flere personer i et igangværende opkald
For at tilføje flere personer til et igangværende opkald, tryk på 'Facetime' øverst.

Tryk nu på 'Tilføj personer'.
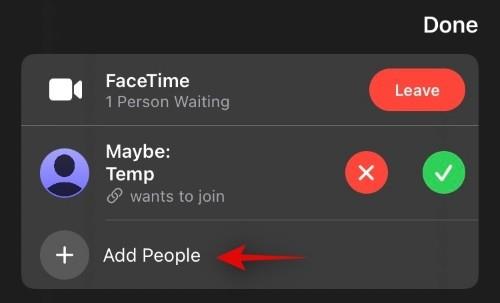
Du vil nu blive omdirigeret til appen Beskeder. Her kan du dele linket med dine iMessage-kontakter, Facetime-kontakter, telefonbogskontakter og mere.
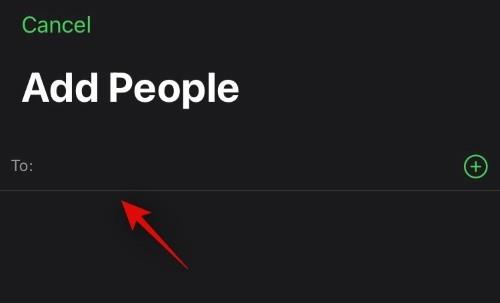
Vælg den ønskede kontakt ved enten at skrive deres navn øverst eller ved at bruge '+'-ikonet for at bruge din kontaktliste i stedet.
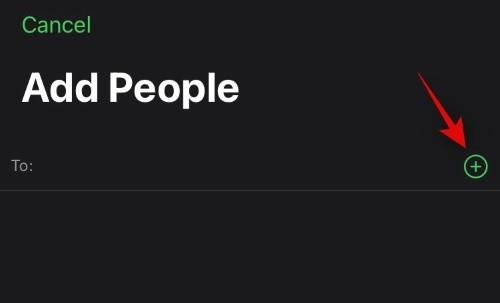
Fjern eksisterende deltagere
Under Facetime-opkaldet skal du trykke på 'Facetime' øverst.

Tryk nu på den ønskede kontakt, du ønsker at fjerne. Du vil se et 'X' vises ved siden af deres navn. Tryk på den for at fjerne kontakten fra dit Facetime-opkald.
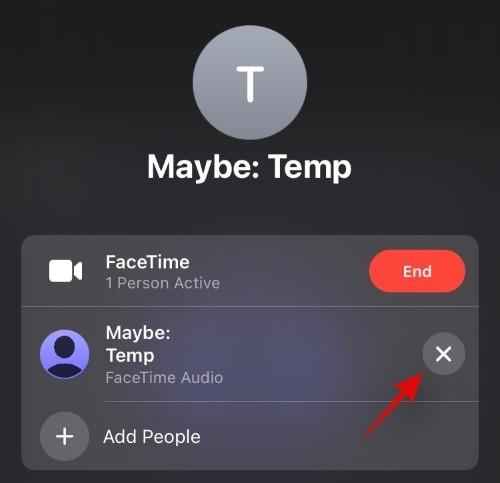
Tryk på 'Fjern' for at bekræfte dit valg.
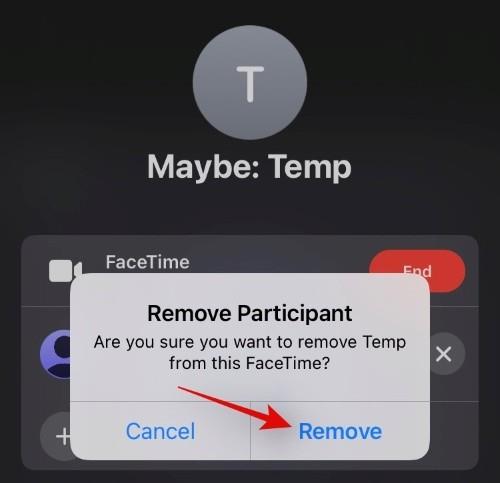
Gentag trinene for alle de kontakter, du ønsker at fjerne fra dit aktuelle opkald.
Del Facetime-linket til et igangværende opkald
Hvis du er i et igangværende opkald og gerne vil dele linket til det samme, så tryk på 'Facetime' øverst.

Tryk nu på 'Del link'.
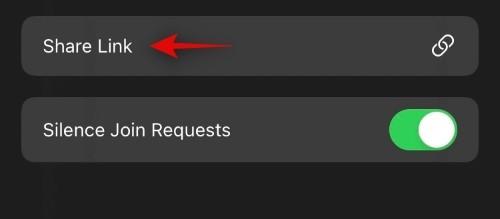
Du kan nu trykke på den ønskede app eller trykke på 'Kopiér' for at kopiere linket til din udklipsholder.
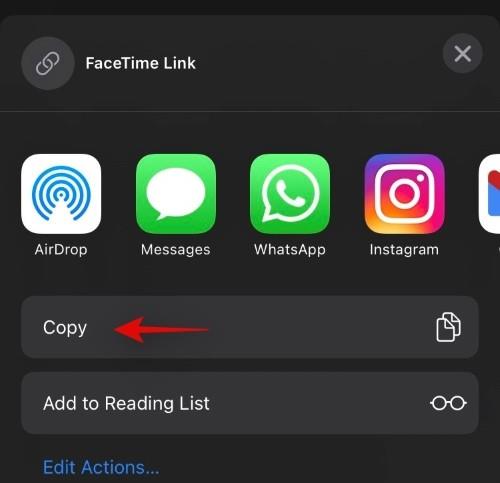
Afbryd alle indgående tilmeldingsanmodninger
Hvis du ønsker at dæmpe alle indgående anmodninger, da alle deltagere har deltaget i opkaldet, kan du gøre det samme ved at trykke på 'Facetime' øverst.

Tryk nu på og aktiver til/fra-knappen for 'Stilføj deltagelsesanmodninger'.
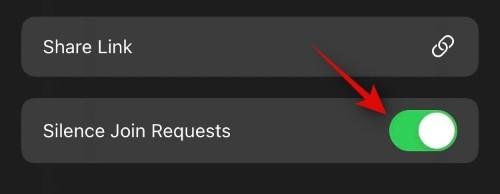
Skift outputenheder
Du kan skifte outputenhed på din iOS- eller iPadOS-enhed, hvis du ønsker at dirigere din lyd gennem din højttaler eller hovedtelefoner. Du kan også bruge det samme til at skifte mellem Airpods og din telefonhøjttaler. Tryk på ikonet 'Højttaler/hovedtelefoner/Airpods' på opkaldsskærmen øverst.
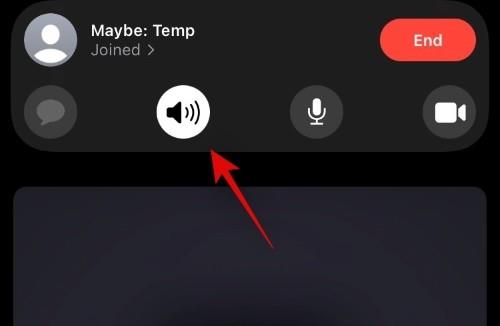
Tryk nu på og vælg den ønskede outputenhed, du ønsker at bruge.
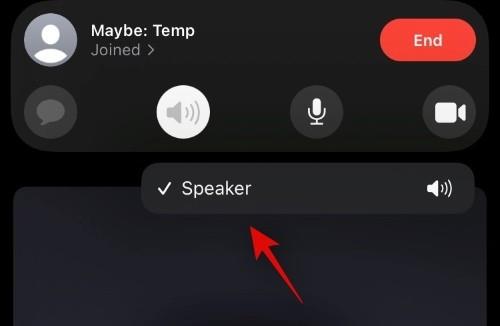
Til Android-brugere
Hvis du er Android-bruger, kan du bruge følgende vejledninger til at bruge visse funktioner til din fordel under Facetime-opkald.
Skift aktuelt brugt kamera og mikrofon under et Facetime-opkald
Du kan ændre din input- og outputenhed ved at trykke på '3-dot'-ikonet i din opkaldslinje øverst.
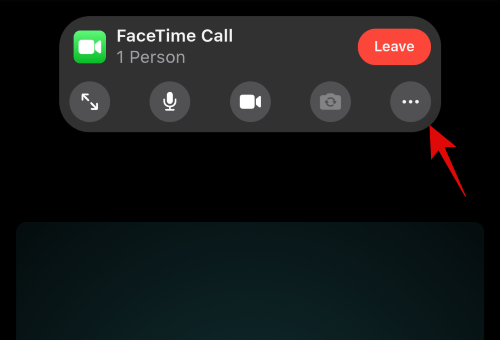
Tryk nu på 'Kamera' og vælg den ønskede videoinputenhed
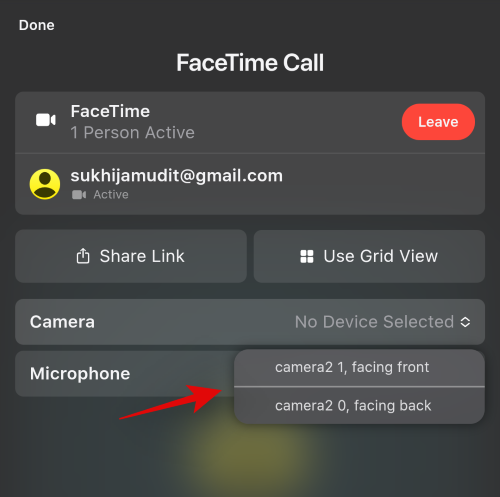 .
.
Tryk på 'Mikrofon' og vælg den mikrofon, du ønsker at bruge under opkaldet.
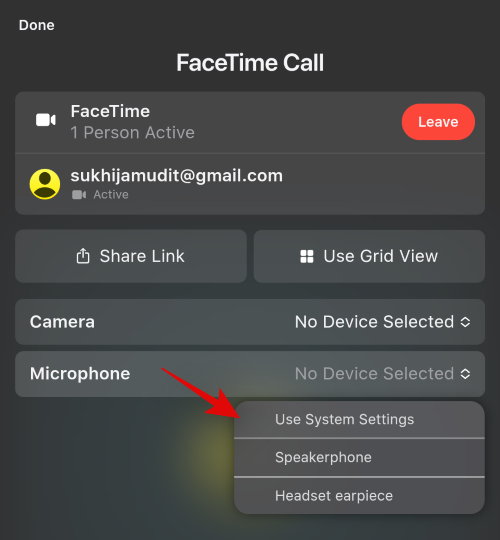
Brug gittervisning
Tryk på menuikonet '3 prikker' i din opkaldslinje.
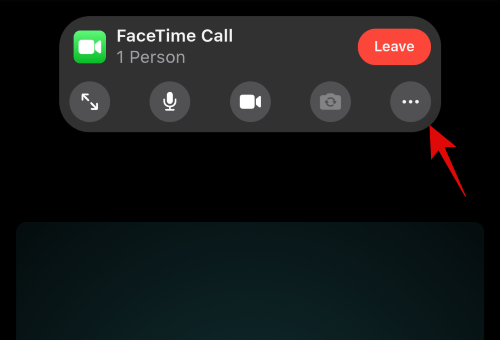
Tryk på 'Brug gittervisning'.
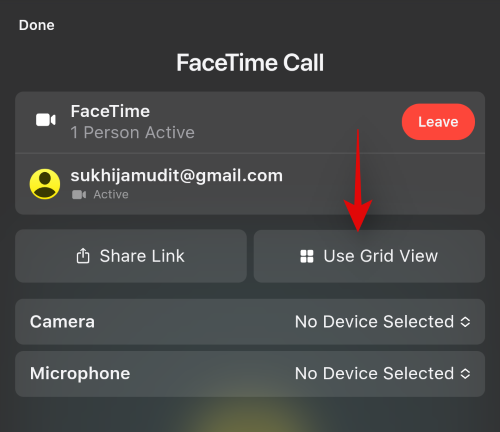
Skift til fuld skærm og tilbage
Bemærk: Dette er en eksperimentel funktion, som er kendt for at fejle på nogle enheder. Hvis din enhed er påvirket af denne fejl, kan du muligvis ikke afslutte fuld skærm, før du afslutter opkaldet.
Tryk på 'Fuld skærm'-ikonet øverst til venstre på din opkaldslinje for at skifte mellem fuld skærm.
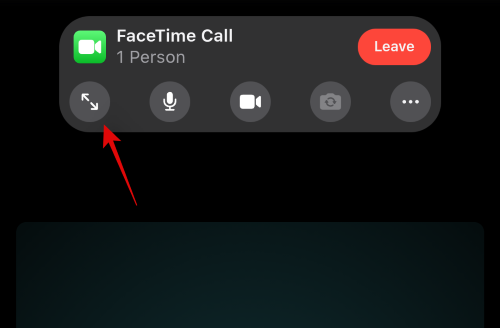
Sådan sletter du et Facetime-link
Facetime-links, når de er oprettet, skal deaktiveres manuelt. Medmindre et link er deaktiveret manuelt, kan brugere med linket deltage i det pågældende opkald, når de vil. Deres deltagelse skal dog stadig godkendes af værten, for at opkaldet kan lykkes. Brug vejledningerne nedenfor til at markere et Facetime-link som inaktivt.
Slet et enkelt link
Åbn Facetime, og tryk på det pågældende link, som du ønsker at deaktivere.
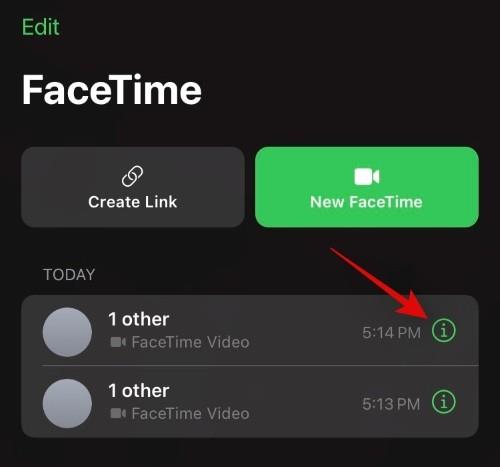
Tryk på 'Slet link'.
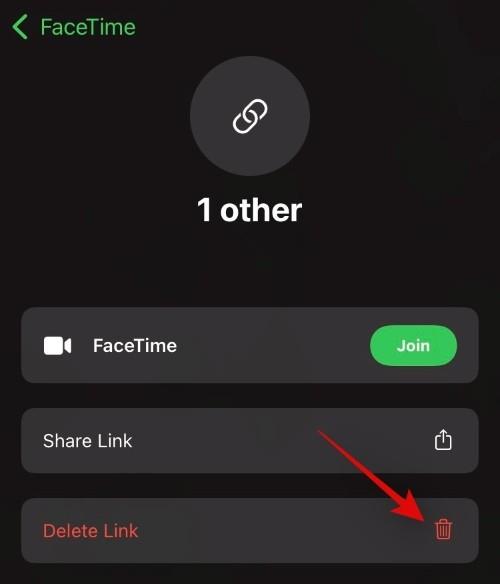
Tryk på det samme for at bekræfte dit valg igen.
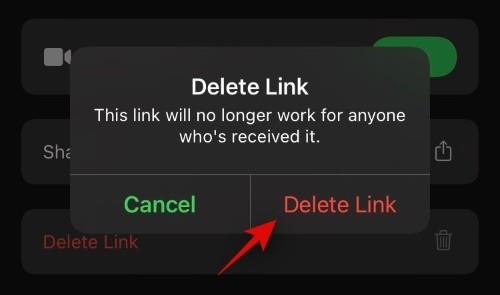
Slet flere links
Åbn Facetime og tryk på 'Rediger' i øverste venstre hjørne.
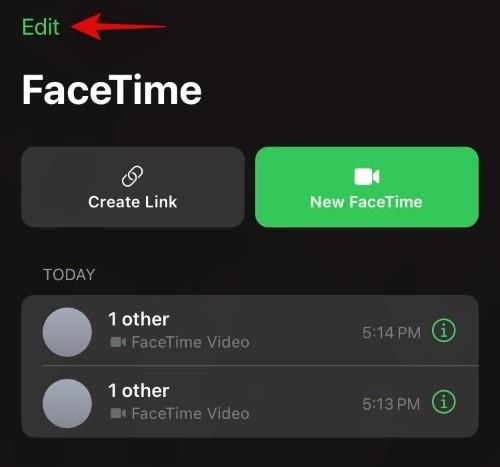
Tryk nu på og vælg de links, du ønsker at slette.
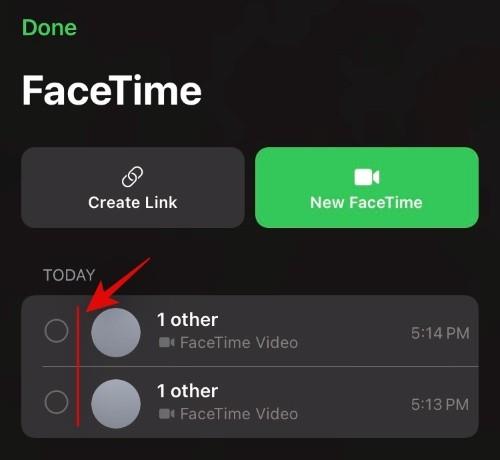
Tryk på 'Slet' nederst.
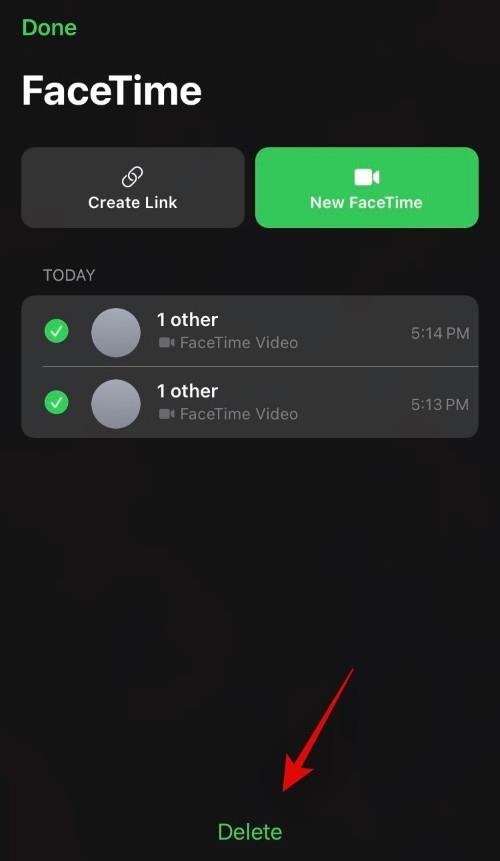
Tryk på 'Slet links' for at bekræfte dit valg.
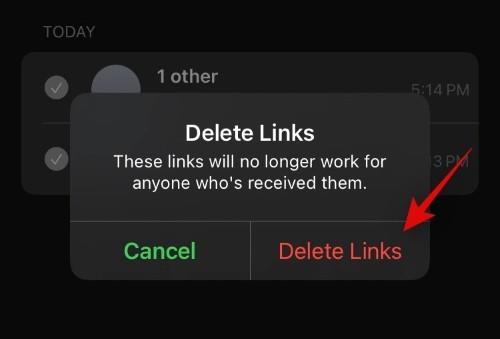
Alle de valgte links vil nu blive slettet og markeret som inaktive.
Ofte stillede spørgsmål (FAQs):
Kan du dele skærm på FaceTime med Android?
Ja, så længe din iOS- eller iPadOS-enhed har skærmdelingsfunktioner, kan du dele din skærm med Android-brugere under ethvert Facetime-opkald. En kompatibel iOS-enhed får en skærmdelingsmulighed i øverste højre hjørne af deres opkaldslinje, som kan bruges under Facetime-opkald til at dele skærmen med alle brugere i opkaldet.
Bemærk: Apple har endnu ikke udrullet skærmdeling i Facetime til offentligheden ligesom Shareplay. Disse funktioner er blevet forsinket og forventes at være højdepunkterne i den næste funktionsopdatering til iOS 15.
Sådan deler du skærm på FaceTime med Android
For at dele din skærm skal du følge vejledningen nedenfor for at komme i gang.
Åbn Facetime, og deltag i et opkald, som du plejer. Når du har tilsluttet dig, skal du trykke på skærmdelingsikonet i øverste højre hjørne af din opkaldslinje.
Tryk på 'Del min skærm'.
Du får nu en kort 3s timer, hvorefter din skærm bliver delt i Facetime-opkaldet. Du kan nu navigere til den ønskede app og dele dens indhold med alle deltagerne.
Hvad kan du gøre på FaceTime-opkald med Android-brugere
Når du foretager Facetime-opkald på tværs af platforme, er her nogle smarte funktioner, der kan hjælpe dig med at få mest muligt ud af din tid. Brug af disse funktioner kan ikke kun hjælpe dig med at administrere dine opkald bedre, men også fejlfinde eksisterende kamera- og mikrofonproblemer på din enhed. Find den funktion, der passer bedst til dine behov for at komme i gang.
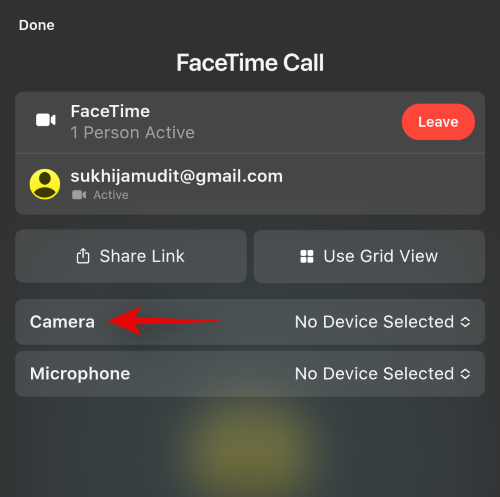
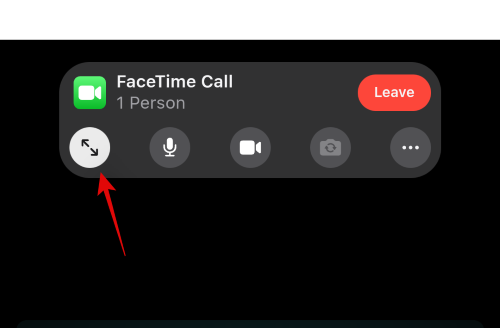
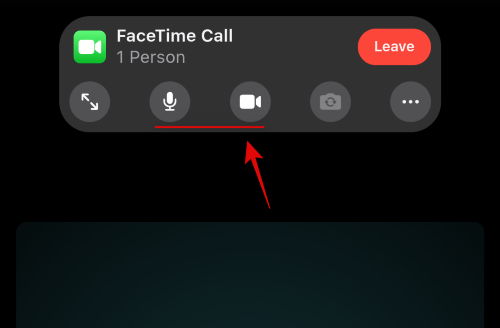
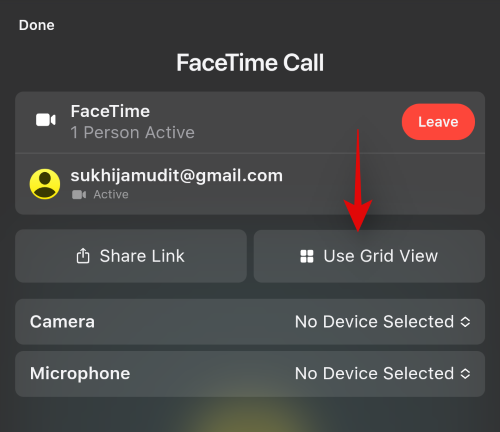
Kan du dele enhedslyd over Facetime-opkald på tværs af platforme?
Når du deler din skærm, vil din enheds lyd ikke blive delt over opkaldene, medmindre din lyd optages af din mikrofon.
Dette sker, når du afspiller dit lydoutput over et par eksterne højttalere, mens du bruger en ekstern mikrofon. Du kan dog bruge Shareplay til at dele mediefiler med dine deltagere, hvilket giver dig mulighed for at afspille og forbruge det pågældende indhold samtidigt under et Facetime-opkald.
Ligesom skærmdeling er Shareplay også forsinket fra den endelige udgivelse af iOS 15 og er blevet skubbet til den næste store opdatering til iOS 15.
Kan du foretage et Facetime-opkald direkte fra en Android-enhed?
Nej, desværre kan Android-brugere ikke starte Facetime-opkald direkte fra deres enhed. Du skal i stedet have et link hostet fra en iOS-enhed, som du derefter kan bruge til at deltage i det pågældende Facetime-opkald.
Mens mange brugere spekulerer på udgivelsen af en Facetime-app til Android-brugere, virker dette meget usandsynligt, da Facetime og iMessage er drivpunkterne i Apples økosystem.
Ikke desto mindre, hvis du ønsker at starte opkald fra din Android-enhed, skal du først anmode om et link fra en iOS-bruger.
Hvor længe er et Facetime-link gyldigt?
Et Facetime-link er gyldigt, indtil du manuelt markerer linket som inaktivt. Indtil markeret som inaktivt, vil linket være tilgængeligt for alle brugere og alle deltagere. Mens deltagere og brugere kan deltage i et Facetime-opkald med et gyldigt link, når som helst, de vil, men de vil blive tilføjet til køen, indtil de er godkendt af værten.
Dette er med til at sikre, at der ikke finder ugyldige opkald sted på dine delte links, mens du ikke er tilgængelig. Hvis du har tonsvis af aktive links, kan du bruge guiden ovenfor til at markere dem alle som inaktive.
Vi håber, at denne vejledning hjalp dig med at blive fortrolig med at foretage Facetime-opkald til Android-brugere på iOS 15. Hvis du står over for problemer eller har spørgsmål til os, er du velkommen til at kontakte os ved hjælp af kommentarsektionen.
Relaterede:
Efter at have rootet din Android-telefon har du fuld systemadgang og kan køre mange typer apps, der kræver root-adgang.
Knapperne på din Android-telefon er ikke kun til at justere lydstyrken eller vække skærmen. Med et par enkle justeringer kan de blive genveje til at tage et hurtigt billede, springe sange over, starte apps eller endda aktivere nødfunktioner.
Hvis du har glemt din bærbare computer på arbejdet, og du har en vigtig rapport, du skal sende til din chef, hvad skal du så gøre? Brug din smartphone. Endnu mere sofistikeret, forvandl din telefon til en computer for at multitaske lettere.
Android 16 har låseskærmswidgets, så du kan ændre låseskærmen, som du vil, hvilket gør låseskærmen meget mere nyttig.
Android Picture-in-Picture-tilstand hjælper dig med at formindske videoen og se den i billede-i-billede-tilstand, hvor du ser videoen i en anden brugerflade, så du kan lave andre ting.
Det bliver nemt at redigere videoer på Android takket være de bedste videoredigeringsapps og -software, som vi nævner i denne artikel. Sørg for, at du har smukke, magiske og stilfulde billeder, som du kan dele med venner på Facebook eller Instagram.
Android Debug Bridge (ADB) er et kraftfuldt og alsidigt værktøj, der giver dig mulighed for at gøre mange ting, f.eks. finde logfiler, installere og afinstallere apps, overføre filer, roote og flashe brugerdefinerede ROM'er og oprette sikkerhedskopier af enheden.
Med automatiske klik-applikationer behøver du ikke at gøre meget, når du spiller spil, bruger applikationer eller bruger opgaver, der er tilgængelige på enheden.
Selvom der ikke findes nogen magisk løsning, kan små ændringer i, hvordan du oplader, bruger og opbevarer din enhed, gøre en stor forskel i at bremse batterislid.
Den telefon, som mange elsker lige nu, er OnePlus 13, fordi den udover overlegen hardware også besidder en funktion, der har eksisteret i årtier: den infrarøde sensor (IR Blaster).







