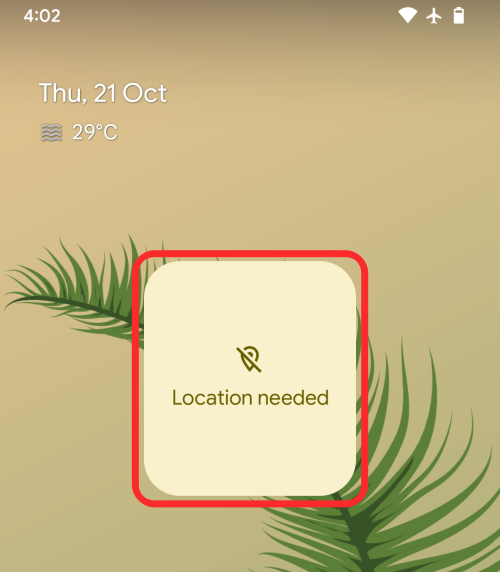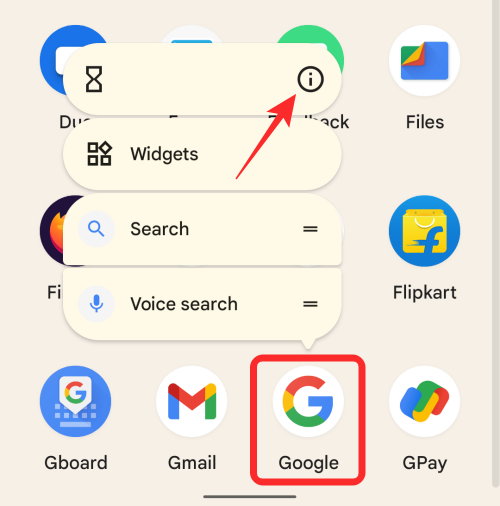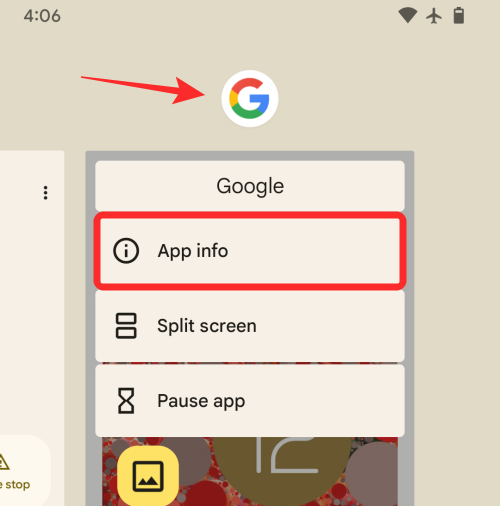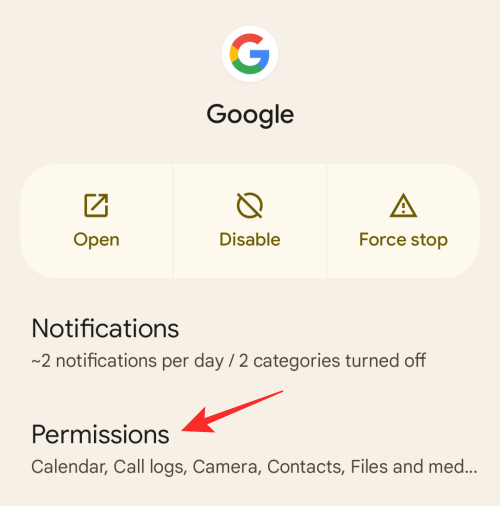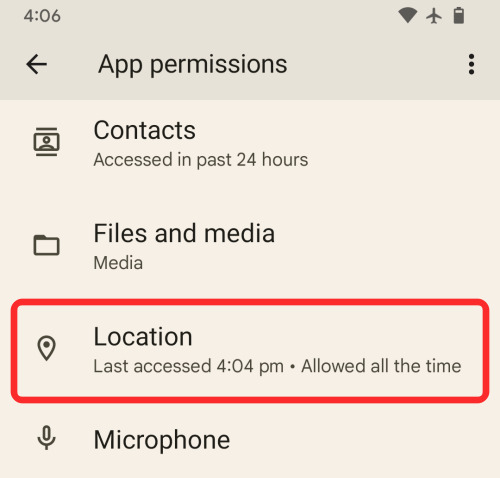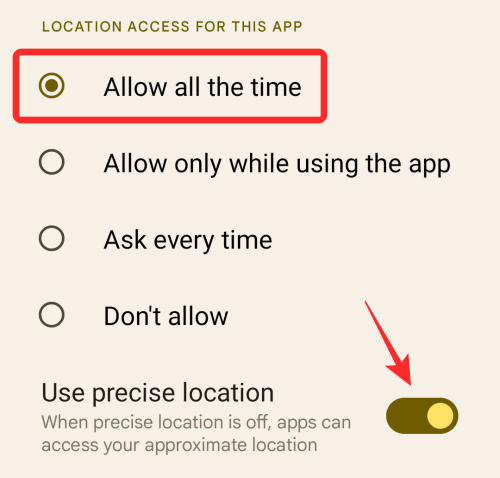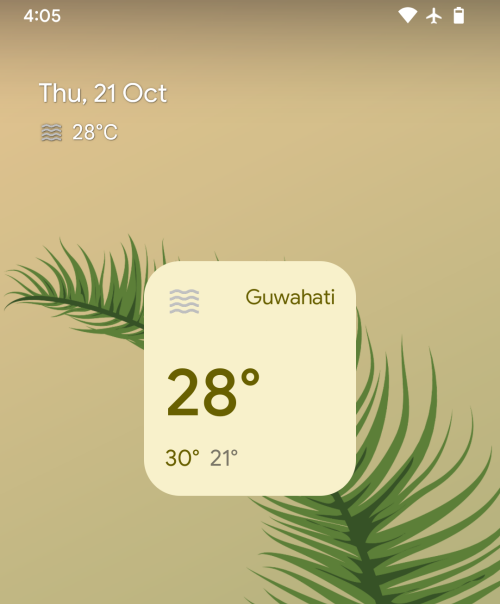Android 12 blev for nylig rullet ud til alle, der bruger en Pixel 3-smartphone eller nyere model, og Google tilbyder mere kontrol på brugernes hænder for at give dem mulighed for at tilpasse enheder på deres egen måde ved hjælp af Material You. Uanset om du kan lide det eller ej, vil Materiale du forblive det mest omtalte punkt om dette års Android-udgivelse, da den vil sætte et personligt præg på alle dine apps såvel som systemets brugergrænseflade, så ikke to enheder ser eller føles ens.
Google har konstant udviklet Materiale, du understøtter, til sin suite af Android-apps, herunder Gboard , Google Search , Clock og Google -appen, hvoraf den sidste nu får muligheden for at tilføje Materiale You-widgets til startskærmen. De nye vejr-widgets har dog ikke ligefrem fungeret efter hensigten på Pixel-enheder for nogle brugere, og dette indlæg vil hjælpe dig med at løse det problem, hvis du er en af dem, der beskæftiger sig med det.
Relateret: Android 12: Sådan ændres ur på låseskærmen
Hvorfor ser du "Placering påkrævet" på Pixel-vejrwidgetten?
Efter at have opdateret Google-appen på din telefon til den nyeste version, har flere brugere fundet ud af, at de Vejr-widgets, der blev tilføjet til deres startskærm, ikke viser nogen information i widget-boksen. Både 2×2 squircle og aflange widgets vises som tomme med teksten "Placering nødvendig" vist i deres respektive felter.
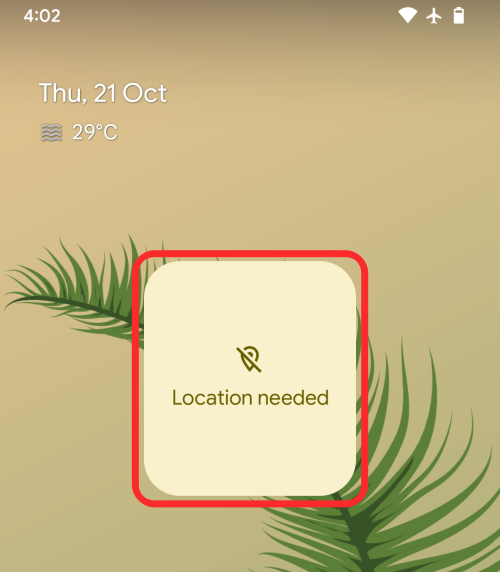
Hvis du undrer dig over, hvorfor den viser denne besked, er det fordi, for at vejret på din nuværende placering skal dukke op, kræver widgets adgang til dine GPS-koordinater. Denne adgang skal gives til Google-appen, da det er denne app, der bringer de nye vejr-widgets til Android 12-startskærmen.
Vi stod over for nøjagtig det samme problem, da vi første gang tilføjede Material You vejr-widgets på vores Pixel-telefons startskærm. Mens widgets optog farveskemaet baseret på Material You, viste de hverken vejrdata eller din nuværende placering, som de er beregnet til at gøre.
Relateret: Android 12: Sådan styrer du din skærm ved hjælp af ansigtsbevægelser
Sådan løses vejrwidget-problemet 'Placering påkrævet' på Android 12
Hvis du står over for dette 'Placering nødvendig'-problem, når du anvender vejr-widgets på Android 12, har vi en rettelse, der muligvis fungerer for dig. Det indebærer at give Google-appen adgang til din præcise placering på permanent basis. For at gøre det skal du få adgang til Google-appens appinfoskærm ved at finde appens ikon og trykke på 'i'-ikonet fra overløbsmenuen.
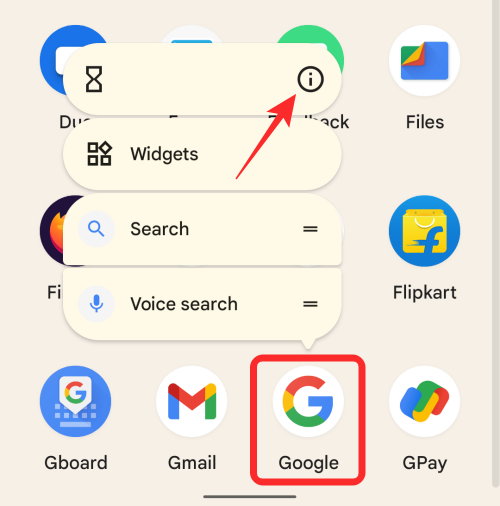
Alternativt, hvis du har Google-appen åben på din Pixel, skal du stryge op for at åbne Seneste, trykke på Google-ikonet øverst og vælge indstillingen 'Appinfo'.
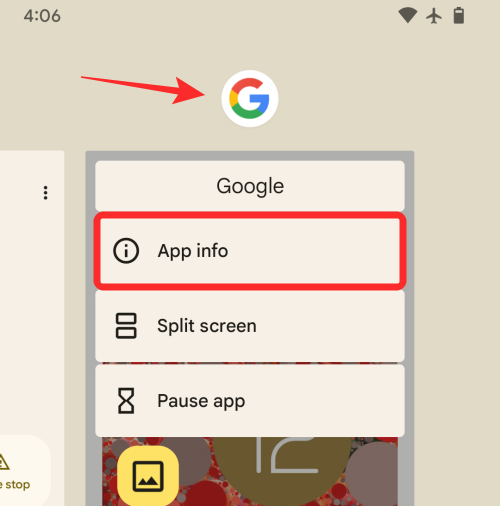
Når skærmen 'App info' vises, skal du trykke på 'Tilladelser'.
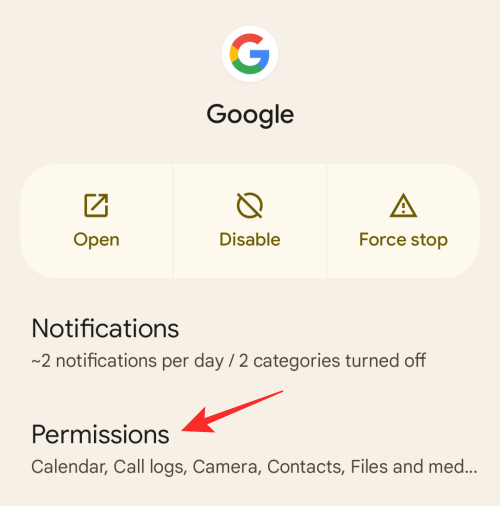
På det næste skærmbillede skal du vælge afsnittet 'Placering'.
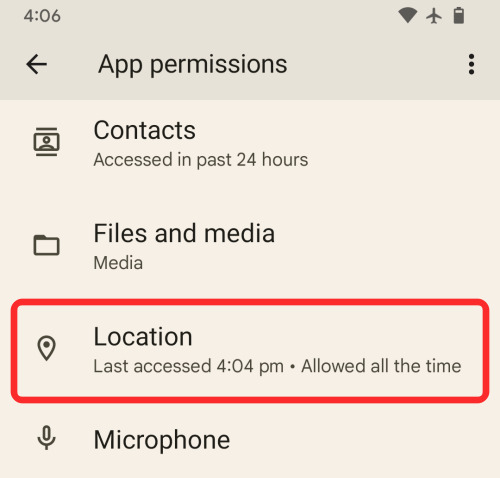
På skærmen 'Placeringstilladelse' skal du vælge indstillingen 'Tillad hele tiden' under 'Placeringsadgang for denne app'. Derudover skal du slå kontakten ved siden af 'Brug præcis placering' til, så Google-appen har fuld adgang til din nøjagtige placering.
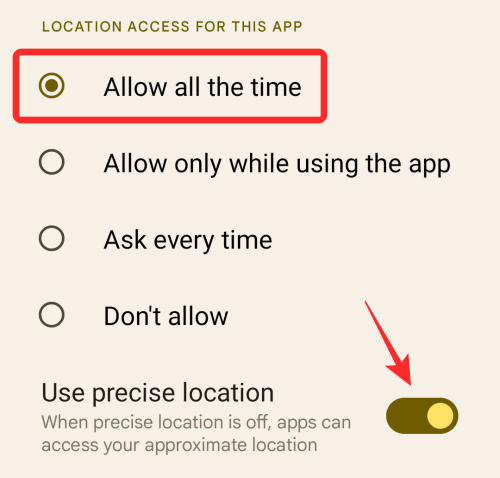
I vores tilfælde havde vi den samme opsætning konfigureret på vores Pixel-enhed, men vi stod stadig over for problemet. For at løse dette 'Placering påkrævet'-problem fra vores side, deaktiverede og genaktiverede vi vekslen 'Brug præcis placering'. Dette endte med at løse problemet, og vi kunne endelig se vejrinformationen inde i de nye widgets.
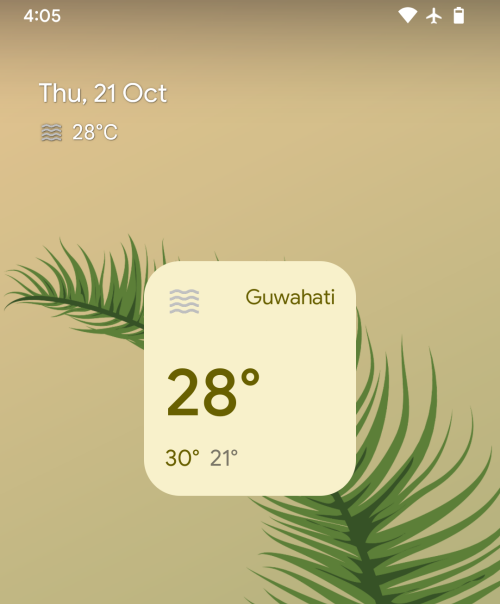
Det er alt, hvad du behøver at vide om at løse vejrwidget-problemet "Location Needed" på Android 12.
RELATEREDE