Hướng dẫn bật sao lưu iCloud qua dữ liệu di động

Để đảm bảo dữ liệu trên iPhone được sao lưu bất cứ khi nào, bạn có thể điều chỉnh lƻu chế sa điều liệu di động.
iOS 16 bringer tonsvis af nye funktioner med sig, herunder muligheden for at kopiere motiver direkte fra fotos. Dette fjerner besværet med omhyggelig fotoredigering for at få den rigtige beskæring og udtrække dit motiv.
Du kan nu blot overlade dette til iOS og lade det gøre alt det hårde arbejde. Men ville det ikke være rart, hvis du også kunne udtrække emner fra en video? Lad os finde ud af, om du kan gøre dette på iOS 16.
Sådan kopierer du en person fra en video på iPhone
Du kan nemt kopiere et emne fra en video på din iPhone, ligesom du gør på billeder. Følg vejledningen nedenfor for at hjælpe dig med processen.
Åbn Fotos-appen, og vælg den video, hvorfra du vil kopiere et emne.
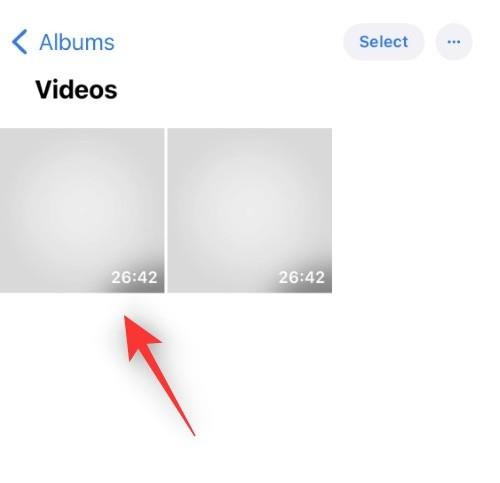
Tip: Du kan trykke på Albums > Videoer for at se alle dine videoer på én gang.
Skrub videoen til den ønskede tidskode, hvorfra du ønsker at kopiere dit emne.
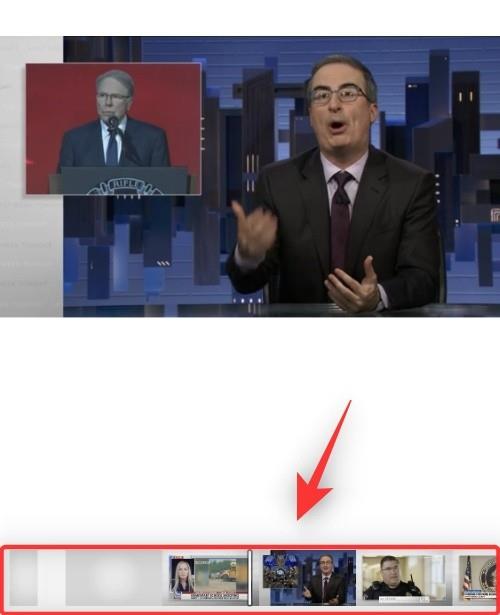
Sæt videoen på pause ved hjælp af ikonet nederst på skærmen.
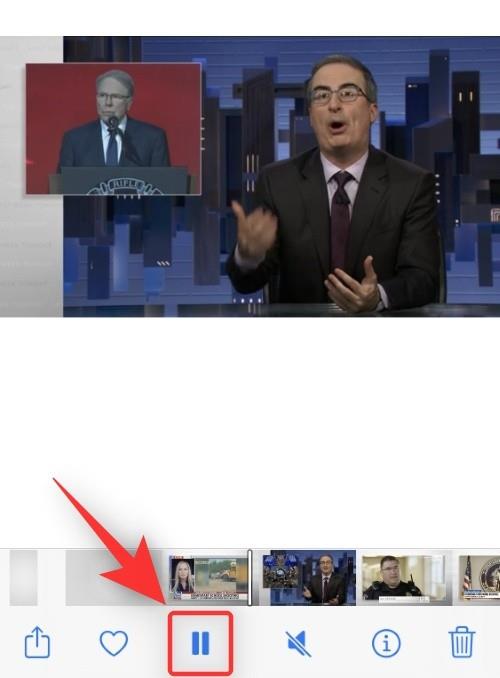
Tryk nu og hold på dit motiv, og vent på, at der vises en hvid kontur omkring dem.
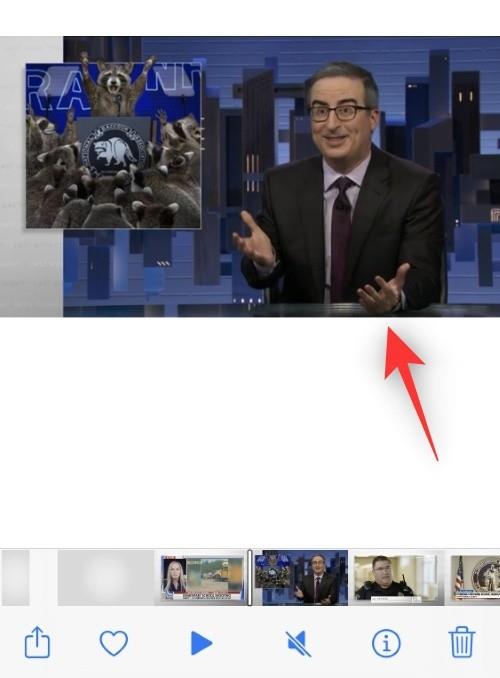
Bemærk: Du skal muligvis skifte til liggende tilstand i nogle tilfælde, for at denne funktion kan fungere efter hensigten på din enhed.
Giv slip, og du skulle få en lille kontekstmenu øverst med følgende muligheder. Tryk på en af mulighederne afhængigt af dine præferencer.
Kopier: Dette giver dig mulighed for at kopiere emnet til dit udklipsholder. Du kan derefter indsætte den i en kompatibel app på din iOS- eller iPadOS-enhed.
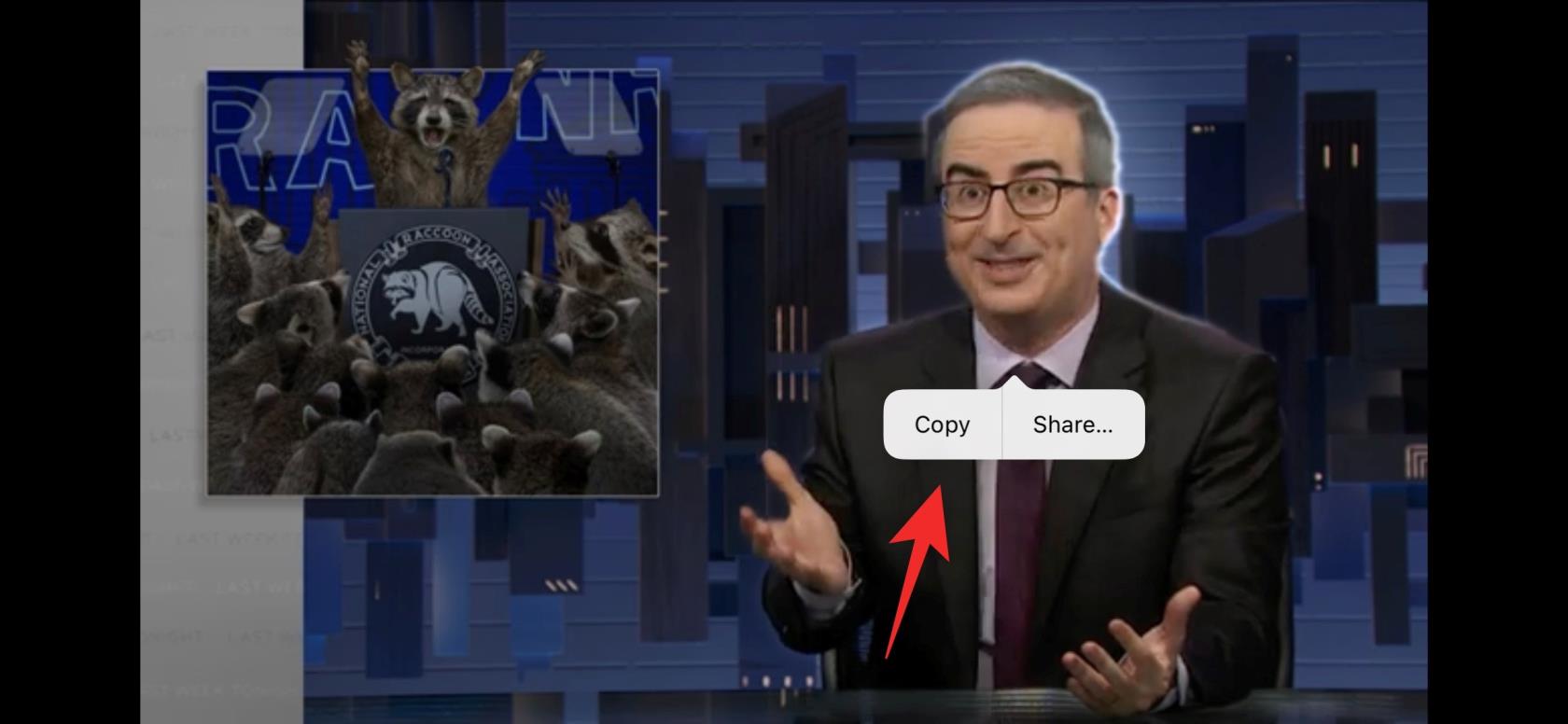
Del: Dette giver dig mulighed for at åbne Del-arket og dele det udtrukne emne med den ønskede app eller kontakt.
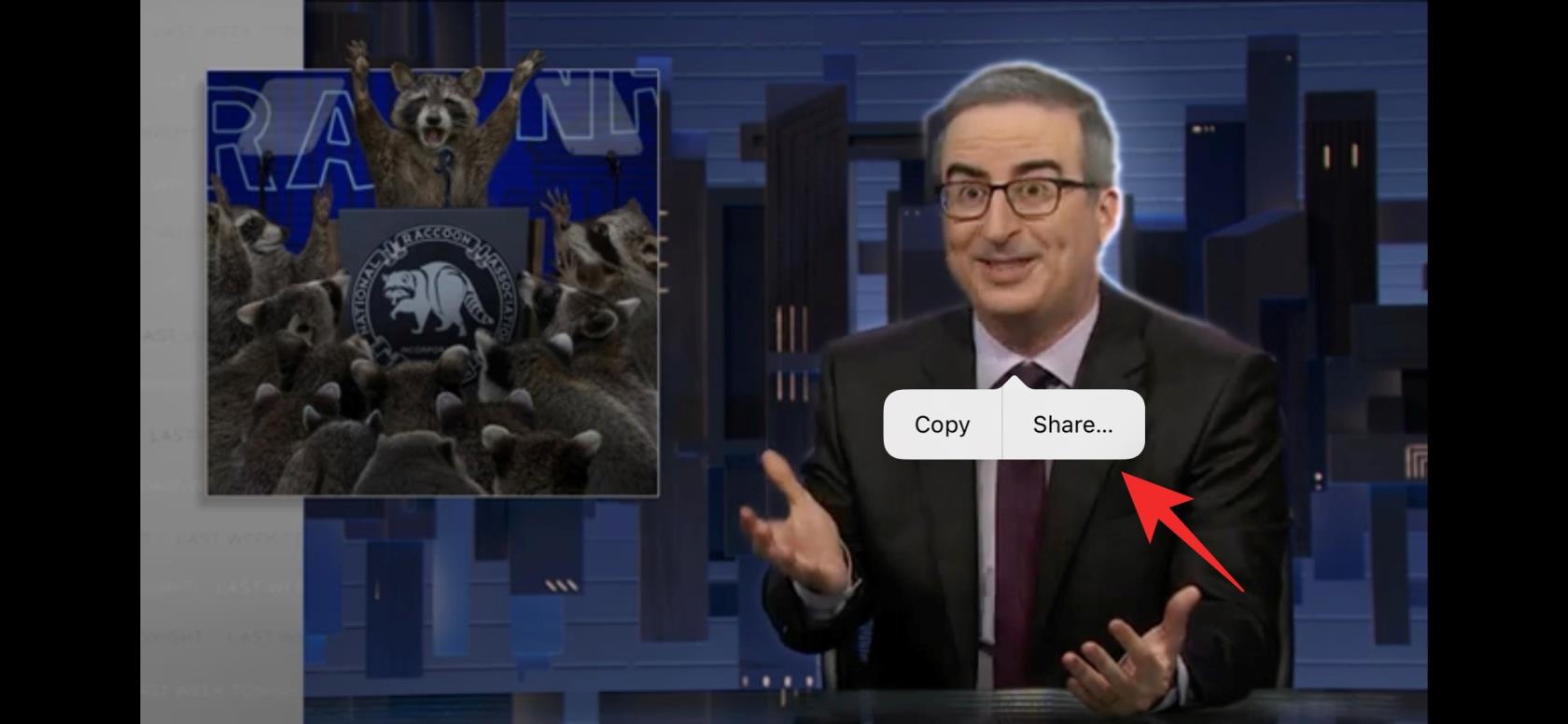
Tip: Hvis du ikke får disse muligheder, skal du blot trykke på det udtrukne emne igen. Den hvide kontur skal stadig være synlig omkring dem.
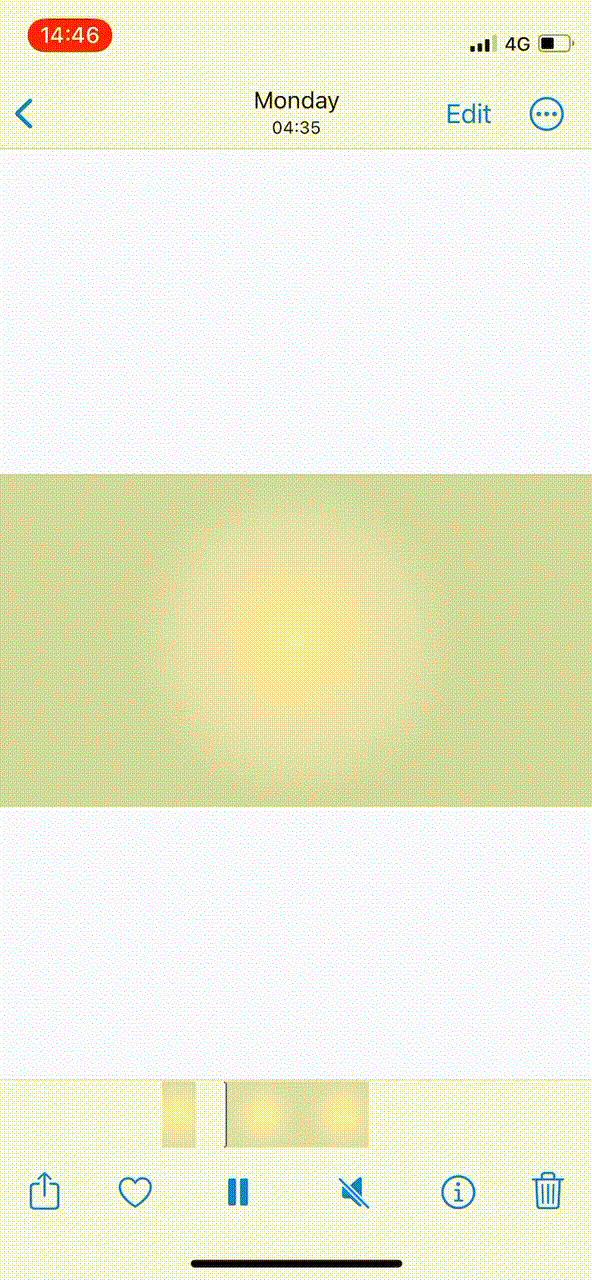
Og det er det! Du vil nu have udtrukket et emne fra en video på din iPhone.
Relateret: Sådan aktiveres eller deaktiveres vibrationer på tastaturet på iPhone
Ofte stillede spørgsmål
Her er et par ofte stillede spørgsmål om udtrækning af emner i iOS 16, som skulle hjælpe dig med at blive opdateret med de seneste oplysninger.
Kan jeg udtrække emner fra enhver video?
Ja, i vores test ser det ud til, at du kan udtrække emner fra enhver video blot ved at sætte dem på pause. Denne funktion fungerer i øjeblikket kun i Fotos-appen og Quick Look-sektionen i iOS. Du kan ikke udtrække motiver fra andre videoafspillere og apps på din enhed.
Vi har også observeret, at overlappende emner kan være et problem for iOS, så vi anbefaler, at du prøver at udtrække isolerede emner og finde frames, hvor emnet ikke overlapper med nogen.
Kan jeg udtrække emner fra videoer i Safari?
Dette var et hit eller miss i vores test. Nogle videoafspillere på fuld skærm tillod at pause og udtrække billeder fra en ramme, men kontekstmenuen dukkede simpelthen ikke op i de fleste tilfælde.
Det var dog stadig muligt at trække emnet. Videoafspillere brugte populære websteder som Vimeo, YouTube og Dailymotion opførte sig på samme måde, hvor iOS opdagede og udtrak emnet i første omgang.
Men der dukkede ingen kontekstmenu op, og iOS kunne ikke udtrække emnet igen, medmindre siden blev opdateret. Så for nu, nej , du kan ikke udtrække emner fra Safari-videoer, men dette kan blive muligt i de kommende opdateringer.
Hvilket format er det udtrukne billede af motivet?
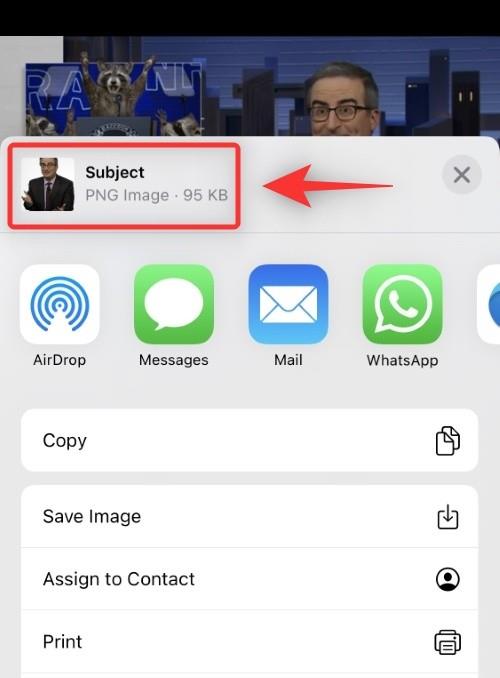
Det udtrukne billede kopieres og deles i .PNG- format. Du kan finde formatet og størrelsen på det udpakkede billede øverst, når du deler det med en anden.
Vi håber, at dette indlæg hjalp dig med nemt at blive fortrolig med at udtrække emner fra videoer i iOS 16. Hvis du har flere spørgsmål, er du velkommen til at stille dem i kommentarerne nedenfor.
RELATEREDE:
Để đảm bảo dữ liệu trên iPhone được sao lưu bất cứ khi nào, bạn có thể điều chỉnh lƻu chế sa điều liệu di động.
iOS 26 har en notifikationsindstilling, der fortæller dig, når Adaptive Power gør din iPhone langsommere, hvis den er aktiveret. Sådan aktiverer du notifikationen om, at Adaptive Power gør din iPhone langsommere.
Fra iOS 26 og fremefter har Apple tilføjet en ny indstilling til funktionen Always On Display, der giver dig mulighed for at sløre baggrundsbilledet. Hvis du ikke ønsker denne sløringseffekt og vil se baggrunden tydeligt, skal du slå den fra i henhold til instruktionerne nedenfor.
Mange mennesker kan ikke lide at bruge baggrundsbilleder på iPhone, fordi det er ret forvirrende. Nedenfor er instruktioner til at slå baggrundsbilleder fra på iPhone.
Den indbyggede Files-app giver dig adgang til filer, der er gemt på din iPhone, samt kompatible cloud-lagringstjenester som iCloud Drive.
Mappen med Apple Music-afspilningslister viser en samlet visning af alle dine sange, så du kan afspille dem i rækkefølge eller blande dem.
iOS 26 bringer en ny funktion, der giver dig mulighed for at dele personlige tilgængelighedsindstillinger fra én iPhone eller iPad til en anden.
Hvis du nogensinde har prøvet at finde vej uden signal, ved du hvor hurtigt en online kortlægningsapp bliver ubrugelig.
Hvis du vil ændre downloadplaceringen i Safari, er det også meget simpelt og velegnet til at administrere downloadfiler for hver person. Nedenfor finder du instruktioner til at ændre downloadplaceringen på Safari på iPhone.
Gennem din købshistorik i App Store kan du se, hvornår du downloadede den pågældende app eller det pågældende spil, og hvor meget du betalte for den betalte app.








