Hướng dẫn bật sao lưu iCloud qua dữ liệu di động

Để đảm bảo dữ liệu trên iPhone được sao lưu bất cứ khi nào, bạn có thể điều chỉnh lƻu chế sa điều liệu di động.
Hvis du er hørehæmmet eller støder på omstændigheder, hvor du bruger din iPhone uden lyd, så vil du måske sætte pris på den nye Live Captions- funktion i iOS 16. Live Captions bruger intelligens på enheden til automatisk at generere billedtekster til tale (i lyd eller video). ) afspilning på enheden eller realtidssamtale, der foregår omkring dig. Nøjagtigheden af den maskingenererede billedtekst er i høj grad afhængig af klarheden af tale eller lyd, og det anbefales derfor ikke at give eller tage anvisninger i alvorlige eller alvorlige situationer ved at bruge funktionen.
Men det kan være nyttigt, især for at deltage i en FaceTime-samtale eller for at nyde en video, der afspilles på enheden, selv uden lyden.
Relateret: Sådan skjuler du billeder på iOS 16
Sådan aktiveres Live Captions på iPhone
Åbn appen Indstillinger på din iPhone.
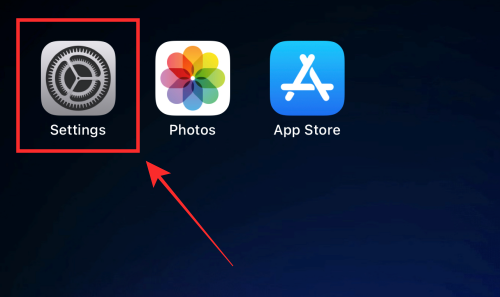
Rul ned og tryk på Tilgængelighed .
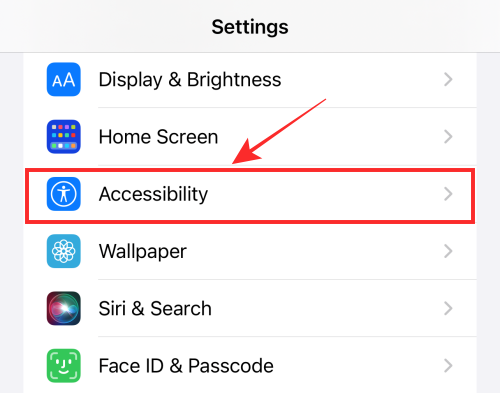
Rul ned og under "HØRING", tryk på Live Captions (Beta) .
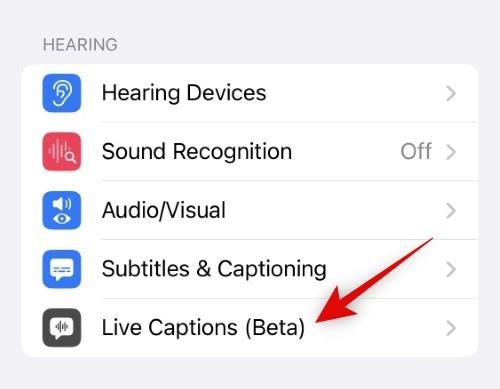
Slå Live Captions til for at aktivere funktionen.
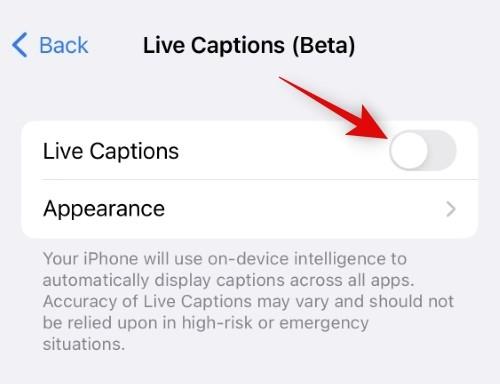
Færdig, du har fuldført alle de nødvendige trin for at aktivere live undertekstfunktionen.
Relateret: Sådan bruger du flere billeder på din iPhones låseskærm
Sådan aktiverer du Live Captions til Facetime
Apple tilbyder en særlig mulighed for at aktivere live undertekster til FaceTime og RTT for brugere, der er hørehæmmede.
For at aktivere live undertekster for FaceTime skal du åbne appen Indstillinger på din iPhone, vælge Tilgængelighedsindstillinger , trykke på Live Captions (Beta), og under "IN-APP LIVE CAPTIONS" slå til/fra-knappen til mod Live Captions i FaceTime .
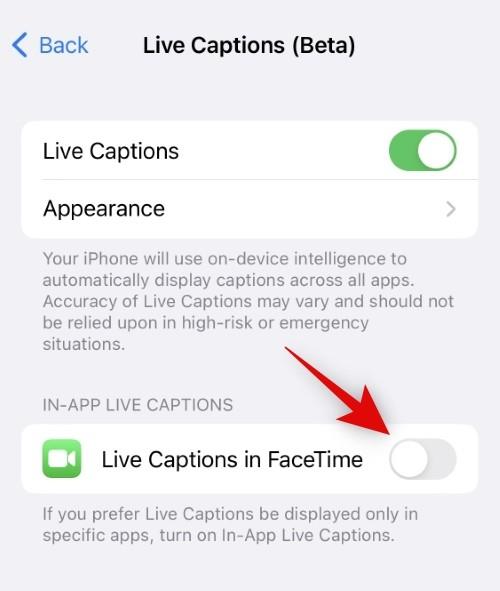
Det er det! Næste gang du er i et FaceTime-opkald med en ven eller familie, kan du bruge funktionen live undertekster til at få live "undertekster" til det, der bliver sagt.
Hvad sker der, når du aktiverer Live Captions?
En flydende widget vises på skærmen, så snart Live Captions er slået til. Du kan flytte widgetten hvor som helst på skærmen og endda sætte live undertekstgenerering på pause eller aktivere mikrofonfunktionen for at få live undertekster til at fange en samtale i den virkelige verden.
Når du ikke bruger den, kan du endda minimere den til en flydende knap, der intetanende hviler på en krog, du placerer den. Da det er i betafasen, er meget ukendt om effektiviteten og den fulde funktionalitet af funktionen, men da vi prøvede det på et par tilfældige YouTube-videoer og for at fange nogle virkelige konvoser, var resultaterne ikke så dårlige .
Hvordan tilpasser du dine Live Captions på iOS 16?
Du kan tilpasse udseendet af Live Captions fra appen Indstillinger. Dette kan hjælpe dig med at forbedre læsbarheden og tilpasse dens udseende baseret på din foretrukne æstetik. Følg nedenstående trin for at tilpasse Live Captions på din iPhone.
Åbn appen Indstillinger, og tryk på Tilgængelighed .
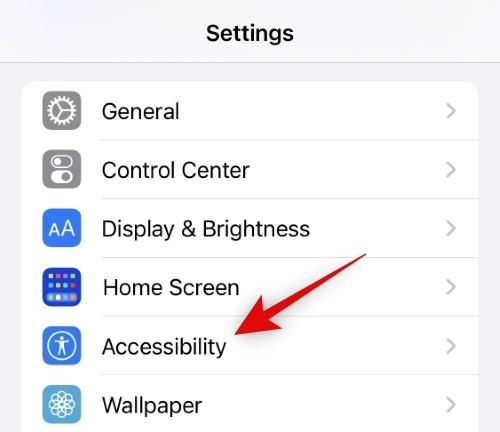
Tryk nu på Live Captions (Beta) .
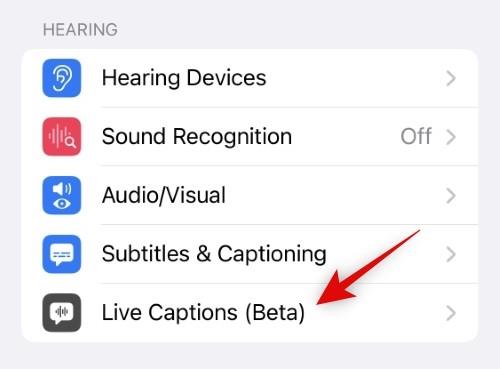
Tryk på Udseende .
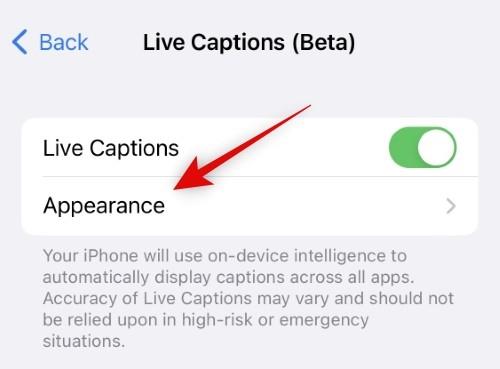
Tryk nu på fed tekst øverst.
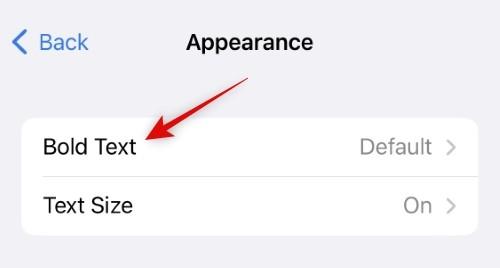
Vælg Til , hvis du ønsker at markere teksten for Live Captions, der vises på din iPhone, med fed skrift.
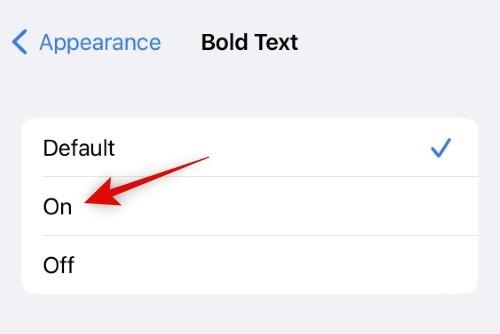
Tryk på < appearance=""> når du har truffet dit valg.
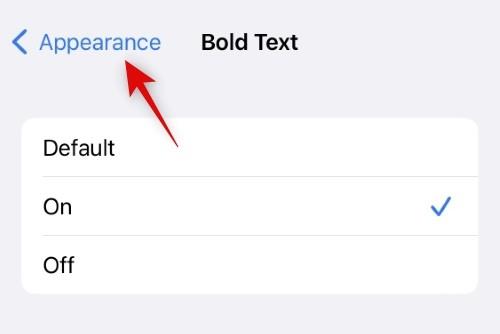
Tryk på Tekststørrelse for at vælge skriftstørrelsen til dine Live Captions.
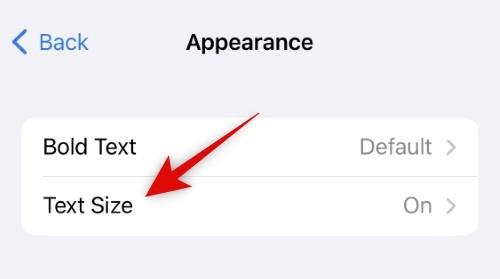
Brug skyderen nederst til at justere tekststørrelsen for dine Live Captions. Brug forhåndsvisningen i realtid øverst til at finde en størrelse, der passer bedst til dine behov.
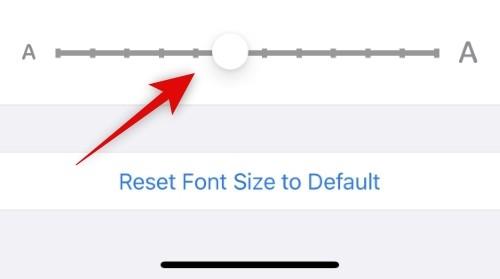
Når du er færdig, skal du trykke på < udseende=""> igen.
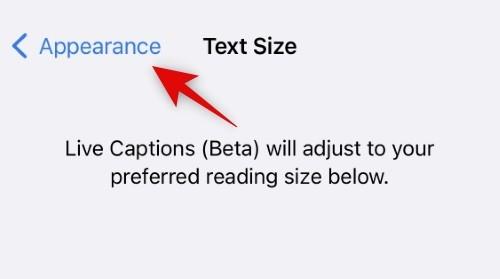
Tryk på Tekstfarve for at vælge en brugerdefineret farve til din Live Captions-tekst. Dette kan hjælpe med at forbedre læsbarheden, hvis du har problemer med at skelne livetekstteksten fra baggrunden.
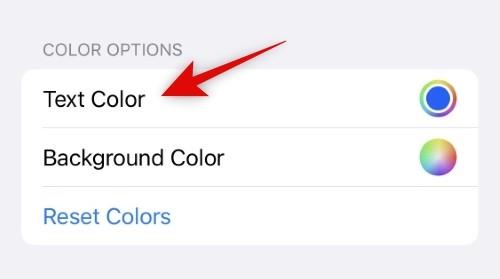
Indtast din foretrukne farve fra indstillingerne på din skærm. Du kan bruge et farvegitter , farvespektrum eller RGB-skydere til at indtaste dine brugerdefinerede værdier. Brug fanerne øverst til at skifte til din foretrukne metode.
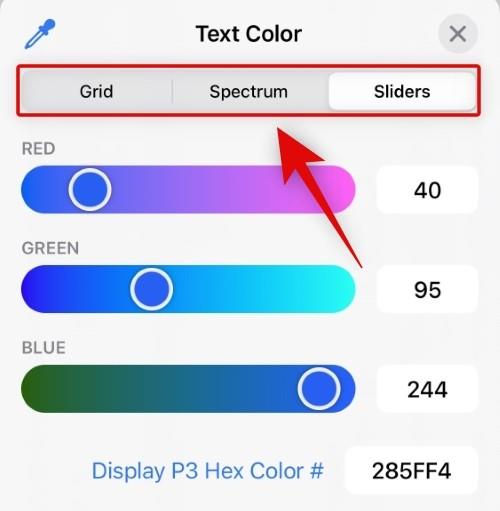
Du kan også indtaste HEX-værdien for din foretrukne brugerdefinerede farve på fanen Skydere .
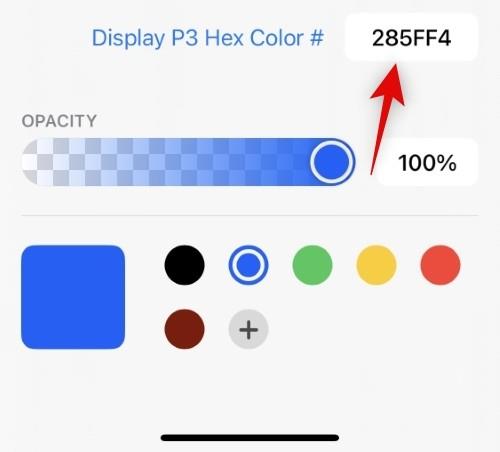
Du kan også bruge Droppper til at vælge en brugerdefineret farve fra din skærm.
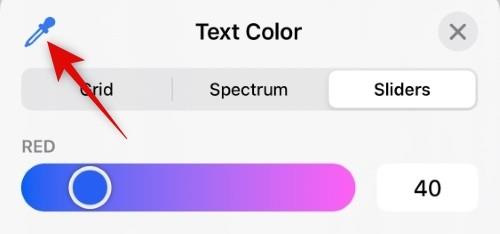
Tryk på X, når du har valgt din foretrukne farve.
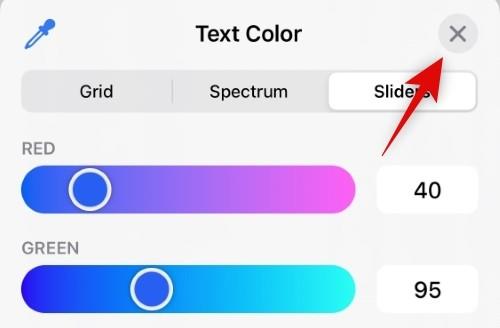
Tryk på Baggrundsfarve for at vælge en brugerdefineret baggrundsfarve til dine Live billedtekster.
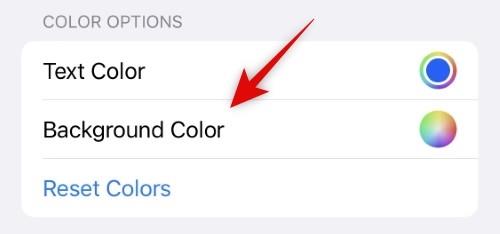
Indtast din foretrukne brugerdefinerede farve, som vi gjorde for Live Captions-tekst.
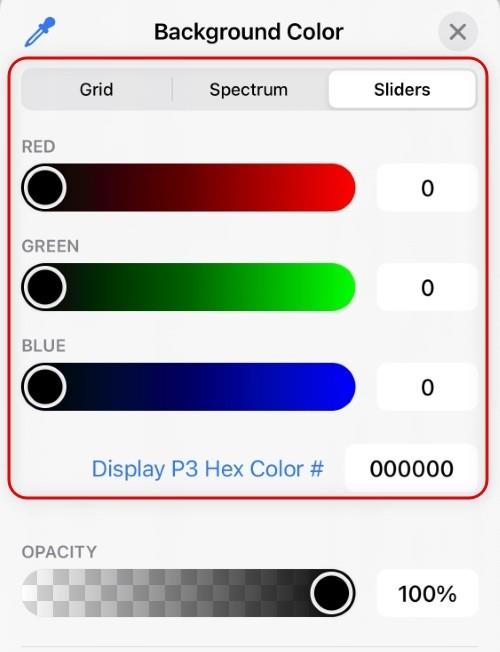
Brug endelig skyderen i bunden til at justere opaciteten for Live Captions-ikonet, når det ikke er i brug.
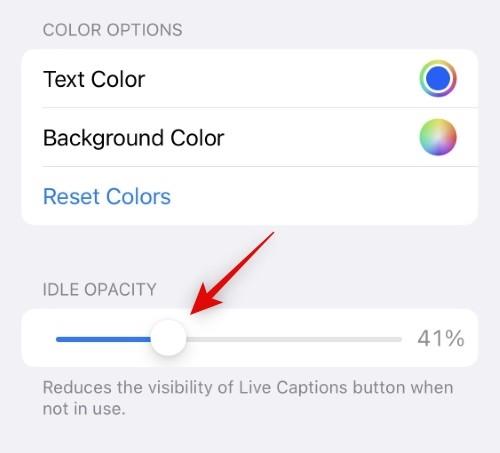
Luk appen Indstillinger, når du er færdig.
Og det er sådan, du kan tilpasse udseendet af Live Captions på din iPhone.
Håber du fandt den information du ledte efter. Del din feedback eller forslag med os i kommentarerne.
RELATEREDE
Để đảm bảo dữ liệu trên iPhone được sao lưu bất cứ khi nào, bạn có thể điều chỉnh lƻu chế sa điều liệu di động.
iOS 26 har en notifikationsindstilling, der fortæller dig, når Adaptive Power gør din iPhone langsommere, hvis den er aktiveret. Sådan aktiverer du notifikationen om, at Adaptive Power gør din iPhone langsommere.
Fra iOS 26 og fremefter har Apple tilføjet en ny indstilling til funktionen Always On Display, der giver dig mulighed for at sløre baggrundsbilledet. Hvis du ikke ønsker denne sløringseffekt og vil se baggrunden tydeligt, skal du slå den fra i henhold til instruktionerne nedenfor.
Mange mennesker kan ikke lide at bruge baggrundsbilleder på iPhone, fordi det er ret forvirrende. Nedenfor er instruktioner til at slå baggrundsbilleder fra på iPhone.
Den indbyggede Files-app giver dig adgang til filer, der er gemt på din iPhone, samt kompatible cloud-lagringstjenester som iCloud Drive.
Mappen med Apple Music-afspilningslister viser en samlet visning af alle dine sange, så du kan afspille dem i rækkefølge eller blande dem.
iOS 26 bringer en ny funktion, der giver dig mulighed for at dele personlige tilgængelighedsindstillinger fra én iPhone eller iPad til en anden.
Hvis du nogensinde har prøvet at finde vej uden signal, ved du hvor hurtigt en online kortlægningsapp bliver ubrugelig.
Hvis du vil ændre downloadplaceringen i Safari, er det også meget simpelt og velegnet til at administrere downloadfiler for hver person. Nedenfor finder du instruktioner til at ændre downloadplaceringen på Safari på iPhone.
Gennem din købshistorik i App Store kan du se, hvornår du downloadede den pågældende app eller det pågældende spil, og hvor meget du betalte for den betalte app.








