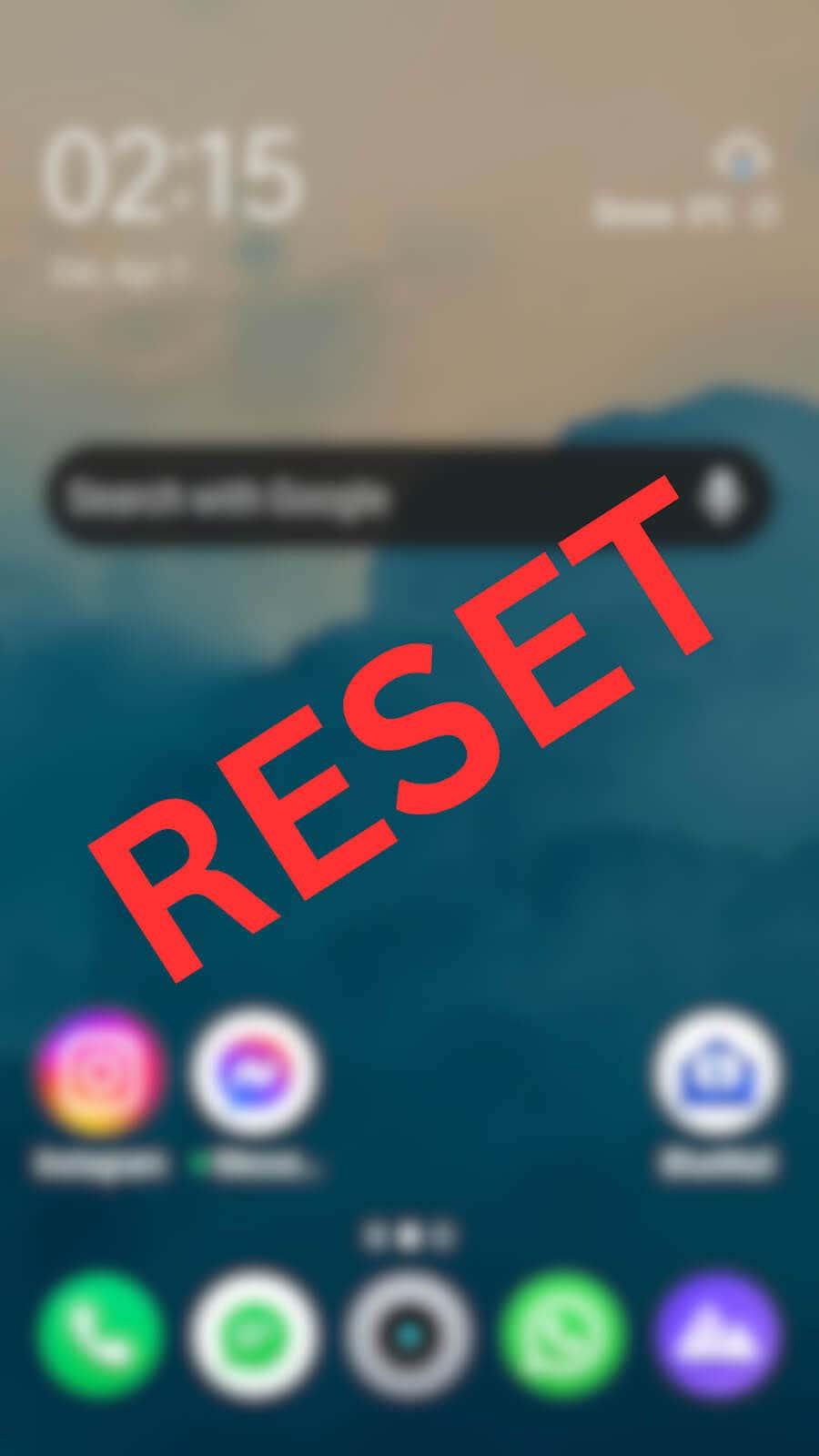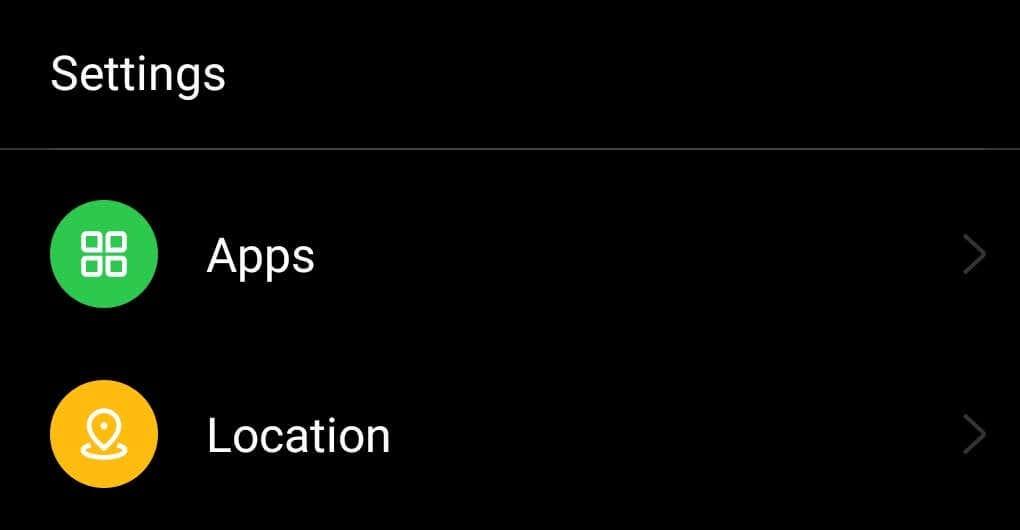Nulstilling af startskærmen på din Android-telefon kan hjælpe med at få din telefon til at se frisk og som ny ud. Det kan også hjælpe med at løse et problem, du har haft med din startskærm. Hvis du fejlfinder din Androids startskærm, er det også nyttigt at nulstille startskærmens layout for at gøre det nemmere at se problemet.
I denne artikel lærer du, hvordan du nulstiller startskærmens layout til fabriksindstillingerne på din Android-enhed og fjerner individuelle appikoner og widgets fra din Android-startskærm.
Indholdsfortegnelse

Ting at vide, før du nulstiller startskærmen på Android
Nulstilling af startskærmens layout fjerner alle appikoner og widgets fra din startskærm og gendanner det til det originale udseende. Hvis du vil bringe din Android-startskærm til sin oprindelige form, er det vejen at gå at nulstille den til fabriksstandarden. Men hvis du bare prøver at fejlfinde et problem med din startskærm eller har brug for en ren skærm for at tage et skærmbillede af den, bør nulstilling af det være din sidste udvej.
Du kan prøve et par ting, før du nulstiller din startskærm. Du kan prøve at ændre startskærmens indstillinger, som at ændre startskærmens gitterstørrelse, fjerne og tilføje appikoner tilbage til din startskærm og fjerne individuelle widgets.
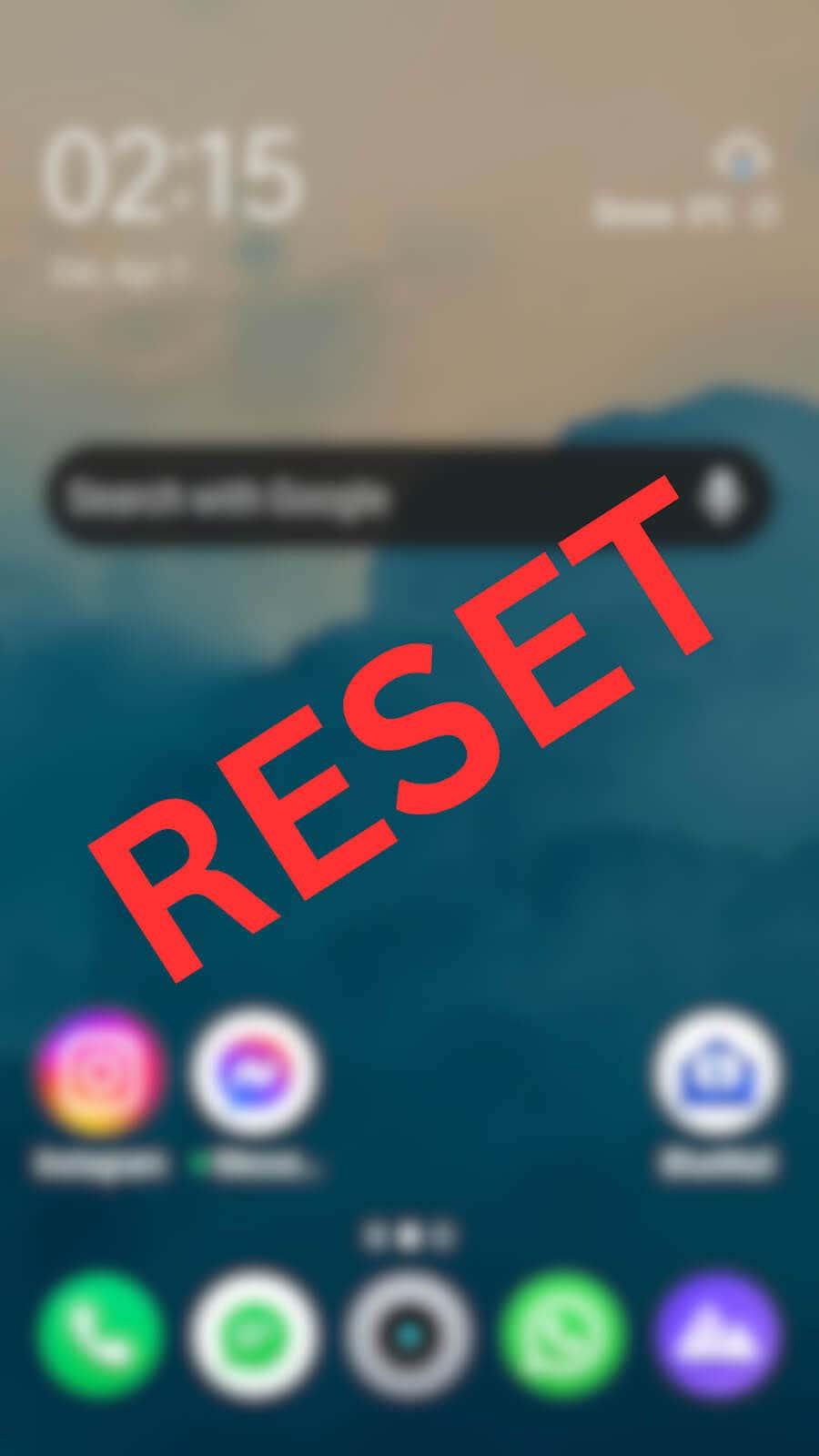
Hvis du har brug for at rydde op på din startskærm, kan du oprette en ny mappe og flytte alle Android-appikonerne ind i den mappe for at holde dem skjult og for at gøre lidt plads på din startskærm.
Endelig, hvis intet andet virker, og du stadig oplever problemer, så gå videre og gendan standardhjemmeskærmen på din Android-enhed.
Sådan nulstiller du startskærmlayout på Android
Hvis du har eksperimenteret med forskellige Android-startere for at tilpasse dit startskærmlayout, ser din skærm sandsynligvis meget anderledes ud, end den var før.
Hver Android-telefon kommer med en anden launcher. Før du kan udføre en fabriksnulstilling og bringe din startskærm tilbage til standardindstillingerne, skal du finde ud af navnet på standardstarteren og derefter rydde dens data.
Følg nedenstående trin for at finde navnet på din telefons standardstarter.
- Åbn appen Indstillinger på din Android.
- Rul ned og vælg Apps .
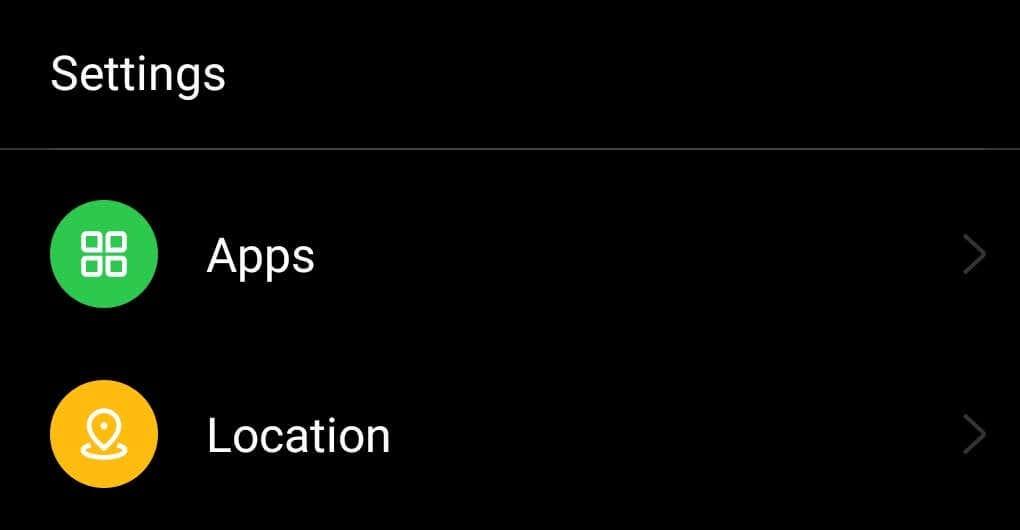
- Følg stien Standard apps > Home app . Standardstarteren for din Android-telefon vil blive valgt.
Følg nedenstående trin for at rydde launcher-data og få dit originale Android-tema tilbage.
- Åbn Indstillinger på din smartphone.
- Vælg Apps .
- Søg efter standardstarteren på listen over apps. Vælg det derefter.
- Vælg Lagerbrug (eller Lager & cache ).
- Vælg Ryd data ( Ryd lager ) for at nulstille startskærmens layout.
Metoden ovenfra virker muligvis ikke, hvis din telefon kører en ældre version end Android 10. Hvis det er tilfældet med din Android-enhed, kan du nulstille startskærmens layout ved at rydde Google-appens data. Sådan gør du det:
- På din Android-telefon skal du følge stien Indstillinger > Apps > Google .
- Åbn Lager > Administrer plads .
- Vælg muligheden for at rydde launcher-data .
Samsung-telefoner som Samsung Galaxy har ikke en indbygget funktion til at nulstille startskærmens layout. Du kan dog få de samme resultater ved at rydde dataene fra Samsung launcher. For at gøre det skal du vælge One UI Home eller Samsung Experience Home fra listen over apps og derefter følge de samme trin for at rydde data.
Derefter skulle din startskærm se ud som da du lige fik den nye telefon.
Sådan fjerner du appikoner på Android-startskærmen
Er din Android-startskærm rodet, fordi du har for mange app-ikoner? I så fald behøver du ikke at nulstille dit startskærmlayout. I stedet kan du bare fjerne de unødvendige startskærmsikoner for at gøre plads til nye apps. Sådan kan du gøre det:
- På din Android-telefon skal du vælge startknappen for at vende tilbage til din startskærm.
- Find det appikon, du vil fjerne. Tryk og hold den nede.
- Vælg Afinstaller eller Fjern .
- Du vil se pop op-vinduet Fjern genveje vises på skærmen. I pop op-vinduet skal du vælge Afinstaller eller Fjern igen for at bekræfte.
Dette vil også fjerne appen fra din telefon. Hvis du ikke ønsker, at det skal ske, kan du oprette en ny mappe på din startskærm og trække og slippe appikonerne der for at holde dem skjult fra hovedskærmen.
Hvis problemet med din startskærm involverer manglende app-ikoner, kan du prøve at gendanne dem fra app-skuffen. For at gøre det skal du stryge opad på din telefon for at åbne appskuffen, finde den pågældende app og derefter trække appen for at placere den på din startskærm.
Sådan nulstiller du widgets på din Android-telefon
Widgets kan være meget nyttige, men de kan også rode på din startskærm, hvis du har for mange af dem. Du kan fjerne nogle eller alle widgets fra din startskærm for at få det til at se mere pænt ud. Du kan derefter tilføje dem igen til enhver tid, hvis du ombestemmer dig.
Følg nedenstående trin for at fjerne widgets fra din Android-startskærm.
- Gå til din startskærm og find den widget, du vil fjerne.
- Tryk og hold på widgetten.
- Vælg Fjern .
Den pågældende widget forsvinder derefter fra din skærm. For at tilføje en widget skal du trykke og holde et vilkårligt sted på din startskærm og vælge Widgets i menuen nederst.
Hold din Android-startskærm ren og organiseret
Mens du bruger din telefon, vil du blive ved med at tilføje apps og widgets til din startskærm. Hvis du vil holde rummet rent og organiseret, er der et par strategier, som du måske vil følge:
- Organiser dit startskærmlayout . For at rydde op på din skærm skal du trykke og holde et vilkårligt sted på den og derefter gå gennem startskærmens layoutindstillinger én efter én: Baggrunde, ikoner, widgets osv., for at justere alt efter din smag.
- Behold kun apps, som du bruger regelmæssigt . I dag er der en app til hver lille opgave. Hver gang du skal installere en app, som du kun skal bruge én gang, skal du sørge for at afinstallere den bagefter for at undgå rod.
- Opret mapper til apps, du ikke bruger regelmæssigt . Hvis du absolut skal beholde nogle apps, som du ikke bruger dagligt, skal du oprette mapper, så de kan organisere og gemme dem på din startskærm.
- Hold widgets under kontrol . Widgets kan optage meget plads på din skærm, endda mere end almindelige apps. Vær ikke bange for at slette de widgets, du ikke længere bruger, samt ændre størrelsen på dem, du skal beholde på din startskærm.
Sådan nulstiller du startskærmen på din iPhone?
Nu hvor din Android-startskærm er tilbage til sin oprindelige form, vil du så gøre det samme for din iPhone eller iPad? Se vores vejledning om indstilling af standardskærmen på Apple iOS-enheder for at lære, hvordan du gør det.