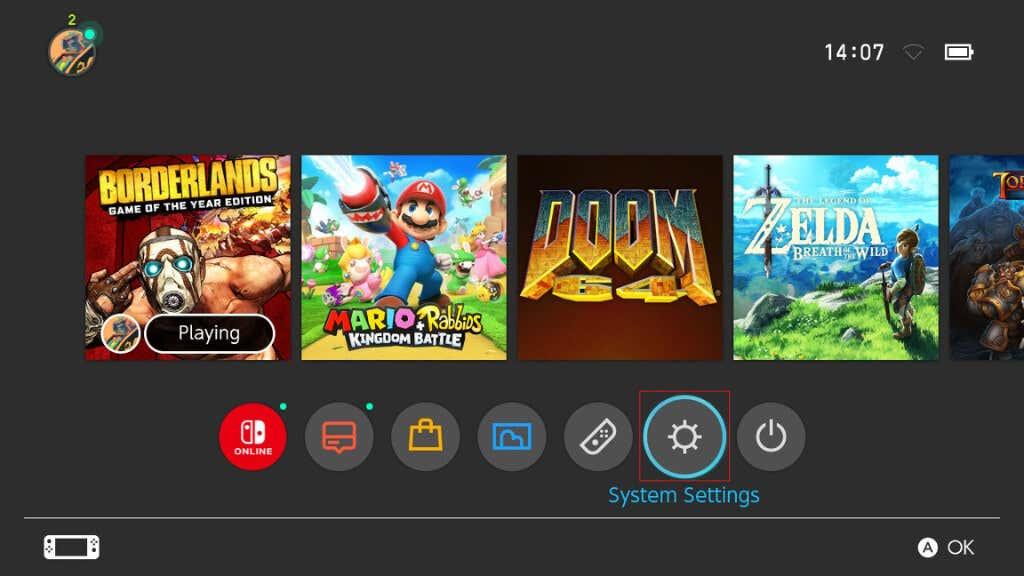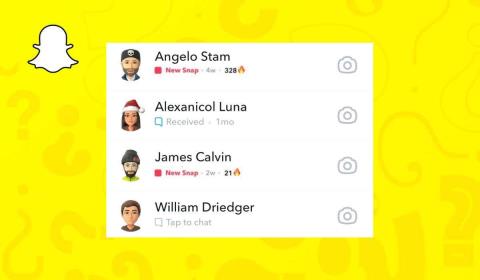Nintendo Switch-konsollen er enormt populær og generelt en simpel plug-and-play hybrid enhed. Fokus er på sjov uden komplikationer, der kommer med pc'er eller high-end next-gen konsoller.
Det betyder ikke, at Switchen er fuldstændig fejlfri. Nogle gange går det galt, og et problem, som spillere står over for, når de forsøger at "skifte" fra at spille i håndholdt tilstand til at spille på et tv, ser de kun en sort skærm. Vi vil lede dig gennem almindelige fejlfindingstips, hvis du vil løse problemer med Nintendo Switch TV-forbindelse.
Indholdsfortegnelse

Hvilke switch-modeller kan tilsluttes et tv?
Switchen har fået sit navn fra dens evne til at "skifte" fra at være en håndholdt konsol til en hjemmekonsol tilsluttet et tv. Det er sandt for OLED og standard Switch, men hvis du har en Nintendo Switch Lite , er der ingen måde at forbinde den til et TV.
På trods af at den har en USB-C-port, mangler den hardwaren til videooutput over USB. Så selvom du bruger en tredjepartsdock, som Lite fysisk kan tilsluttes, sender den ikke noget til dit tv.

Tilslut alt i den rigtige rækkefølge
Det er normalt ligegyldigt, hvordan du tilslutter alt, men hvis du har problemer, prøv denne specifikke rækkefølge for at forbinde alt:
- Start med alt frakoblet
- Kontroller AC-strømkablet for skader
- Tilslut Switch AC-adapteren til docken
- Sæt AC-adapteren i stikkontakten
- Tilslut den ene ende af HDMI-kablet til docken
- Tilslut HDMI-kablet til TV'ets HDMI-indgang
- Dok din switch
Hvis dette ikke virker, skal du gå videre til fejlfindingstrinene nedenfor.
1. Genstart din switch og dit tv
Når alt er tilsluttet korrekt, skal du slukke for din switch og dit tv. Tænd derefter dem begge igen for at se, om det løser problemet. Du kan prøve dette to gange og skiftevis, hvilken enhed du tænder først for at se, om det gør en forskel.
Vi mener ikke at sætte din switch i dvaletilstand. I stedet bør du tænde og slukke din Switch. Tryk på tænd/sluk-knappen på kontakten, indtil du ser menuen med strømindstillinger. Vælg derefter Sluk .
Du kan også blødt nulstille din Switch ved at holde tænd/sluk-knappen nede, indtil konsollen slukker. Tænd for konsollen igen med Power-knappen fuldender strømcyklussen i begge tilfælde.
2. Opdater din Switch System Software og dit TV
Smart-tv'er og moderne konsoller får softwareopdateringer hele tiden. Hvis du bruger et Smart TV (eller endda et ikke-smart TV), skal du kontrollere, om ny firmware ikke er tilgængelig. Smart-tv'er kan få deres opdateringer direkte over internettet, men for ikke-smart-tv'er skal du muligvis downloade opdateringen og gemme den på et tommelfingerdrev. Se TV'ets manual for den specifikke procedure.
På Switch-siden af ligningen skal du tjekke for systemopdateringer. Dette bør ske automatisk, når du opretter forbindelse til internettet.
3. Tjek dine outputindstillinger
Som standard vælger din Switch den bedste videooutputtilstand automatisk. Hvis nogen manuelt indstiller det til noget, det aktuelle TV ikke understøtter, får du ikke noget billede.
- Tænd din Switch i håndholdt tilstand, og åbn systemsiden på Home Menu .
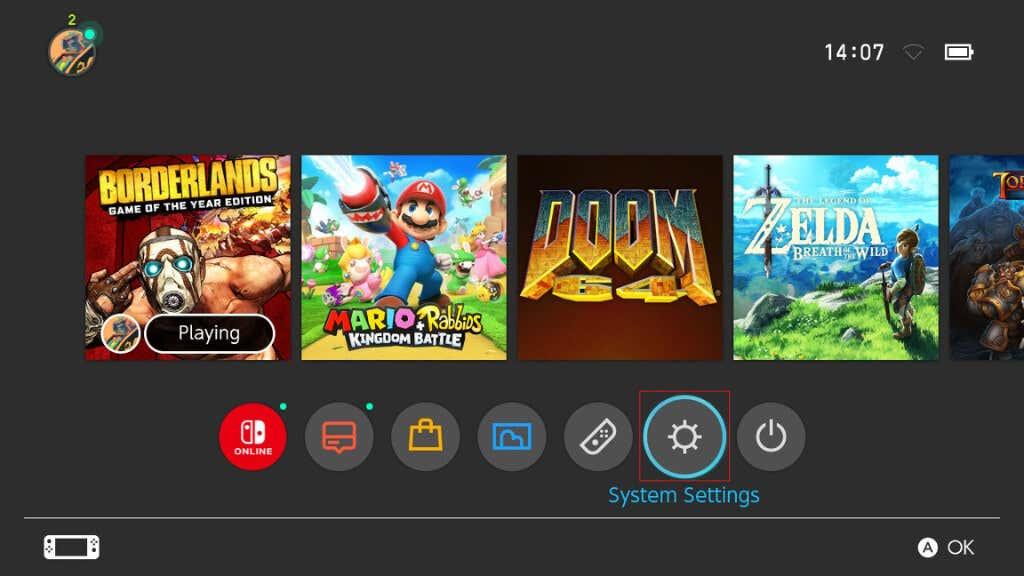
- Rul ned til TV-udgang , og vælg det.
- Åbn TV-opløsning .
- Vælg Automatisk, eller vælg den tilstand , der passer til dit TV.
Stort set alle moderne tv'er understøtter alle de tilstande, switchen bruger. Alligevel misforstår de automatiske indstillinger, så manuelt valg af den korrekte opløsning kan muligvis løse dette problem.
4. Tjek dine TV-indgangsindstillinger
På nogle tv-modeller kan du specificere videoformatet og andre indstillinger relateret til den specifikke HDMI-indgang, der bruges. For eksempel, hvis dit tv er indstillet til at acceptere et 1080i (interlaced) videosignal, vil det ikke vise et 1080p (progressiv scanning) billede.
Tjek din tv-manual for at se, om en sådan indstilling findes, og nulstil den til standard eller 1080p. Du kan bruge knappen "indstillinger" eller "menu" på fjernbetjeningen til dit tv for at få adgang til menuerne.
5. Slut din switch direkte til tv'et
Hvis din switch er forbundet til dit tv via en anden enhed, såsom en soundbar eller et hjemmebiografsystem med HDMI-gennemgang, kan du prøve at tilslutte den direkte i stedet. Hvis en direkte forbindelse virker, peger det på et problem med den mellemliggende enhed eller et af de mellemliggende kabler. Du kan omgå denne enhed eller ændre dens indstillinger, så den fungerer med switchen. Med nogle enheder kan en firmware- eller softwareopdatering være mulig.
6. Bruger du det rigtige input?
Dit tv har sandsynligvis mere end én HDMI-indgang, og du har muligvis valgt den forkerte indgang i tv-indstillingerne. Så brug dit fjernsyns indgangsvalgsfunktion, og sørg for, at du har indstillet det til den samme indgang, som din switch er tilsluttet. For eksempel, hvis du har sat switchen i porten mærket "HDMI 1", skal du også indstille tv'ets indgang til HDMI 1, ikke HDMI 2.
Her er et tip: nogle tv'er understøtter kun HDR på visse HDMI-indgange. Da switchen ikke understøtter HDR, er det spild at tilslutte den til en HDR-kompatibel port, hvis en ikke-HDR-port er tilgængelig. Gem i stedet dine HDR-porte til enheder som et Apple TV.
7. Brug ikke en tredjeparts dockingstation
Siden Switch's lancering har der været problemer med tredjeparts docks. Nintendo Switch-dockingstationen bruger brugerdefinerede funktioner, hvilket betyder, at du ikke bare kan tilslutte en hvilken som helst gammel USB-C-dock og forvente, at den virker.
Ulicenserede tredjepartsdokker, der annonceres på websteder som Amazon, kan fejle dette eller stoppe med at fungere efter en Switch-systemsoftwareopdatering. Der har endda været tilfælde, hvor tredjepartsdokker permanent murer switchen !
Så hvis du har problemer med tv-forbindelsen, skal du ændre den officielle Switch-dock, hvis du kan, eller i det mindste bruge en dock, der er officielt godkendt af Nintendo.
8. Kontroller dokkens strøm
Du vil ikke se noget på skærmen, hvis Switch-dockingstationen ikke får strøm. Selve switchen kan ikke forsyne docken med strøm. Et afslørende tegn på, at docken ikke får strøm, er, at switchens skærm forbliver tændt, mens den er i docken.
Du kan frakoble strømadapteren fra docken og sætte den direkte i switchen. Hvis switchen oplader direkte fra adapteren, men ikke forsyner docken med strøm, betyder det, at der er noget galt med docken. Hvis adapteren ikke virker, skal du kontrollere stikkontakten. Hvis stikkontakten er i orden, skal du udskifte docken eller strømadapteren efter behov.
9. Prøv et andet HDMI-kabel
Switchen kræver mindst et højhastigheds-HDMI-kabel, hvis du vil have 1080p output ved 60hz, hvilket er det bedste switchen tilbyder. Hvis du bruger et standard HDMI-kabel i stedet for et højhastighedskabel, er du begrænset til 720p eller 1080i. Da switchen ikke understøtter 1080i-output, vil du være begrænset til 720p!
Udover at bruge et kabel, der er hurtigt nok til 1080p, skal dit kabel muligvis rettes. Så prøv et andet kabel, du ved virker, og se, om dit tv vil opfange signalet.
10. Prøv en anden HDMI-port
Hvis det ikke er kablet, kan det være porten! Prøv forskellige HDMI-porte på dit TV for at se, om det gør nogen forskel. Sæt switchen i en HDMI-udgang. Nogle tv'er har lydudgangs- eller passthrough-porte, der ikke accepterer indgående signaler eller skal skiftes til indgangstilstand i tv-indstillingerne.
11. Test med et andet tv
De fleste husstande har flere tv'er, men selvom du ikke har det, kan du nemt tage din switch med dens dock til en vens hus og teste den med deres tv. Du kan tilslutte switchen til enhver computerskærm med en HDMI-indgang. Hvis problemet fortsætter på andre skærmenheder, kan du roligt antage, at der er noget galt med din dock eller switch.
12. Kom i kontakt med Nintendo Support
Hvis intet du prøver ovenfor virker, er det tid til at kontakte Nintendo Support. Et problem med din Switch eller dens tilbehør kan kræve garantiudskiftning eller reparation. Hvis din Switch ikke længere er under garanti, kan du chatte med Nintendo Support, for det tilfælde, at de kan have mere specifik rådgivning. Eller måske er dit problem dækket under særlige forhold, der forlænger garantien.
Hvis du ikke vil bruge Nintendo Support, skal du sørge for at bruge en velrenommeret spilkonsolreparationsservice eller købe certificerede reservedele.