Nem og hurtig Android Root-guide

Efter at have rootet din Android-telefon har du fuld systemadgang og kan køre mange typer apps, der kræver root-adgang.
WhatsApp, den globalt populære beskedapplikation, er blevet en integreret del af vores daglige kommunikation. Uanset om du chatter med venner, deler billeder med familie eller holder forretningsmøder, har WhatsApp dig dækket. Du kan dog undre dig over, om du kan bruge din WhatsApp-konto på tværs af flere enheder.
Sådan logger du ind på WhatsApp på flere enheder
Tidligere var det kun muligt at bruge WhatsApp på én enhed ad gangen. WhatsApp tilføjede dog for nylig en ny funktion, der giver brugerne mulighed for at linke deres konto til op til fire enheder. Det betyder, at du nu kan bruge WhatsApp på din telefon, computer og tablet på samme tid.
Her er trinene til, hvordan du logger ind på WhatsApp på flere enheder:
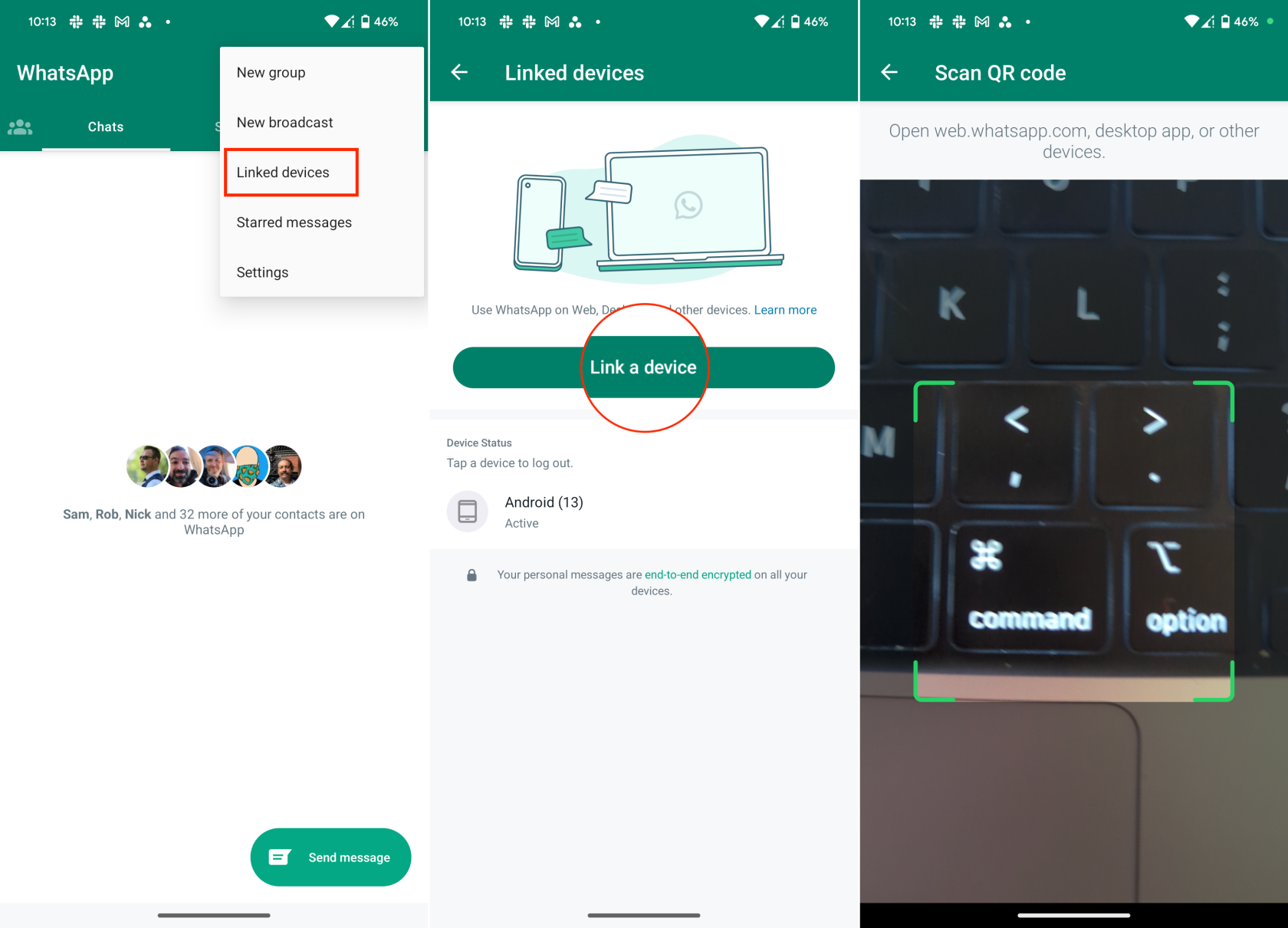
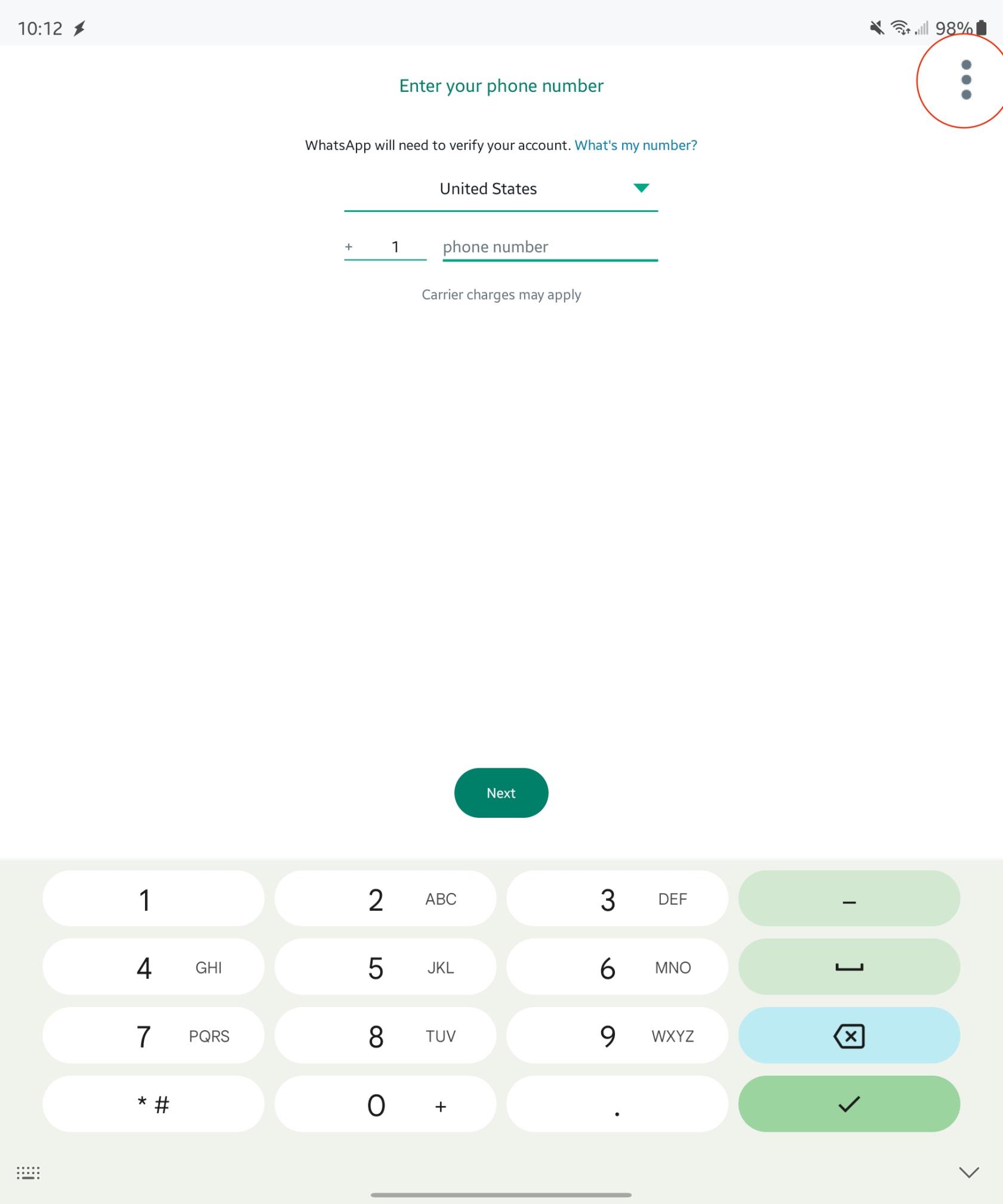
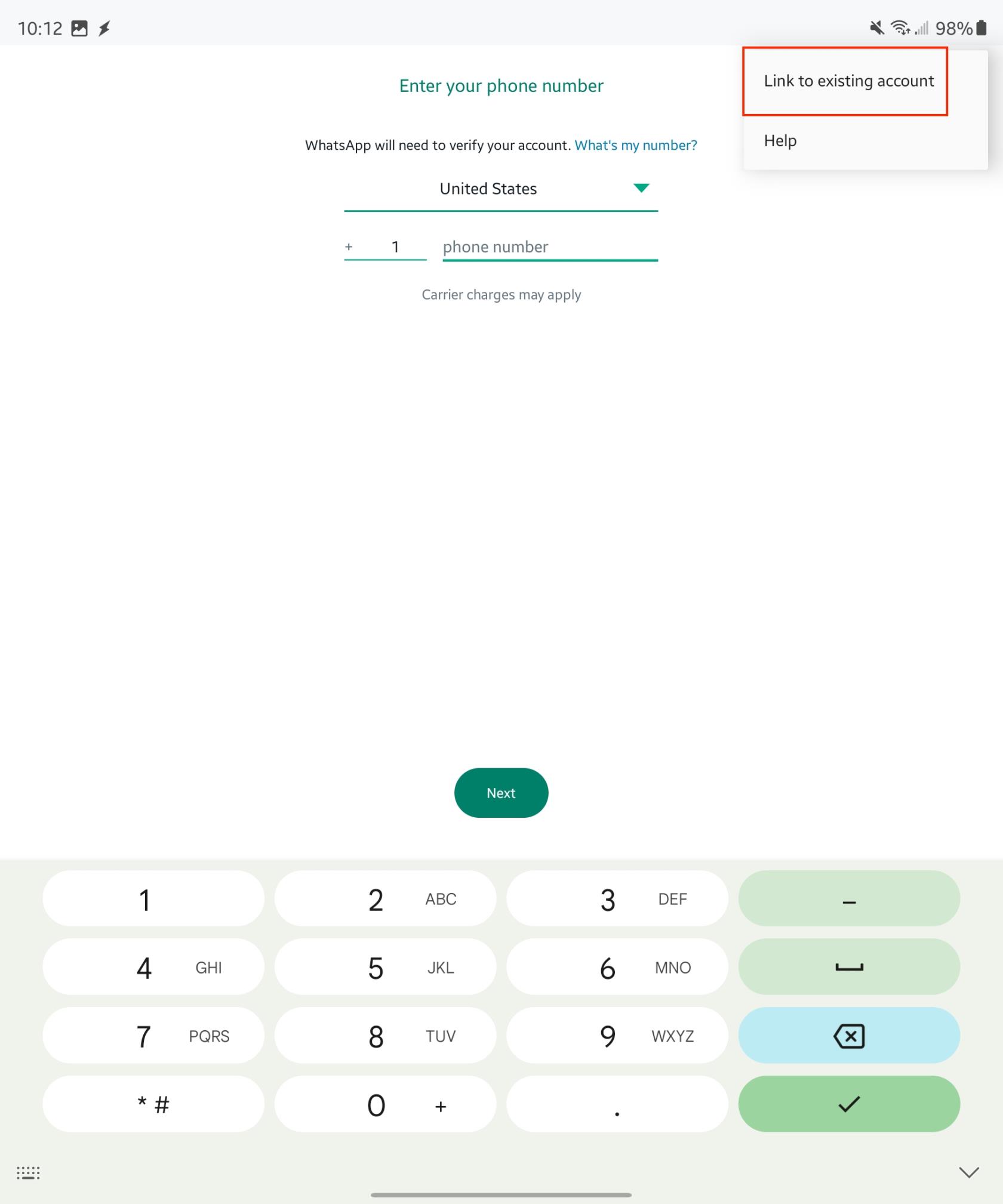
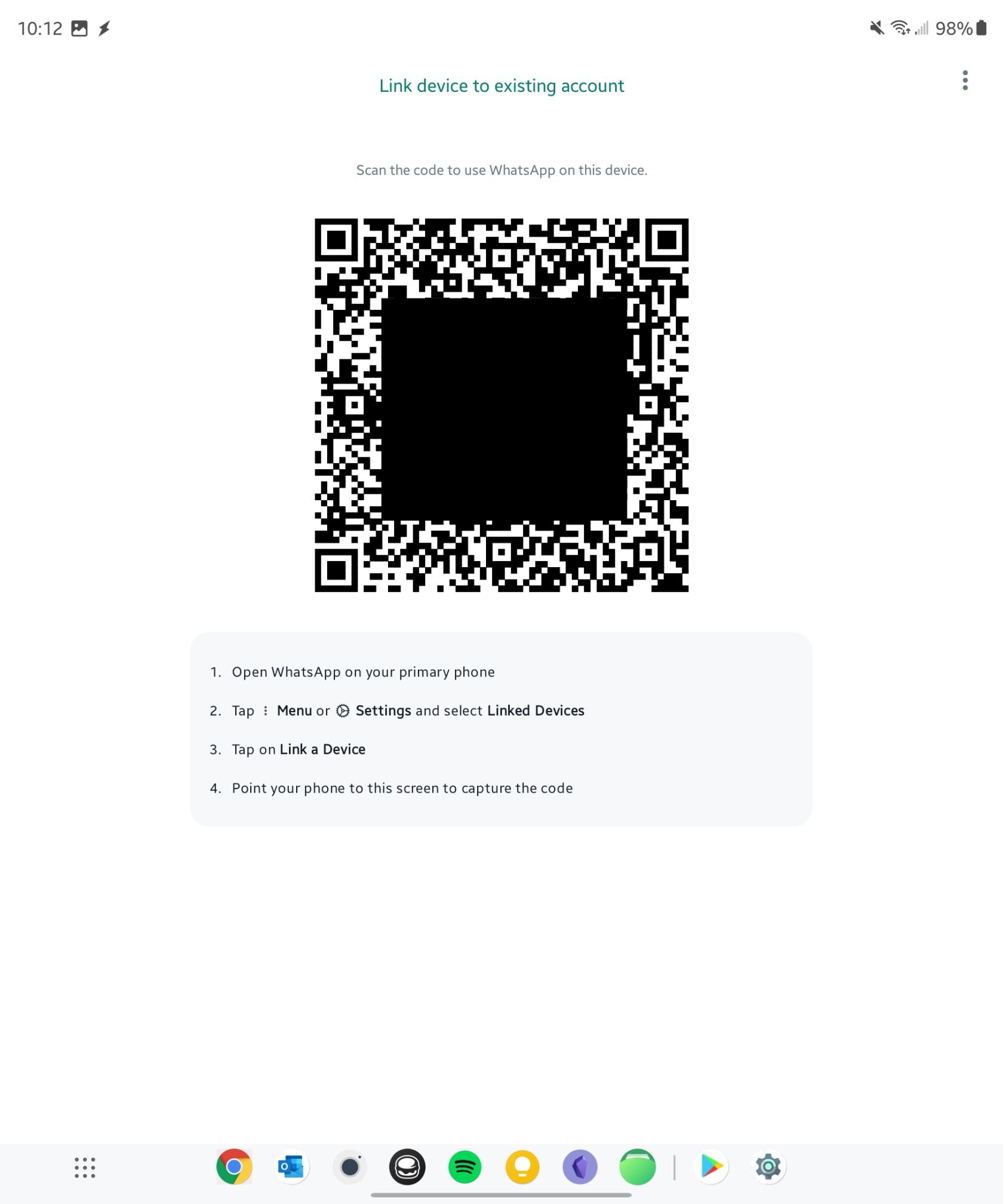
Når du har gennemført disse trin, vil din WhatsApp-konto blive knyttet til alle de enheder, som du scannede QR-koden på. Du vil være i stand til at sende og modtage beskeder, foretage opkald og bruge alle de andre funktioner i WhatsApp på alle dine tilknyttede enheder.
Der er et par ting, du skal være opmærksom på, når du prøver at logge ind på WhatsApp på flere enheder. For det første kan du kun forbinde enheder, der bruger det samme operativsystem som din primære enhed. For eksempel, hvis din primære enhed er en Android-telefon, kan du kun forbinde Android-tablets og Android-computere. En anden begrænsning er, at du kun er i stand til at forbinde op til fire enheder til din WhatsApp-konto. Til sidst, hvis du logger ud af WhatsApp på én enhed, bliver du logget ud af alle sammenkædede enheder.
Fordele ved at kunne logge ind på WhatsApp på flere enheder
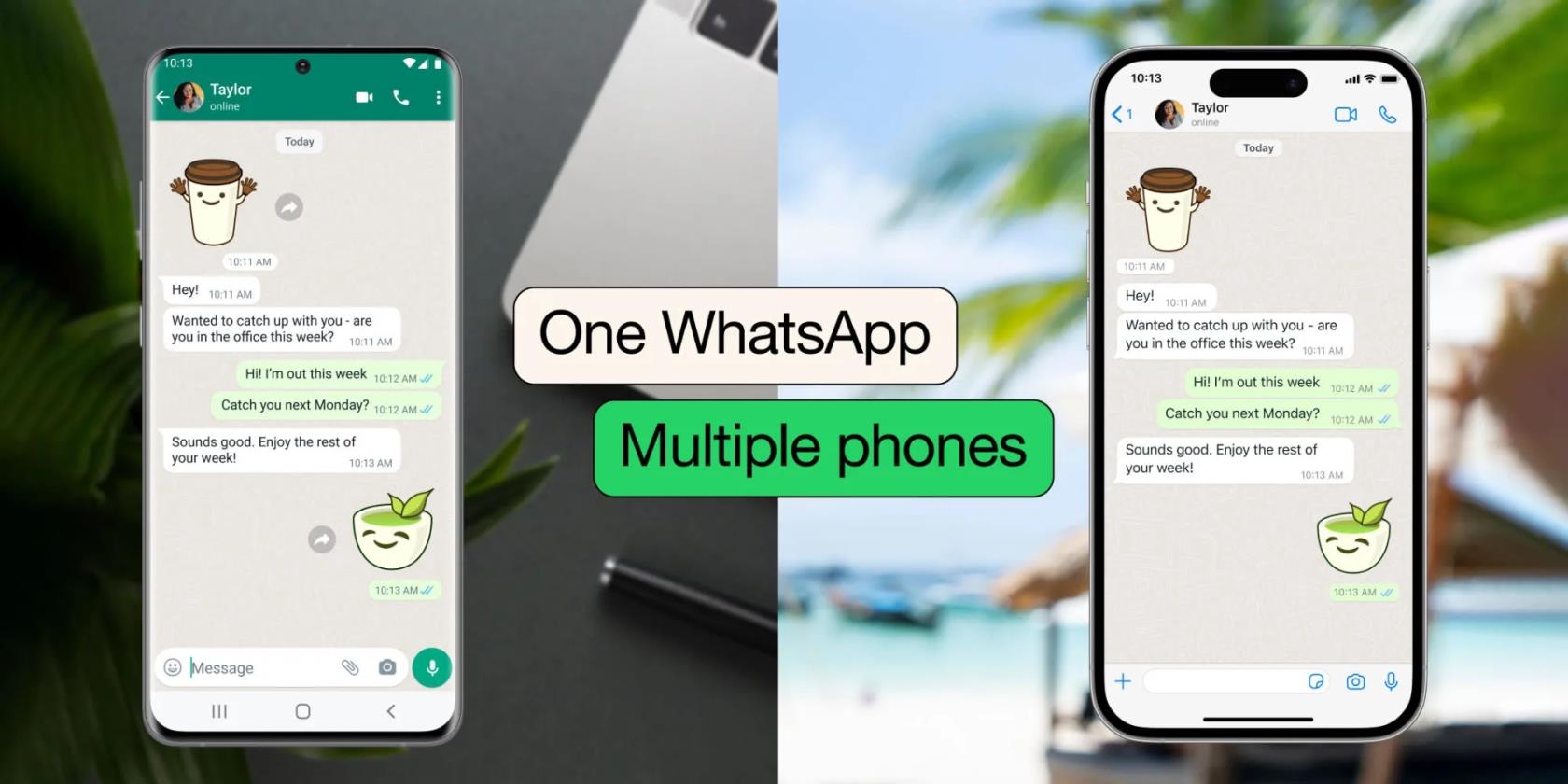
At linke din WhatsApp-konto til flere enheder er en fantastisk måde at holde forbindelsen med dine venner og familie på. Det er også en fantastisk måde at bruge WhatsApp på enheder, der ikke har et SIM-kort, såsom tablets og computere.
Nogle andre grunde til, at du måske vil være i stand til at logge ind på WhatsApp på flere enheder, er at kunne få adgang til WhatsApp-beskeder fra hvor som helst. Så du endelig kan lade din telefon blive hjemme og stadig deltage i samtaler på din computer eller en anden enhed. Eller måske arbejder du på et projekt med nogen, du kan bruge WhatsApp på din computer til at chatte med dem i realtid.
Det kan komme som en overraskelse, at denne funktion ikke tidligere var tilgængelig, når du brugte WhatsApp. Den primære årsag til dette skyldes dog sikkerheds- og privatlivsproblemer, som kan få dig til at spekulere på, om du stadig vil være i stand til at se din beskedhistorik, når du bruger WhatsApp på en sekundær enhed.
Heldigvis kan du lægge disse bekymringer til ro, da WhatsApp giver følgende:
"Lige efter du har knyttet en enhed til, sender din primære telefon en ende-til-ende-krypteret kopi af din seneste beskedhistorik til din nyligt tilknyttede enhed, hvor den er gemt lokalt. Ikke alle beskeder synkroniseres til WhatsApp Web eller Desktop. Tjek din telefon for at se eller søge i hele din beskedhistorik."
Ikke desto mindre, i betragtning af hvor populær WhatsApp er over hele kloden, er vi sikre på, at der vil være mange brugere, der er glade for endelig at kunne bruge deres foretrukne beskedtjeneste på tværs af flere enheder.
Efter at have rootet din Android-telefon har du fuld systemadgang og kan køre mange typer apps, der kræver root-adgang.
Knapperne på din Android-telefon er ikke kun til at justere lydstyrken eller vække skærmen. Med et par enkle justeringer kan de blive genveje til at tage et hurtigt billede, springe sange over, starte apps eller endda aktivere nødfunktioner.
Hvis du har glemt din bærbare computer på arbejdet, og du har en vigtig rapport, du skal sende til din chef, hvad skal du så gøre? Brug din smartphone. Endnu mere sofistikeret, forvandl din telefon til en computer for at multitaske lettere.
Android 16 har låseskærmswidgets, så du kan ændre låseskærmen, som du vil, hvilket gør låseskærmen meget mere nyttig.
Android Picture-in-Picture-tilstand hjælper dig med at formindske videoen og se den i billede-i-billede-tilstand, hvor du ser videoen i en anden brugerflade, så du kan lave andre ting.
Det bliver nemt at redigere videoer på Android takket være de bedste videoredigeringsapps og -software, som vi nævner i denne artikel. Sørg for, at du har smukke, magiske og stilfulde billeder, som du kan dele med venner på Facebook eller Instagram.
Android Debug Bridge (ADB) er et kraftfuldt og alsidigt værktøj, der giver dig mulighed for at gøre mange ting, f.eks. finde logfiler, installere og afinstallere apps, overføre filer, roote og flashe brugerdefinerede ROM'er og oprette sikkerhedskopier af enheden.
Med automatiske klik-applikationer behøver du ikke at gøre meget, når du spiller spil, bruger applikationer eller bruger opgaver, der er tilgængelige på enheden.
Selvom der ikke findes nogen magisk løsning, kan små ændringer i, hvordan du oplader, bruger og opbevarer din enhed, gøre en stor forskel i at bremse batterislid.
Den telefon, som mange elsker lige nu, er OnePlus 13, fordi den udover overlegen hardware også besidder en funktion, der har eksisteret i årtier: den infrarøde sensor (IR Blaster).







