Nem og hurtig Android Root-guide

Efter at have rootet din Android-telefon har du fuld systemadgang og kan køre mange typer apps, der kræver root-adgang.
L'ère moderne des transaktioner numériques a changé la donne dans le monde de la finance. À l'avant-garde de cette révolution, Google Pay est sans aucun doute l'un des outils les plus polyvalents à votre disposition. Qu'il s'agisse de payer un café rapide, de gérer des achats en ligne eller même de transférer de l'argent à vos amis et à votre famille, Google Pay forenkler transaktioner og quelques clics sur votre appareil Android.
Bien que Google Pay soit connu pour sa nature conviviale, y plnger pour la première fois peut présenter sures défis. Voici un guide complet étape par étape pour vous aider à configurer and a use Google Pay sur votre appareil Android.
Kommentarbruger Google Pay på Android
Avant de commencer, du udvikler installationsprogrammet for applikationen Google Pay til en del af Google Play Butik. C'est un processus simple - il suffit de rechercher Google Pay et d'appuyer sur «Installer». Assurez-vous que votre appareil est connecté à internet pendant ce processus.
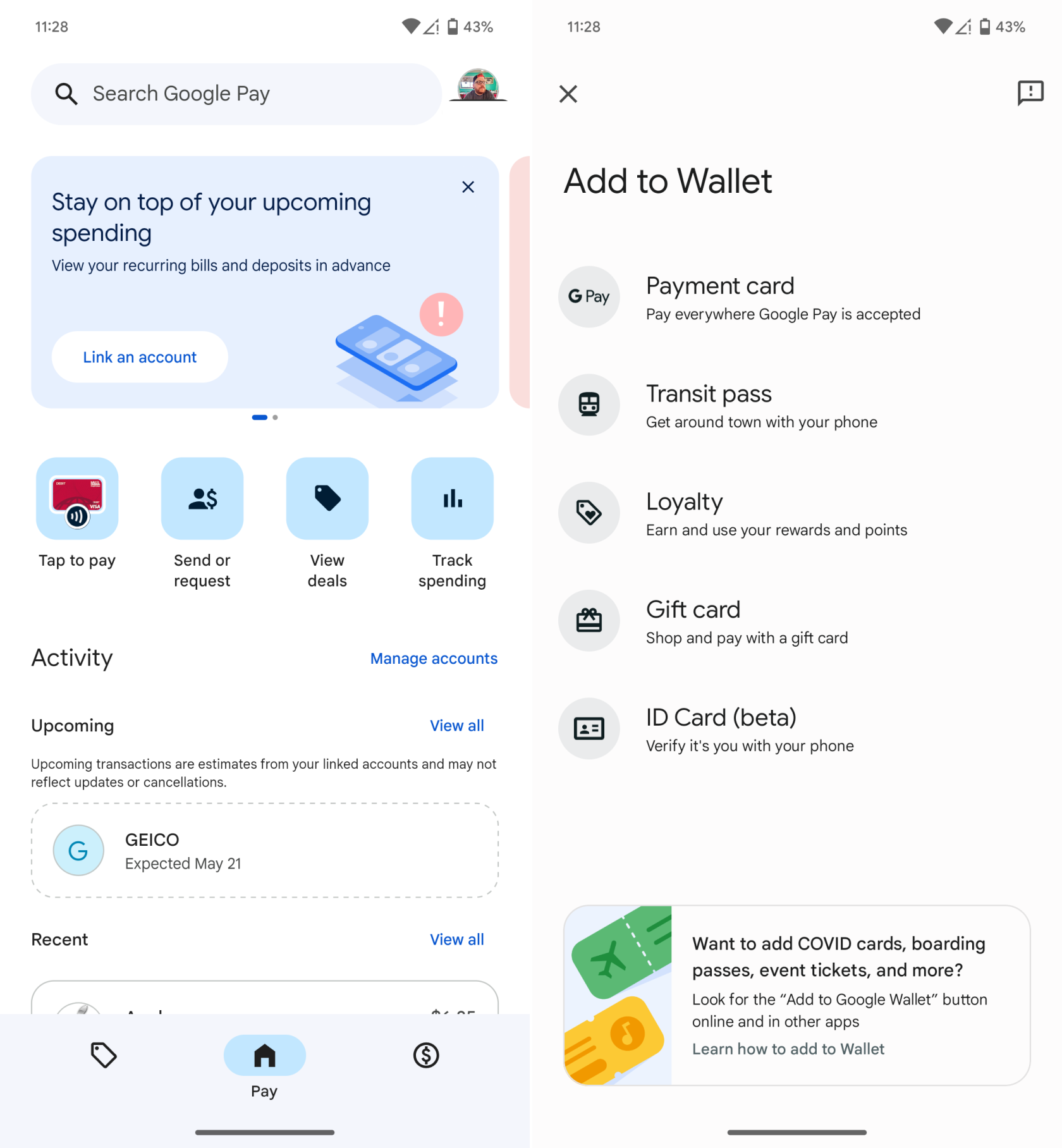
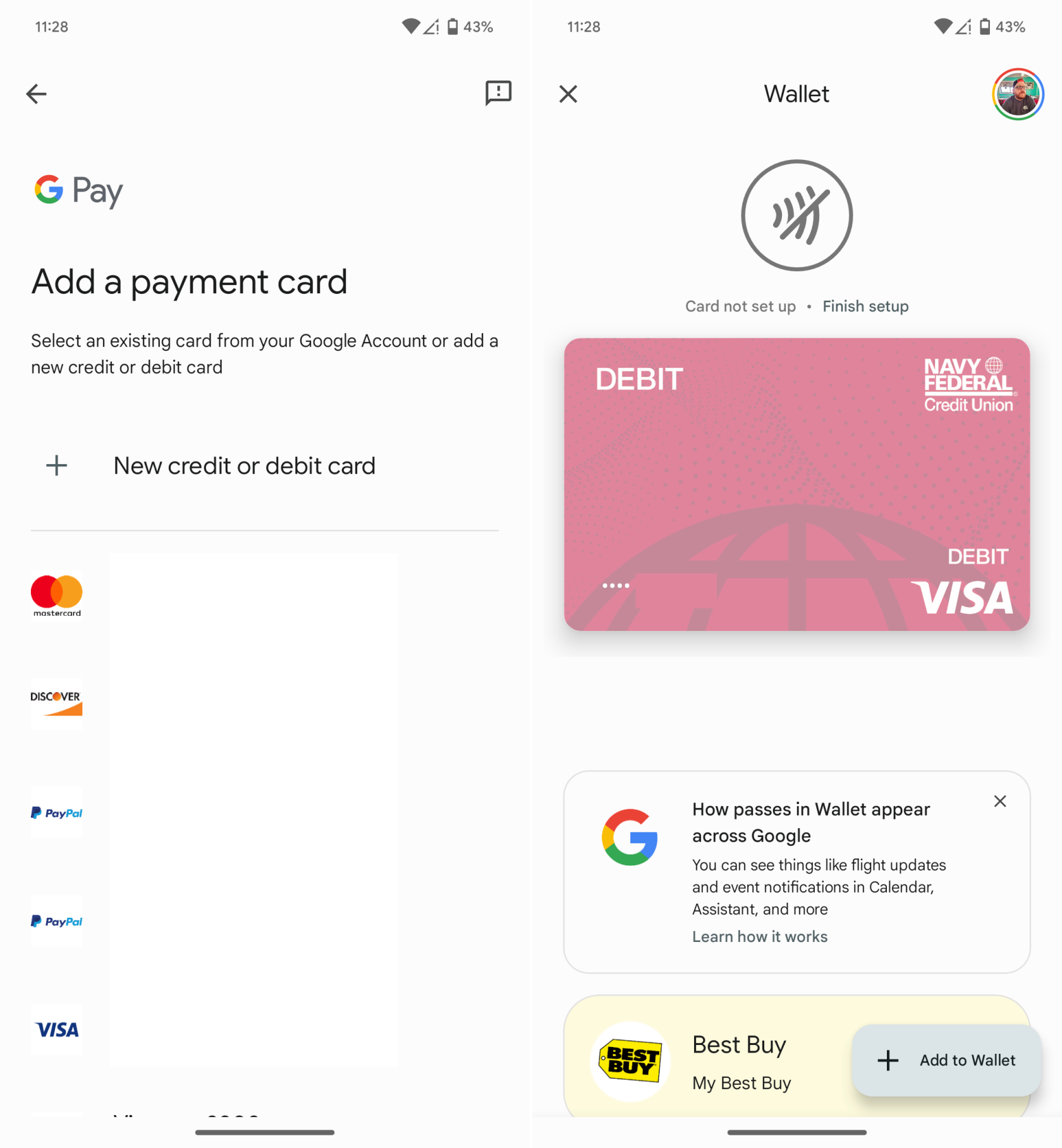
Pour payer dans un magasin physique, déverrouillez votre téléphone et tenez-le près du terminal de paiement. Pour les achats en ligne ou intégrés, recherchez le bouton «Acheter med Google Pay». La grande chose à propos des méthodes de paiement sans contact telles que Google Pay, Apple Pay et Samsung Pay est qu'elles sont de plus en plus répandues dans différents magasins et régions.
Vous pouvez même envoyer et recevoir de l'argent via Google Pay
Google Pay n'est pas seulement pour les achats, c'est aussi un moyen pratique d'envoyer et de recevoir de l'argent. Pour envoyer de l'argent, appuyez sur le bouton «Envoyer», entrez les detaljer du destinataire et le montant. Pour demander de l'argent, c'est presque le même processus, mais au lieu de «Envoyer», vous appuyez sur «Demander».
Gardez une trace de ce que vous dépensez avec l'historique des transaktioner
Pour suivre vos paiements and vos transferts, Google Pay firenit un historique complet de transaktioner. Vous pouvez le voir en appuyant sur le bouton «Menu» og en selectionnant «Historique des transaktioner».
At dyppe tæerne ind i Google Pays verden kan virke skræmmende i starten. Men når du først har oprettet og begyndt at bruge det, vil du opdage, at det er et alsidigt og sikkert værktøj til at håndtere dine digitale transaktioner. Det er en af de funktioner, som, når du først begynder at bruge den, vil du undre dig over, hvordan du nogensinde har klaret dig uden den. Så gå i gang, giv Google Pay en tur, og træd ind i fremtidens økonomi!
Hvad er forskellene mellem Google Pay og Google Wallet
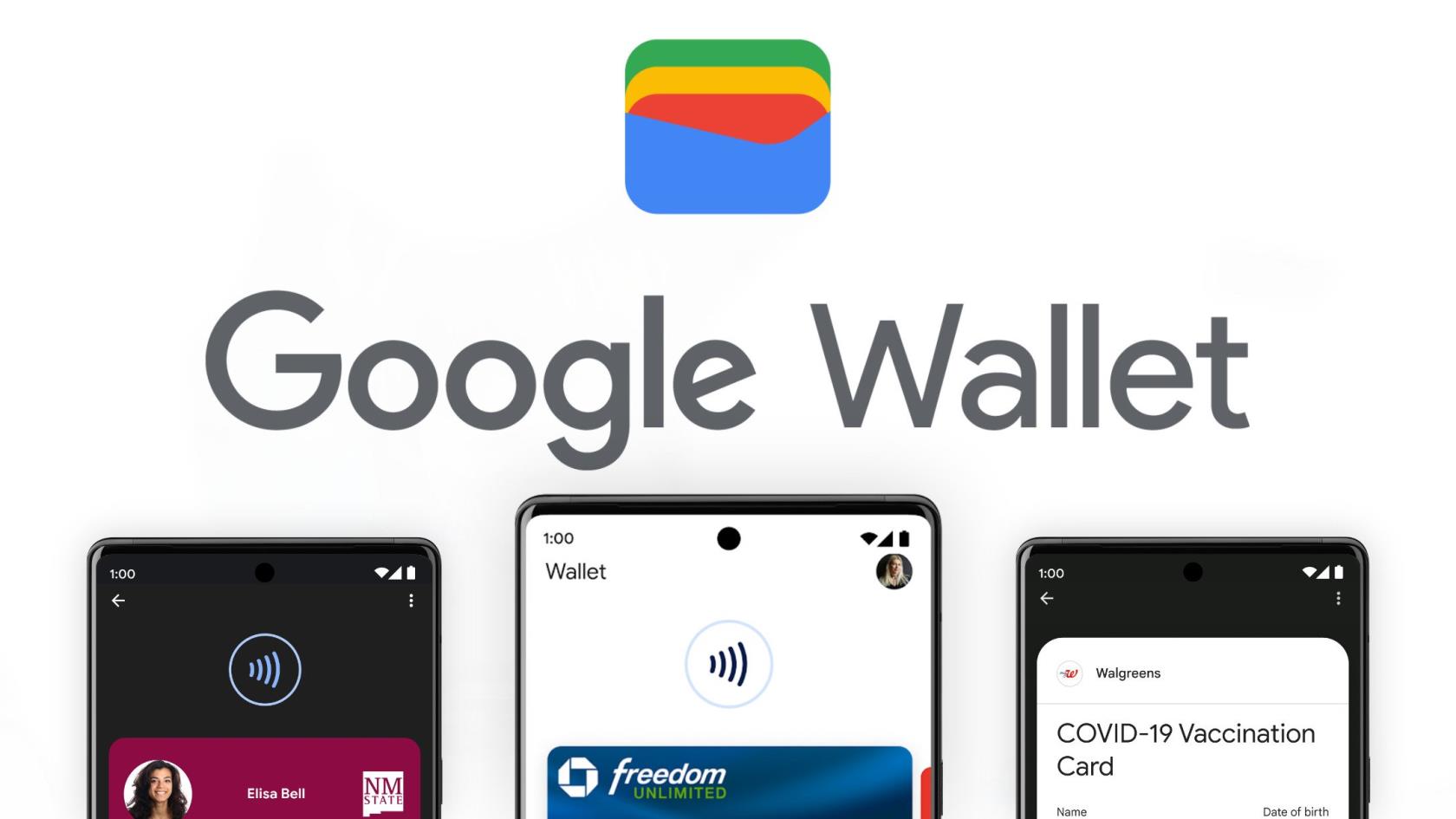
Inden for digitale tegnebøger har Google præsenteret os for to væsentlige tilbud: Google Pay og Google Wallet. Begge letter kontantløse transaktioner, men de tjener forskellige formål og fungerer på forskellige platforme, hvilket kan forårsage en vis forvirring. Lad os optrevle disse digitale tegnebøger og fremhæve de vigtigste forskelle mellem Google Pay og Google Wallet.
Oprindeligt var Google Wallet Googles primære digitale tegnebog, introduceret som en platform for peer-to-peer-transaktioner, der giver brugerne mulighed for at sende og modtage penge fra andre. Det var i det væsentlige en onlineversion af din fysiske tegnebog, der opbevarede kredit- og betalingskortoplysninger og brugte dem til at foretage onlinekøb. Google Wallet muliggjorde også NFC-tryk-til-betal-køb i fysiske butikker.
Men i 2015 lancerede Google Android Pay som en direkte konkurrent til Apple Pay, med fokus på kontaktløse betalinger i fysiske butikker og i kompatible apps. Android Pay og Google Wallet fortsatte med at eksistere samtidigt indtil 2018, hvor Google besluttede at slå disse tjenester sammen under én paraply – Google Pay.
Så i bund og grund var Google Wallet forløberen for Google Pay, og sidstnævnte er ikke bare en rebranding, men en evolution. Dagens Google Pay omfatter funktionerne i både Google Wallet og Android Pay. Det giver mulighed for peer-to-peer-transaktioner, opbevaring af kredit- og betalingskortoplysninger til onlinekøb og letter kontaktløse betalinger i fysiske butikker. Desuden er Google Pay udvidet til at omfatte funktioner som opdeling af regninger, betaling af transitpriser i udvalgte byer og endda at få cashback på køb.
For at opsummere, mens Google Wallet var banebrydende inden for digitale tegnebøger og peer-to-peer-betalinger, er Google Pay den moderne inkarnation, der kombinerer det bedste fra Google Wallet og Android Pay. Det tilbyder en omfattende suite af funktioner, der imødekommer behovene i den stadig mere digitale og kontaktløse verden af finansielle transaktioner.
Efter at have rootet din Android-telefon har du fuld systemadgang og kan køre mange typer apps, der kræver root-adgang.
Knapperne på din Android-telefon er ikke kun til at justere lydstyrken eller vække skærmen. Med et par enkle justeringer kan de blive genveje til at tage et hurtigt billede, springe sange over, starte apps eller endda aktivere nødfunktioner.
Hvis du har glemt din bærbare computer på arbejdet, og du har en vigtig rapport, du skal sende til din chef, hvad skal du så gøre? Brug din smartphone. Endnu mere sofistikeret, forvandl din telefon til en computer for at multitaske lettere.
Android 16 har låseskærmswidgets, så du kan ændre låseskærmen, som du vil, hvilket gør låseskærmen meget mere nyttig.
Android Picture-in-Picture-tilstand hjælper dig med at formindske videoen og se den i billede-i-billede-tilstand, hvor du ser videoen i en anden brugerflade, så du kan lave andre ting.
Det bliver nemt at redigere videoer på Android takket være de bedste videoredigeringsapps og -software, som vi nævner i denne artikel. Sørg for, at du har smukke, magiske og stilfulde billeder, som du kan dele med venner på Facebook eller Instagram.
Android Debug Bridge (ADB) er et kraftfuldt og alsidigt værktøj, der giver dig mulighed for at gøre mange ting, f.eks. finde logfiler, installere og afinstallere apps, overføre filer, roote og flashe brugerdefinerede ROM'er og oprette sikkerhedskopier af enheden.
Med automatiske klik-applikationer behøver du ikke at gøre meget, når du spiller spil, bruger applikationer eller bruger opgaver, der er tilgængelige på enheden.
Selvom der ikke findes nogen magisk løsning, kan små ændringer i, hvordan du oplader, bruger og opbevarer din enhed, gøre en stor forskel i at bremse batterislid.
Den telefon, som mange elsker lige nu, er OnePlus 13, fordi den udover overlegen hardware også besidder en funktion, der har eksisteret i årtier: den infrarøde sensor (IR Blaster).







