Hvordan Fixer Jeg Video Lag på Windows 11?

For at løse video lag problemer på Windows 11, opdater dine grafikdrivere til den nyeste version og deaktiver hardwareacceleration.
Når du er organiseret, kan du få tingene gjort hurtigere, og tingene er nemmere at finde. Et værktøj, der hjælper dig med at finde noget hurtigere, er farve . Når du tilføjer farve til en Google Sheets-fane, som du ofte skal have adgang til, er den nemmere at finde. Den gode nyhed er, at du kan tilføje farve til så mange faner som muligt med en indbygget mulighed i Google Sheets. Du kan også ændre det til enhver tid og slette det helt.
Sådan tilføjer du farve til Google Sheet-fanerne
Hvis du er på din computer, kan du tilføje farve til Google Sheet-fanerne ved at følge et par enkle trin. Når du har åbnet Google Sheets, skal du vælge det ark, hvis fane du vil tilføje farve. Du kan få adgang til menuen ved at klikke på rullemenuen til højre for fanenummeret ( eller navnet ) eller ved at højreklikke på fanen.
Når menuen vises, skal du placere markøren på indstillingen Skift farve.
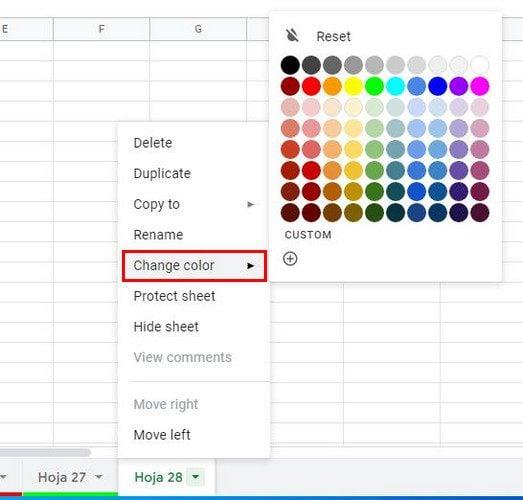
Du kan vælge mellem mange farver; hvis du ikke kan se en, du kan lide, kan du klikke på indstillingen Brugerdefineret eller plussymbol. Når det lille vindue vises, kan du indtaste hex-nummeret eller bruge skyderen under farvefirkanten for at vælge den rigtige farve. Glem ikke at klikke på det grønne OK for at gemme dine ændringer.
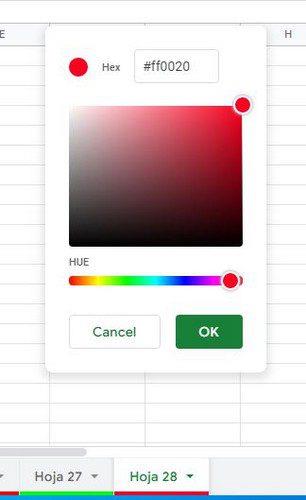
Så længe du har menuen åben, er der andre muligheder, du kan benytte dig af. For eksempel kan du gøre andre ting såsom:
Sådan fjerner du farve fra fanen Google Sheets
Når alt kommer til alt, besluttede du dig for, at det ikke var en god idé at tilføje farve. Du kan nemt fjerne farven ved at klikke på rullemenuen til højre for fanenummeret eller navnet og vælge indstillingen Skift farve . Øverst kan du se nulstillingsindstillingen, der fjerner den farve, du tilføjede.
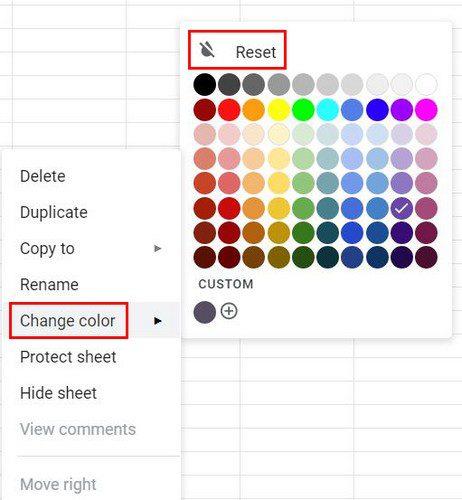
Sådan ændres kantfarve i Google Sheets
Så længe vi handler om at skifte farve, og du allerede har ændret fanens farve, hvorfor så ikke tilføje lidt stil og farve til cellerne? Fremhæv det område, hvor du kan tilføje kant og farve. Når dette område er valgt, skal du klikke på kantikonet øverst, der ligner en firkant.
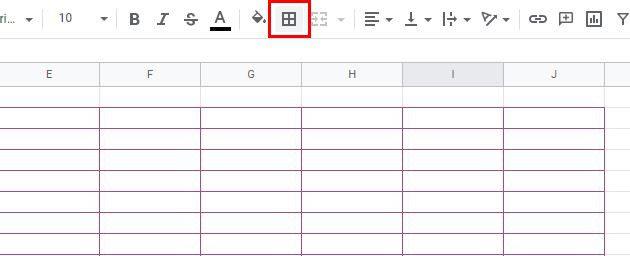
Når du klikker på denne mulighed, vil du se rullemenuen for farven og det design, som cellekanterne vil have. Du har forskellige stilarter at vælge imellem. Når du har valgt disse to muligheder, skal du klikke på indstillingen Alle grænser, og dine valg vil blive anvendt.
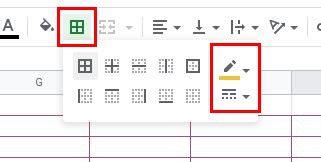
Tip: Du kan give alle fanerne samme farve ved at trykke på kontroltasten og derefter klikke på fanerne. Når alle fanerne er valgt, skal du klikke på rullemenuen og vælge en farve. Du bør se, hvordan alle fanerne får samme farve.
Hvis du havde problemer med den tastaturkombination, kan du også prøve at trykke på Shift-tasten efterfulgt af den første og sidste fane, hvor du vil anvende farverne. Klik derefter på rullemenuen og vælg din farve.
Sådan ændres fanefarve på Android
Det er også muligt at ændre farven på en Google Sheet-fane på din Android-enhed. For at komme i gang skal du sørge for at have det rigtige regneark åbent. Når det er gjort, skal du trykke på den fane, du vil tilføje farve, og stryge op for at se fanefarve-indstillingen. Du vil se to faner; Basic og Custom. Du finder 11 farver, du kan vælge imellem på den øverste række. Under den farverække vil du se forskellige nuancer af din valgte farve.
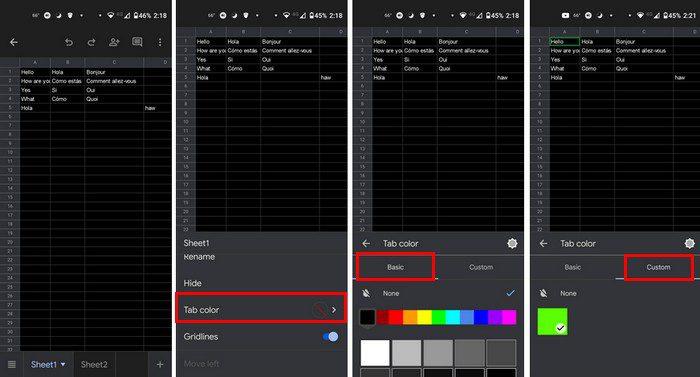
Husk, at på din Android-enhed vil du ikke være i stand til at oprette en brugerdefineret farve. Dette kan kun gøres på din computer. Hvis du lavede en, ville den kun blive vist i sektionen Brugerdefineret på din Android-enhed, men du vil ikke se mulighederne for at oprette en.
Konklusion
Du kan nemt finde de vigtige, når du tilføjer farve til fanerne på Google Sheets. Der er forskellige farver at vælge imellem, og lav endda en brugerdefineret farve, hvis du ikke kan se en, du kan lide. Du kan få adgang til flere muligheder, hvis du bruger din computer, men du kan stadig tilføje farve til din fane fra din Android-enhed. Hvilke farver vil du vælge? Del dine tanker i kommentarerne nedenfor, og glem ikke at dele artiklen med andre på sociale medier.
For at løse video lag problemer på Windows 11, opdater dine grafikdrivere til den nyeste version og deaktiver hardwareacceleration.
Vi har brugt lidt tid med Galaxy Tab S9 Ultra, og den er den perfekte tablet til at parre med din Windows PC eller Galaxy S23.
Lær hvordan du fremhæver tekst med farve i Google Slides appen med denne trin-for-trin vejledning til mobil og desktop.
Mange nyhedsartikler nævner det "mørke web", men meget få diskuterer faktisk, hvordan man får adgang til det. Dette skyldes hovedsageligt, at mange af de hjemmesider, der findes der, huser ulovligt indhold.
Indstil timere til Android-apps og hold brugen under kontrol, især når du har vigtigt arbejde, der skal gøres.
At vide, hvordan man ændrer privatlivsindstillingerne på Facebook på en telefon eller tablet, gør det lettere at administrere din konto.
Lær alt om PIP-tilstand i Google Chrome, og hvordan du aktiverer det for at se videoer i et lille billede-i-billede-vindue, ligesom du kan på dit TV.
Hav det sjovt i dine Zoom-møder med nogle sjove filtre, du kan prøve. Tilføj en halo eller se ud som en enhjørning i dine Zoom-møder med disse sjove filtre.
Opdag hvordan du nemt og hurtigt kan aktivere mørk tilstand for Skype på din Windows 11 computer på mindre end et minut.
Så, du har fået fat i denne slanke og kraftfulde enhed, og det er stort set alt, hvad du har drømt om, ikke? Men selv de bedste gadgets har brug for en pause.






