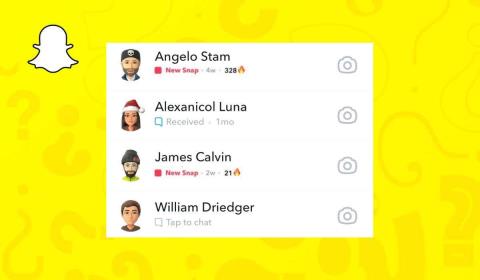I årevis har Windows-, Linux- og macOS-brugere klaget over, hvor ressourcekrævende Google Chrome kan være. Selvom det nemt er den mest populære browser takket være dens hurtige ydeevne og evne til at synkronisere med din Google-konto, kommer dette på bekostning af batterilevetiden.
Hvis du bruger Google Chrome på en stationær computer, er dette selvfølgelig ikke et problem. Men hvis du bruger en bærbar computer, endda en Chromebook, kan du opleve, at du har brug for at presse så meget juice ud af din enhed, som du kan. Overraskende nok har Google frigivet en ny funktion for nogle brugere, som bringer en ny "Batterisparetilstand" til Chrome.
Sådan opdateres Google Chrome
For at bruge Googles nye batterisparetilstand skal du først sikre dig, at du kører mindst Chrome 108 på din valgte enhed. Det meste af tiden downloades alle opdateringer til Chrome i baggrunden, og du vil se en "Opdater"-prompt i din adresselinje. Men i nogle tilfælde har du muligvis ikke modtaget opdateringen fra Googles servere endnu. Sådan kan du kontrollere, hvilken version du kører, og hvordan du manuelt opdaterer Google Chrome:
- Åbn Google Chrome- appen på din bærbare computer.
- Klik på de tre lodrette prikker i øverste højre hjørne.
- Fra rullemenuen skal du fremhæve og vælge Indstillinger .
- Klik på Om Chrome i venstre værktøjslinje .
- Vent på, at appen er færdig med at søge efter en opdatering.
- Hvis en opdatering er tilgængelig, skal du klikke på Genstart app- knappen for at downloade og installere opdateringen.
I modsætning til andre applikationer er det ret hurtigt og nemt at downloade og installere opdateringer til Google Chrome. Så snart du ser Chrome-vinduet dukke op igen, bør det opdateres til den nyeste version. Derudover behøver du ikke bekymre dig om at miste dine faner eller vinduer, da de også vender tilbage, når Chrome genstartes.
Sådan bruger du batterisparetilstand i Google Chrome
Nu hvor du har bekræftet, at Google Chrome på din bærbare computer er blevet opdateret til Chrome 108, er der blot et par flere trin at tage. Af den ene eller anden grund har Google ikke gjort det muligt kun at bruge batterisparetilstand i Google Chrome fra Indstillinger. I stedet skal du aktivere det relevante Chrome-flag, som tilføjer de relevante muligheder i Chromes indstillinger.
- Åbn Google Chrome- appen på din bærbare computer.
- Indtast chrome://flags i adresselinjen .
- Tryk på Enter på dit tastatur.
- Indtast Battery Saver i feltet Søg flag øverst .
- Hvis der er flere muligheder, skal du finde Aktiver batterisparetilstandsfunktionen i indstillingerne .
- Klik på rullemenuen ved siden af posten.
- Vælg Aktiveret .
- Klik på Genstart- knappen i nederste højre hjørne.
- Når Google Chrome-appen er blevet genlanceret, skal du klikke på de tre lodrette prikker i øverste højre hjørne.
- Fra rullemenuen skal du fremhæve og vælge Indstillinger .
- Klik på Ydelse i sidebjælken til venstre .
- Sørg for, at Energy Saver er aktiveret.
- Vælg en af følgende muligheder:
- Tænd kun, når mit batteri er på 20 % eller lavere
- Tænd, når min computer er afbrudt
- Afslut siden med Google Chrome-indstillinger.
Der er et par ting mere, som vi gerne vil påpege. For det første er det muligt, at selv efter opdatering og aktivering af det relevante Battery Saver-flag, vises det muligvis ikke. Selvom det er en mindre irritation, er det simpelthen fordi Google ser ud til at udrulle denne funktion i bølger. Bare sørg for, at flaget er aktiveret i Chrome, og det vil dukke op i de kommende dage.
Derudover, når du har aktiveret batterisparefunktion i Google Chrome, er der en chance for, at du vil bemærke et "hit" for ydeevnen. Ifølge Google skyldes det, at Chrome reducerer "sin billedoptagelseshastighed og andre baggrundsopgaver". Google oplyser også, at du "kan bemærke ændringer i spil- og videoydeevne" med denne funktion aktiveret. Så hvis du støder på problemer eller indser, at du faktisk ikke har brug for batterisparefunktion aktiveret, kan du altid slå det fra fra Chromes Indstillinger-panel og derefter genaktivere det senere.
/pand