Hvordan Fixer Jeg Video Lag på Windows 11?

For at løse video lag problemer på Windows 11, opdater dine grafikdrivere til den nyeste version og deaktiver hardwareacceleration.
Så alle de funktioner, som Chrome tilbyder, har overbevist dig om, at du vil have den som din standardbrowser. Du er ikke alene, da Chrome ikke er en af de mest populære browsere for ingenting. Med et par klik her og der kan du endelig få Chrome som din foretrukne browser. Du kan gøre det på din Windows-computer, iPad og Android-enhed.
Sådan indstilles Chrome som din standardbrowser på Windows
Der er forskellige måder, du kan gøre Chrome til din standardbrowser. Du skal gå ind i din computers indstillinger. Du kan få adgang til indstillinger ved at klikke på Windows Start-menuen og klikke på Indstillinger . Når du er i Indstillinger, skal du klikke på indstillingen Apps , efterfulgt af standardapps. Under Indstil standard for applikationer skal du søge efter og vælge Chrome .
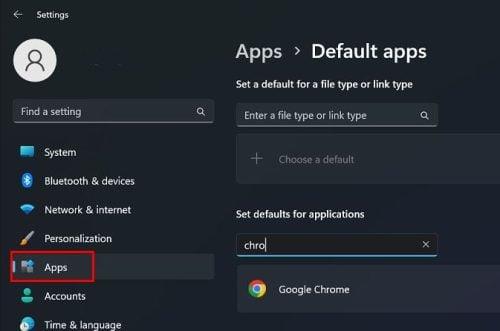
Indstil standardindstillinger for programmer på Windows 11
Når du har valgt Chrome, vil du se forskellige filtyper at vælge imellem. Vælg en, vælg Chrome fra listen over muligheder, og glem ikke at klikke på OK for at gemme dine ændringer. Når du har gjort dette, vil Chrome nu være din standardbrowser. Det følgende vil være tidskrævende, men det er nødvendigt. Du bliver nødt til at gentage processen for alle filtyper, eller du vil fortsætte med at få beskeden om, at du vil gøre Chrome til din standardbrowser, når du åbner en anden filtype. Hvis du af en eller anden grund ikke kunne indstille Chrome som din standardbrowser ved hjælp af denne metode, er der en anden metode, du kan prøve.
Windows 10
Hvis din computer kører på Windows 10, vil trinene til at gøre Chrome til din standardbrowser være lidt anderledes, men ikke for meget. For at gå til Indstillinger skal du klikke på Windows Start-menuen efterfulgt af tandhjulet. Når du er i Indstillinger, skal du klikke på Apps > Standardapps . Kig efter webbrowsersektionen og klik på din nuværende browser. Når listen vises, skal du vælge Chrome fra listen.
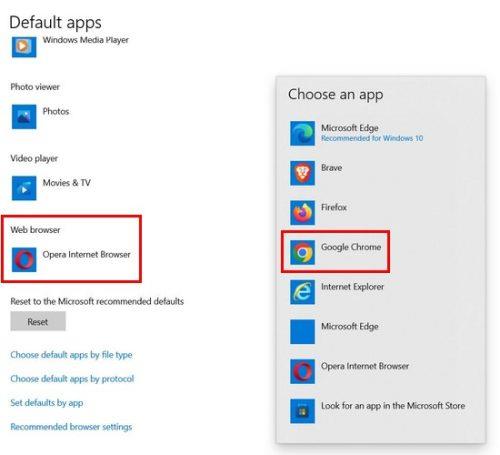
Valg af Chrome som standardbrowser på Windows 10
Sådan indstilles Chrome som din standardbrowser ved hjælp af browseren
Når Chrome ikke er indstillet som din standardbrowser, når du bruger den til noget andet, ser du en meddelelse, der spørger, om du vil sætte den som din standard. Hvorfor ikke drage fordel af denne besked? Hvis du ser denne meddelelse, skal du klikke på knappen, der giver dig mulighed for at indstille Chrome som din standardbrowser, men du ender alligevel i din computers indstillinger.
Sådan indstilles Chrome som din standardbrowser på iPad
At indstille Chrome som din standardbrowser er også en nem opgave på din iPad. Åbn appen Indstillinger på din iPad, og rul ned, indtil du støder på Chrome i venstre side af din skærm. Det vil være i den sidste sektion af alle de tilgængelige muligheder. Når du trykker på Chrome til højre, bør du se standardbrowserappen. Tryk på den, efterfulgt af Chrome fra listen over browsere, du har installeret på din iPad.
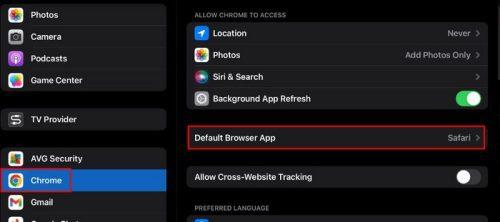
Standard Browser App-indstilling på iPad
Hver gang du nu skal åbne et link, åbnes det i Chrome. Du behøver ikke længere at skifte browser. Hvis du nogensinde ombestemmer dig, kan du følge disse trin og vælge en anden browser fra listen.
Sådan gør du Chrome til din standardbrowser på Android
Forskellige Android-enheder har Chrome som deres standardbrowser, når du tager den ud af kassen. Men du har muligvis en Android-enhed, der af en eller anden grund ikke har Chrome som standardbrowser. I så fald er disse trin, du skal følge, så dine links altid åbner i Chrome.
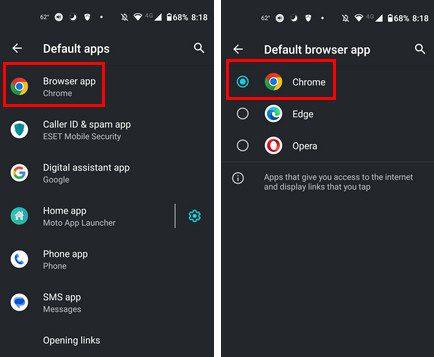
Chrome standardapp på Android
Åbn appen Indstillinger efterfulgt af indstillingen Apps. Se efter og vælg Standardapps, og rul, indtil du ser indstillingen Browser. Vælg Chrome fra den angivne browser. Det er alt, hvad der skal til. Chrome vil være din standardbrowser fra nu af.
Yderligere læsning om Chrome
Så længe vi er om emnet Chrome, er det mange andre nyttige artikler om browseren, du måske er interesseret i at læse. For eksempel kan du se, hvordan du kan slå faner til hukommelsesbesparelse til , så din computer kan køre problemfrit og ikke halter. Og til de tidspunkter, hvor du vil vide, hvilken fane der er ressourcehogger , er der også en artikel om det.
Da du har dit yndlingswebsted, som du altid kan lide at læse, når du starter browseren første gang, kan du se, hvordan du kan indstille en startside i Chrome . Og hvis du ikke er bange for at bruge eksperimentelle flag på Chrome , så tjek de bedste. Når du er færdig med at læse artiklerne, så glem ikke at dele dine tanker om dem. Glem ikke at dele dem også på sociale medier.
Konklusion
Der er mange browsere derude at vælge imellem, men Chrome er en af de mest populære derude. Selvfølgelig har den sine fejl, men den har stadig meget at byde på. Ved at foretage de nødvendige ændringer kan du være sikker på, at når du trykker på et link, vil den altid bruge Chrome til at åbne det. Trinnene er nemme at følge, hvis du bruger en iPad, Windows-computer eller Android-enhed. Hvis du nogensinde ønsker at gå tilbage til browseren, brugte du før; du kan ændre det til enhver tid. På hvor mange enheder har du Chrome som din standardbrowser? Fortæl mig det i kommentarerne nedenfor, og glem ikke at dele artiklen med andre på sociale medier.
For at løse video lag problemer på Windows 11, opdater dine grafikdrivere til den nyeste version og deaktiver hardwareacceleration.
Vi har brugt lidt tid med Galaxy Tab S9 Ultra, og den er den perfekte tablet til at parre med din Windows PC eller Galaxy S23.
Lær hvordan du fremhæver tekst med farve i Google Slides appen med denne trin-for-trin vejledning til mobil og desktop.
Mange nyhedsartikler nævner det "mørke web", men meget få diskuterer faktisk, hvordan man får adgang til det. Dette skyldes hovedsageligt, at mange af de hjemmesider, der findes der, huser ulovligt indhold.
Indstil timere til Android-apps og hold brugen under kontrol, især når du har vigtigt arbejde, der skal gøres.
At vide, hvordan man ændrer privatlivsindstillingerne på Facebook på en telefon eller tablet, gør det lettere at administrere din konto.
Lær alt om PIP-tilstand i Google Chrome, og hvordan du aktiverer det for at se videoer i et lille billede-i-billede-vindue, ligesom du kan på dit TV.
Hav det sjovt i dine Zoom-møder med nogle sjove filtre, du kan prøve. Tilføj en halo eller se ud som en enhjørning i dine Zoom-møder med disse sjove filtre.
Opdag hvordan du nemt og hurtigt kan aktivere mørk tilstand for Skype på din Windows 11 computer på mindre end et minut.
Så, du har fået fat i denne slanke og kraftfulde enhed, og det er stort set alt, hvad du har drømt om, ikke? Men selv de bedste gadgets har brug for en pause.






