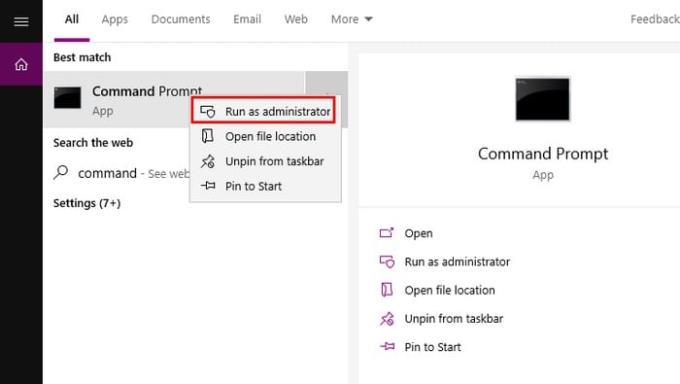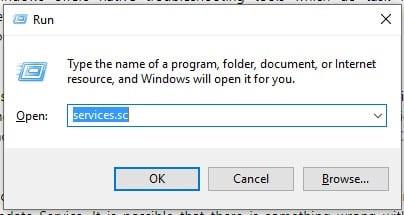At støde på appfejl er noget, der kommer til at ske for dig før eller siden. Det er noget man ikke kan undgå, og bare må forholde sig til. For eksempel er grunden til, at du læser denne artikel, at du er stødt på fejlen 0x80072F30, da du forsøgte at få adgang til Microsoft Store.
Der er forskellige årsager til, hvorfor denne fejl opstår, såsom en dårlig internetforbindelse eller andre problemer. Men hvis du kunne bekymre dig mindre om årsagen og bare vil finde en løsning på det, bør følgende tips hjælpe dig.
Sørg for, at tidszone, tid og dato er korrekte
Microsoft Store er en app, der er afhængig af din computers klokkeslæt, dato og tidszone. Hvis de ikke er konfigureret korrekt, vil anmodningen fra klientmaskinen ikke blive accepteret fra serveren.
For at sikre dig, at tidszonen, klokkeslættet og datoen er korrekte, skal du gå til Indstillinger og derefter Tid og sprog. Hvis mulighederne for at indstille tid og tidszone automatisk er slået til, skal du slå dem fra. Klik på den grå skiftknap og ret tiden.

Ryd Microsoft Windows Store Cache
For at rydde Microsoft Store-cachen skal du køre kommandoprompten som administrator. For at gøre denne type kommandoprompt i søgefeltet, og højreklik for at Kør som administrator.
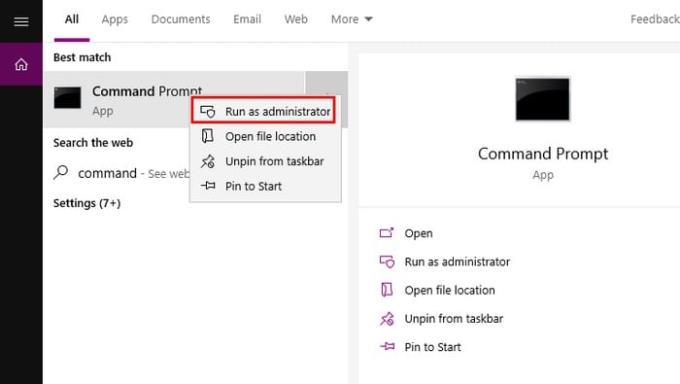
Når kommandoprompten er oppe og køre, skriv følgende kode: wsreset.exe og tryk enter. Du kan også indtaste den samme kode direkte i søgefeltet, og når du ser Windows Store-ikonet, til højre, bør du også se indstillingen Kør som administrator.
En anden måde at nulstille Windows Store er ved at søge efter det i søgefeltet. Når det vises i resultaterne, skal du klikke på appindstillingerne til højre. Rul ned, indtil du ser muligheden for at nulstille appen.
Sørg for, at Windows Update-tjenesten kører problemfrit
Hvis der er noget galt med Windows Update Service, så kan det forklare, hvorfor du har problemer med Microsoft Store. Start Services Manager ved at skrive services.msc i feltet Kør. Husk, at du kan åbne kørselsboksen ved at trykke på Windows- og R-tasterne.
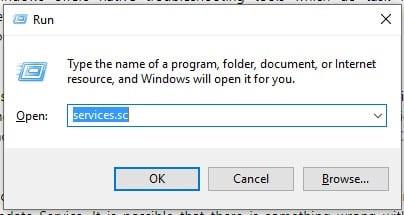
Du burde kunne se alle de tjenester, Windows har at tilbyde, men den, du skal finde, er Windows Update Service. Hvis du finder den, og den er på stop eller pause, skal du indstille den til automatisk.
Konklusion
Det kan være meget irriterende, når du skal installere en app fra Microsoft Store, og du får denne fejl i stedet for. Forhåbentlig virkede en af de nævnte metoder for dig, og nu er den oppe at køre. Del dine tanker i kommentarerne om dette problem.