Hvordan Fixer Jeg Video Lag på Windows 11?

For at løse video lag problemer på Windows 11, opdater dine grafikdrivere til den nyeste version og deaktiver hardwareacceleration.
At drive en Facebook-side eller -gruppe kan være meget arbejde, hvis du har mange medlemmer. Tilføjelse af en administrator eller to til siden kan hjælpe med at reducere den indsats, der kræves for at vedligeholde siden. Heldigvis er admin-administration enkel for både grupper og sider – her er, hvordan du gør det.
Gruppe
I desktop-webklienten skal du åbne den gruppe, som du vil tilføje en administrator til. Du kan gøre dette ved at klikke på "Grupper"-ikonet i den øverste bjælke eller til venstre i feedet og derefter vælge den gruppe, du vil administrere, fra listen til venstre. Når du er på gruppesiden, kan du se en komplet liste over medlemmer ved at klikke på sektionen "Medlemmer", placeret lige under gruppenavnet. For at gøre et medlem til administrator skal du blot klikke på ikonet med tre prikker ved siden af vedkommendes navn og derefter "Gør administrator" fra rullemenuen.
På mobil er processen meget ens. Åbn den gruppe, du vil tilføje en administrator til. Gør det ved at trykke på burgermenuen og derefter trykke på "Grupper" og derefter vælge den gruppe, du vil administrere. Når du er på gruppesiden, skal du trykke på rækken af billeder af gruppemedlemmer lige under gruppenavnet. Dette åbner listen over alle gruppemedlemmer. Metoden til at åbne menuen for at tilføje en administrator varierer afhængigt af hvilken telefon du har. På Android skal du klikke på ikonet med tre prikker ud for en persons navn og trykke på "Gør admin". På iOS kan du bare trykke på deres navn. Når menuen er dukket op, skal du bare trykke på "Lav en administrator", hvor "" er personens navn.
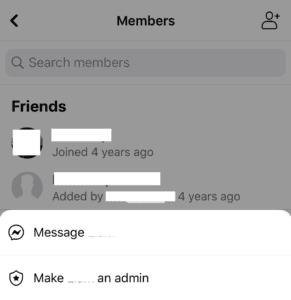
Tryk på navnet eller de tre prikker ud for deres navn, og vælg derefter "Gør admin".
Side
For at tilføje en administrator til en side på desktop-webklienten skal du åbne siden. Gør det ved at klikke på "Sider" til venstre for Facebook-hovedfeedet, og vælg derefter den side, du vil administrere. Dernæst skal du klikke på "Sideindstillinger" nederst til venstre. I venstre bjælke skal du klikke på "Sideroller", og derefter vil den midterste sektion give dig mulighed for at tilføje en ny administrator. Under "Tildel en ny siderolle" er der et tekstfelt, indtast navnet på den person, du ønsker skal være administrator. Sørg for at bruge rullemenuen i højre ende af tekstboksen til at ændre rollen fra standarden "Editor" til "Admin". Når du har angivet et navn og tilladelserne, skal du klikke på "Tilføj". Du bliver bedt om at indtaste din adgangskode igen for at bekræfte din identitet.
Igen, tilføjelse af en administrator til en side er meget ens på mobil. Tryk på burgermenuen, og tryk derefter på "Sider" for at se listen over sider, du kan administrere. Tryk på den side, du vil administrere, og tryk derefter på tandhjulet i øverste højre hjørne for at administrere sideindstillingerne. Tryk på "Sideroller" og derefter "Tilføj person til side".

Tilladelser til sider styres af roller.
På dette tidspunkt bliver du bedt om at indtaste din adgangskode for at bekræfte din identitet. Skriv endelig navnet på den person, du vil tilføje som administrator, og vælg derefter "Admin" fra listen over tilladelser.
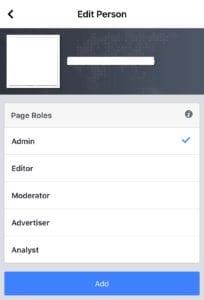
Tilføj nogen og giv dem administratorrollen.
For at løse video lag problemer på Windows 11, opdater dine grafikdrivere til den nyeste version og deaktiver hardwareacceleration.
Vi har brugt lidt tid med Galaxy Tab S9 Ultra, og den er den perfekte tablet til at parre med din Windows PC eller Galaxy S23.
Lær hvordan du fremhæver tekst med farve i Google Slides appen med denne trin-for-trin vejledning til mobil og desktop.
Mange nyhedsartikler nævner det "mørke web", men meget få diskuterer faktisk, hvordan man får adgang til det. Dette skyldes hovedsageligt, at mange af de hjemmesider, der findes der, huser ulovligt indhold.
Indstil timere til Android-apps og hold brugen under kontrol, især når du har vigtigt arbejde, der skal gøres.
At vide, hvordan man ændrer privatlivsindstillingerne på Facebook på en telefon eller tablet, gør det lettere at administrere din konto.
Lær alt om PIP-tilstand i Google Chrome, og hvordan du aktiverer det for at se videoer i et lille billede-i-billede-vindue, ligesom du kan på dit TV.
Hav det sjovt i dine Zoom-møder med nogle sjove filtre, du kan prøve. Tilføj en halo eller se ud som en enhjørning i dine Zoom-møder med disse sjove filtre.
Opdag hvordan du nemt og hurtigt kan aktivere mørk tilstand for Skype på din Windows 11 computer på mindre end et minut.
Så, du har fået fat i denne slanke og kraftfulde enhed, og det er stort set alt, hvad du har drømt om, ikke? Men selv de bedste gadgets har brug for en pause.






